Setiap kali kerja Crontab dijalankan, e-mel mengenai pelaksanaan pekerjaan tersebut akan dihantar ke alamat e-mel pengguna root i.e. ID e-mel yang anda berikan semasa mengkonfigurasi daemon Cron anda. Ini adalah tetapan lalai perkhidmatan Crontab. Namun, dalam beberapa keadaan, pengguna lebih suka mengirim pemberitahuan ini ke lokasi selain dari ID e-mel pengguna root.
Anda boleh mempertimbangkan senario di mana ketua pasukan meminta bawahan untuk melakukan pekerjaan setelah setiap 4 jam. Setiap kali pegawai bawahan melakukan tugas itu, ketua pasukan harus melaporkan kepada CEO tentang hal itu, namun hal ini hanya akan dapat dilakukan jika bawahan memberitahu ketua pasukan setelah setiap 4 jam bahawa dia telah melakukan tugas yang diberikan. Ini bermaksud bahawa jika bawahan lupa untuk melakukannya, maka ketua pasukan harus menghadapi akibatnya.
Tugas ini dapat dipermudahkan jika entah bagaimana ketua pasukan secara automatik mendapat tahu setiap kali bawahan melakukan tugas itu tanpa memerlukan bawahan untuk memberitahu ketua pasukan secara eksplisit. Nasib baik, perkhidmatan Crontab di Linux memungkinkan kami melakukannya dengan mengkonfigurasi parameter MAILTO sedemikian rupa sehingga dapat mengirim pemberitahuan kepada penerima yang diinginkan. Jadi, hari ini kita akan membincangkan kaedah mengkonfigurasi parameter Crontab MAILTO untuk menghantar pemberitahuan ke lokasi yang ditentukan selain ID e-mel pengguna root di Linux Mint 20.
Kaedah Mengkonfigurasi Parameter Crontab MAILTO untuk Menghantar Pemberitahuan ke Lokasi Yang Ditentukan:
Untuk mengkonfigurasi parameter Crontab MAILTO untuk mengirim pemberitahuan ke lokasi yang ditentukan di Linux Mint 20, anda diminta untuk melakukan langkah-langkah berikut:
Langkah # 1: Jalankan Perkhidmatan Crontab:
Pertama, anda perlu memulakan perkhidmatan Crontab sehingga dapat melakukan pekerjaan yang ditentukan dengan menjalankan perintah yang dinyatakan di bawah di terminal anda:
$ sudo systemctl memulakan cron

Perintah ini akan segera memulakan daemon Cron di latar belakang.
Langkah # 2: Sahkan Status Kerja Perkhidmatan Crontab:
Untuk mengesahkan status kerja daemon Crontab, anda boleh menjalankan perintah berikut di terminal anda:
$ sudo systemctl status cron

Sekiranya daemon Crontab berfungsi, maka anda akan melihat status "aktif (berjalan)" dalam output arahan ini seperti yang disorot pada gambar yang ditunjukkan di bawah:
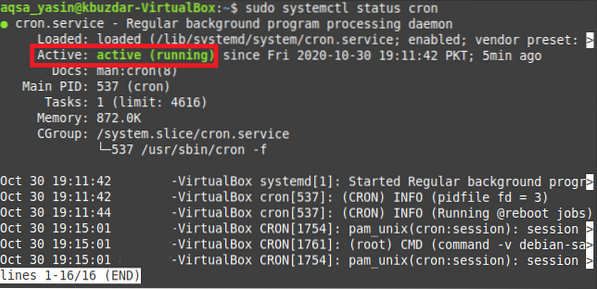
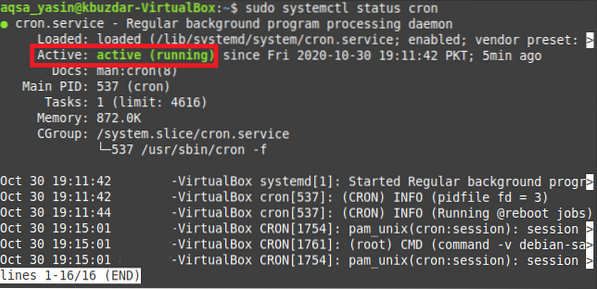
Langkah # 3: Buka Crontab File dengan editor Nano:
Sekarang kita akan cuba membuka fail Crontab untuk mengkonfigurasi parameter MAILTO dengan menjalankan perintah berikut di terminal:
$ crontab -e

Dengan melaksanakan perintah crontab, fail crontab akan terbuka dengan editor teks lalai anda.e. penyunting nano.
Langkah # 4: Konfigurasikan Parameter MAILTO untuk Menghantar Pemberitahuan ke Lokasi yang ditentukan:
Sekarang anda boleh menambah tugas ke fail ini untuk dilaksanakan sebagai pekerjaan Crontab. Dalam keadaan kami, kami telah membina pekerjaan Crontab untuk melaksanakan fail bash setiap saat. Namun, sebelum pekerjaan itu, anda perlu memasukkan baris yang ditunjukkan di bawah ini untuk mengkonfigurasi parameter MAILTO untuk mengirim pemberitahuan ke lokasi yang ditentukan:
MAILTO = "Alamat E-mel"Di sini, anda perlu mengganti Alamat Email dengan ID e-mel sebenar orang yang ingin anda hantar pemberitahuan Crontab. Kami ingin mengirim pemberitahuan Crontab ke "[email dilindungi]" seperti yang disorot dalam gambar berikut.
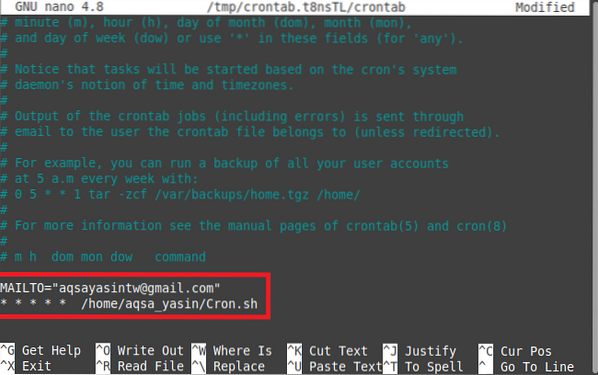
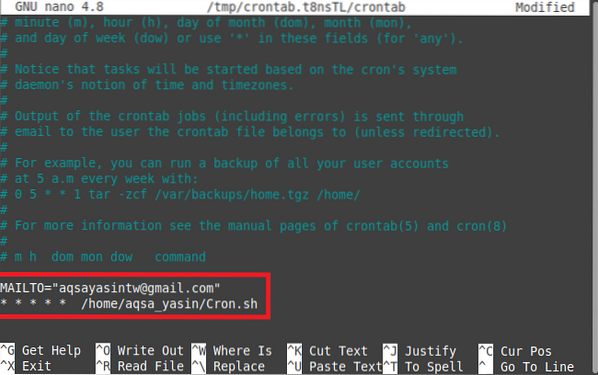
Kadang-kadang, anda mempunyai lebih dari satu pekerjaan yang ditambahkan ke fail Crontab dan anda mungkin ingin menghantar pemberitahuan setiap pekerjaan ke alamat e-mel yang berbeza. Sekiranya demikian, anda perlu menambahkan baris MAILTO yang ditunjukkan di atas sebelum setiap tugas yang anda nyatakan dalam fail Crontab anda dan hanya menuliskan alamat e-mel masing-masing ke tempat anda ingin menghantar pemberitahuan. Dengan cara ini, anda dapat dengan mudah mengkonfigurasi parameter Crontab MAILTO untuk menghantar pemberitahuan ke lokasi yang ditentukan.
Langkah # 5: Pasang Crontab Baru:
Sekarang anda boleh menutup fail Crontab anda setelah menyimpannya. Sebaik sahaja anda melakukannya, anda akan menyedari bahawa daemon Cron memasang Crontab baru kerana anda baru sahaja mengubah fail Crontab dengan mengkonfigurasi parameter MAILTO.


Langkah # 6: Periksa sama ada Crontab Job Melaksanakan atau Tidak:
Lebih-lebih lagi, jika anda juga perlu mengesahkan bahawa pekerjaan yang baru anda tambahkan ke fail Crontab anda berjaya atau tidak, anda boleh melakukannya dengan menjalankan perintah berikut di terminal anda:
$ sudo grep -a “Cron.sh ”/ var / log / syslogDi sini, Cron.sh adalah nama file bash yang ingin kita laksanakan setiap detik sedangkan / var / log / syslog file di Linux berisi log dari semua pekerjaan Crontab yang telah dilaksanakan hingga saat anda menjalankan perintah yang disebutkan di atas.


Apabila anda akan melaksanakan perintah ini, anda akan melihat dalam outputnya bahawa Cron.sh file sebenarnya dijalankan setiap saat seperti yang ditunjukkan dalam gambar di bawah. Ini juga bermaksud bahawa setiap kali file bash ini akan dijalankan, e-mel akan dikirim ke alamat email yang telah dinyatakan dengan parameter MAILTO dalam file Crontab.


Kesimpulan:
Dengan mengikuti semua langkah yang dijelaskan dalam artikel ini, seseorang dapat dengan mudah mengkonfigurasi parameter Crontab MAILTO sedemikian rupa sehingga mampu mengirim pemberitahuan melalui email kepada setiap penerima yang diinginkan. Parameter MAILTO dapat dikonfigurasi untuk seberapa banyak penerima yang anda mahukan. Dengan kata lain, jika anda mempunyai beberapa pekerjaan Crontab yang disenaraikan dalam fail Crontab, maka anda dapat dengan mudah mempunyai parameter MAILTO yang terpisah untuk setiap pekerjaan ini sehingga anda dapat mengirim pemberitahuan mengenai pelaksanaan pekerjaan tertentu kepada penerima yang dimaksudkan. Dengan cara ini, anda juga dapat menyelamatkan diri dari kerumitan memaklumkan orang yang berkenaan secara manual mengenai penyelesaian tugas.
 Phenquestions
Phenquestions


