Cara Menyiapkan Alamat IP Statik pada Debian 9
Dalam panduan ini, saya akan menunjukkan kepada anda cara menetapkan IP statik dalam pemasangan desktop atau pelayan Debian anda. Secara lalai, pemasang Debian akan cuba mengambil IP melalui DHCP. Dalam kebanyakan kes, ini adalah wajar kerana mudah dan berfungsi tanpa konfigurasi, terutamanya dalam persekitaran rumah.
Walau bagaimanapun, jika anda bermaksud komputer anda menjadi pelayan atau ingin mengatasinya melalui alamat IP tetap, memberikan IP statik adalah pilihan terbaik anda. Namun, sebelum kita memulakan, anda harus memastikan bahawa IP yang ingin anda berikan pada mesin anda unik dan tidak digunakan di rangkaian anda.
Menentukan IP Apa yang Akan Digunakan
Sekiranya anda menyediakan pelayan Debian di persekitaran pusat data, pusat data anda akan memberi anda maklumat untuk digunakan. Sekiranya anda memperuntukkannya sendiri, periksa penghala dan komputer lain untuk melihat nilai konfigurasi rangkaian yang mereka gunakan.
Contohnya, jika penghala anda dapat dialamatkan melalui alamat IP 192.168.1.254, maka IP yang sah berkemungkinan 192.168.1.1 hingga 192.168.1.253. Walaupun begitu, anda perlu menyemak alamat IP lain yang diperuntukkan untuk memastikan alamat yang anda ingin gunakan adalah percuma.
Cara tercepat dan termudah untuk mendapatkan tetapan netmask dan gateway adalah dengan melihat mesin lain di rangkaian. Sekiranya ia berfungsi dengan betul, secara amnya anda dapat mempercayai tetapan tersebut, terutama jika mereka menggunakan DHCP untuk menyambung ke rangkaian secara automatik. Pada mesin Windows, arahan ipconfig pada baris arahan akan menunjukkan kepada anda perincian tetapan rangkaian mesin itu. Untuk mesin macOS dan Linux, perintah ifconfig atau ip addr show akan melakukan perkara yang sama.
Kaedah Konsol Selepas Pasang
Ini adalah kaedah yang diinginkan (dan mungkin hanya) untuk digunakan untuk mesin Debian yang dimaksudkan untuk digunakan sebagai pelayan, terutama jika berada di pusat data.
Melalui SSH atau terminal tempatan, kita perlu menjadi akar umbi. Sama ada log masuk sebagai root atau menjadi root dengan perintah su. Anda mungkin dulu menggunakan sudo untuk menjalankan perintah root, tetapi sudo tidak dikonfigurasi secara lalai pada pemasangan Debian baru, jadi untuk tutorial ini kami akan menggunakan su.
Setelah anda menjadi root, jalankan:
pertunjukan pautan ip
Ini akan menunjukkan senarai semua peranti rangkaian anda. Setelah anda mengetahui nama kad rangkaian anda, jalankan:
nano / etc / network / antaramuka
Sekiranya anda lebih suka menggunakan vim, emacs, atau editor lain, ganti nano dengan nama editor pilihan anda.
Setelah masuk fail, anda boleh menambahkan baris konfigurasi berikut untuk menambahkan IP khusus anda. Harap perhatikan bahawa anda mesti menukar eth0 ke nama perangkat rangkaian anda yang kami temukan sebelumnya, dan alamat IP, netmask, dan pintu masuk ke nilai yang sebelumnya kami temui.
auto stat0 iface eth0 alamat statik inet 192.168.1.200 netmask 255.255.255.0 pintu masuk 192.168.1.254
Simpan fail (dalam nano ini dilakukan dengan CTRL + X, kemudian tekan Y ketika diminta untuk menyimpan), maka anda boleh menjalankan (sebagai root):
restart rangkaian systemctl.perkhidmatan
Atau hanya but semula mesin anda untuk mengaktifkan IP baru.
Sekiranya anda ingin menambahkan beberapa alamat IP ke antara muka yang sama, atau mungkin menambahkan alias IP ke antara muka yang sama, gunakan eth0: 0, eth0: 1, dll. (menggantikan eth0 dengan nama peranti anda), menambah nilai selepas titik dua, untuk setiap alamat IP tambahan yang ingin anda tambahkan.
Kaedah Grafik Selepas Pasang
Sekiranya sistem anda sudah dipasang dan anda tidak mempunyai konfigurasi desktop grafik, anda boleh menggunakan kaedah konsol seperti yang dijelaskan sebelumnya. Namun, jika anda mengaktifkan desktop grafik, anda dapat menggunakan layar konfigurasi NetworkManager. Tangkapan skrin dan arahan adalah untuk desktop MATE, tetapi dengan semua persekitaran desktop arahannya akan sangat serupa.
Pada MATE, klik Sistem -> Keutamaan -> Internet dan Rangkaian -> Sambungan Rangkaian:
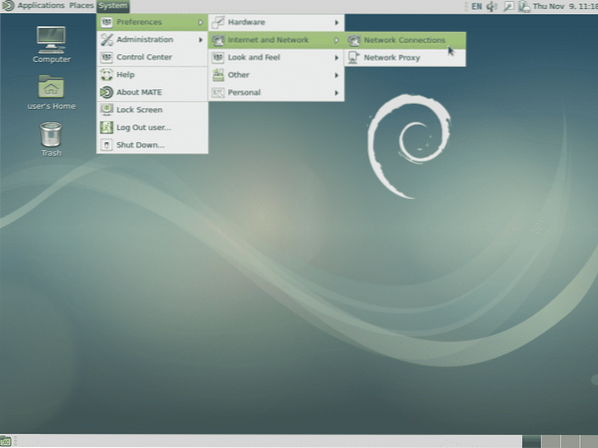
Kemudian pilih sambungan yang sesuai (kemungkinan besar Sambungan Berwayar 1) dan klik Edit:
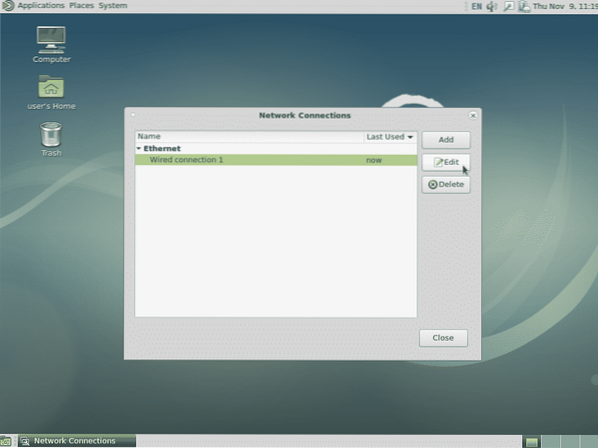
Pada skrin seterusnya, klik Tetapan IPv4 kemudian klik Tambah, kemudian masukkan IP, netmask, dan gateway lalai. Dalam contoh di bawah ini saya telah menambahkan nilai contoh kami seperti yang digunakan sebelumnya, jadi pastikan untuk mengubah nilai agar sesuai dengan keperluan anda.
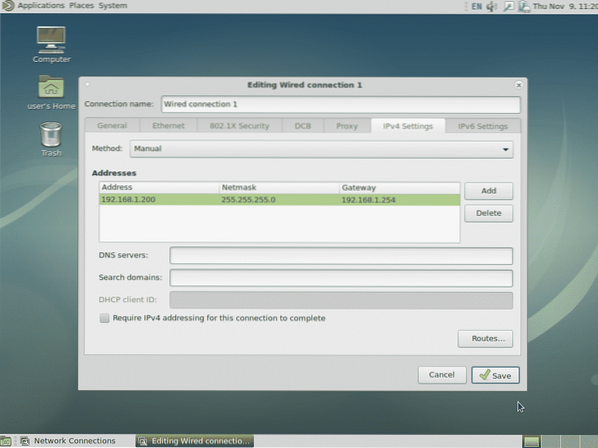
Setelah selesai, klik Simpan, dan IP statik akan ditambahkan.
Anda juga dapat menggunakan kaedah ini untuk menambahkan beberapa alamat IP ke antara muka yang sama, atau untuk menentukan IPv6 atau tetapan lain yang diperlukan.
Kaedah Grafik Semasa Pemasangan
Kaedah ini paling sesuai untuk pemasangan pejabat rumah atau kecil di mana antara muka desktop Debian digunakan. Semasa fasa pengesanan rangkaian pemasang, anda boleh mengklik batal, yang akan membawa anda ke layar seperti ini:
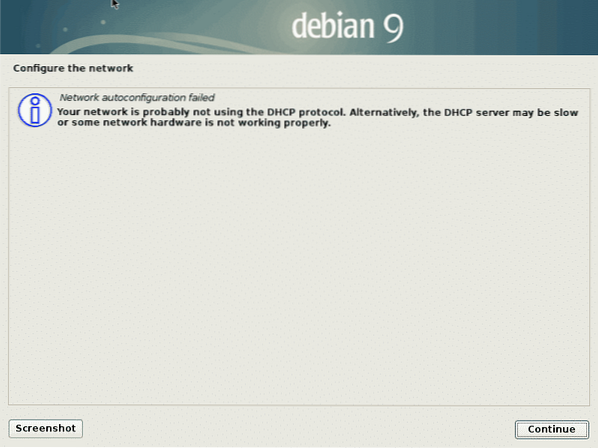
Mengklik terus akan menuju ke skrin seterusnya di mana anda berpeluang untuk mengkonfigurasi rangkaian secara manual. Pilih pilihan itu kemudian klik Teruskan lagi.
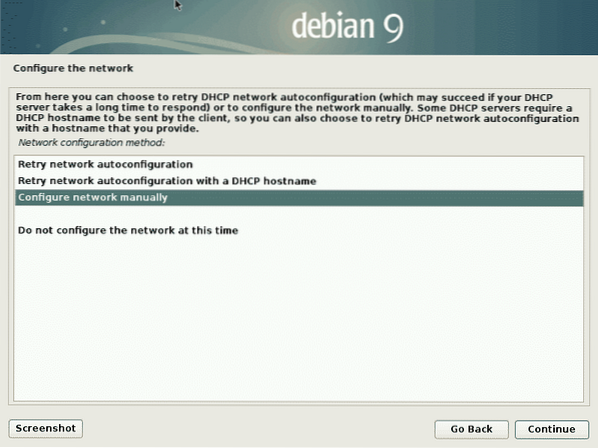
Selepas ini, anda akan diminta mendapatkan maklumat rangkaian (i.e. Alamat IP, netmask, dll.).
Sekiranya anda melepaskan peluang untuk mengklik batal semasa pengesanan rangkaian, Anda dapat mengklik "Kembali" dan pilih "Konfigurasikan rangkaian" untuk mencapai hasil yang sama.
Kaedah Teks Semasa Memasang
Kaedah teks semasa pemasangan sama dengan kaedah grafik yang ditunjukkan di atas kecuali skrin akan mempunyai menu berdasarkan teks. Petunjuk dan langkahnya sama.
 Phenquestions
Phenquestions


