Penemuan Rangkaian dalam sistem operasi Windows adalah tetapan rangkaian, yang dapat digunakan untuk mengatur apakah komputer lain di jaringan dapat melihat komputer Windows 10/8/7 anda atau apakah komputer anda dapat menemukan komputer dan peranti lain di rangkaian. Sekiranya Penemuan Rangkaian diaktifkan, berkongsi fail dan pencetak melalui rangkaian menjadi lebih mudah.
Sekiranya anda ingat, ketika pertama kali menyambung ke rangkaian mana pun di PC Windows anda, anda akan ditanya sama ada rangkaian asas Peribadi, Awam atau Domain.
Aktifkan atau Lumpuhkan Penemuan Rangkaian
Sekiranya anda menggunakan PC yang berdiri sendiri, anda mungkin mahu melumpuhkan Network Discovery kerana anda tidak akan menggunakannya. Anda boleh mematikan Network Discovery menggunakan Tetapan di Windows 10, atau melalui Panel Kawalan atau Perintah Permintaan pada Windows 10/8/7. Mari kita lihat bagaimana melakukannya.
1] Melalui Tetapan Windows
Klik pada butang Mula dan buka Tetapan dan pilih Rangkaian & Internet dan kemudian Dial-Up (atau Ethernet).
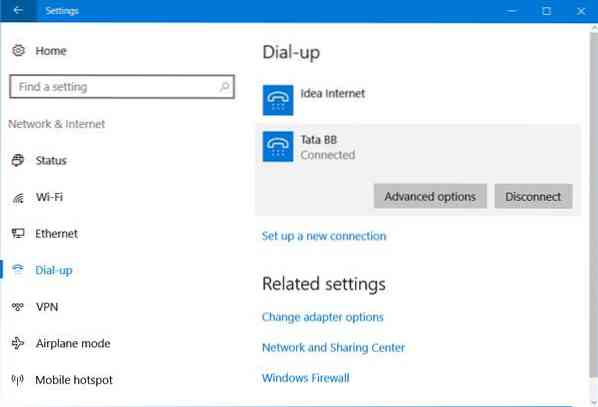
Pilih rangkaian dan kemudian klik Pilihan lanjutan. Dari panel yang terbuka, putar gelangsar ke Mati kedudukan untuk Jadikan PC ini dapat ditemui tetapan.
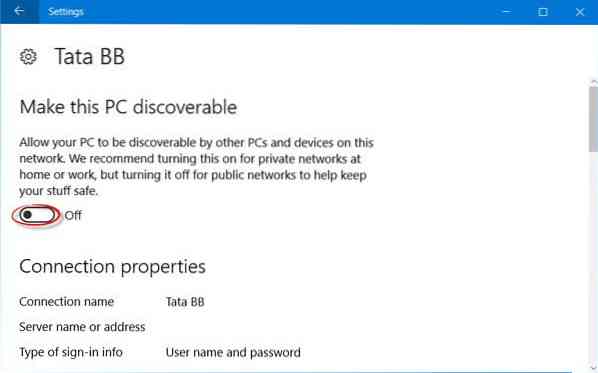
Untuk mengaktifkannya semula, gerakkan slider kembali ke kedudukan Hidup.
Ia sama untuk Rangkaian WiFi. Buka Tetapan> Rangkaian & Internet> Wi-Fi> Kelola rangkaian yang diketahui> Pilih rangkaian WiFi> Properties> Putar gelangsar ke posisi Mati jadikan tetapan ini boleh ditemui PC.
Sekiranya terdapat sambungan Ethernet, anda harus mengklik pada Adapter dan kemudian menukar suis Jadikan PC ini dapat ditemui.
2] Menggunakan Panel Kawalan
Dari Menu WinX, buka Panel Kawalan> Semua Item Panel Kawalan> Pusat Rangkaian dan Perkongsian> Tetapan perkongsian lanjutan.

Nyahtanda Hidupkan Penemuan Rangkaian kotak pilihan untuk profil Peribadi dan Awam / Tetamu.
Simpan perubahan dan keluar.
3] Menggunakan CMD
Untuk mematikan Network Discovery jalankan arahan berikut dalam command prompt yang ditinggikan:
netsh advfirewall firewall set kumpulan peraturan = "Network Discovery" baru aktif = Tidak
Untuk menghidupkan Network Discovery jalankan arahan berikut dalam command prompt yang ditinggikan:
netsh advfirewall firewall set kumpulan peraturan = "Network Discovery" baru aktif = Ya
Dengan cara ini, anda boleh mengaktifkan atau mematikan Network Discovery.
Tidak dapat menghidupkan Penemuan Rangkaian
Sekiranya anda tidak dapat menghidupkan Network Discovery, anda mungkin mahu Menjalankan perkhidmatan.msc untuk membuka Pengurus Perkhidmatan dan periksa sama ada perkhidmatan berikut dimulakan dan ditetapkan ke Automatik.
- Pelanggan DNS
- Penerbitan Sumber Penemuan Fungsi
- Penemuan SSDP
- Hos Peranti UPnP
Semoga ini dapat membantu.
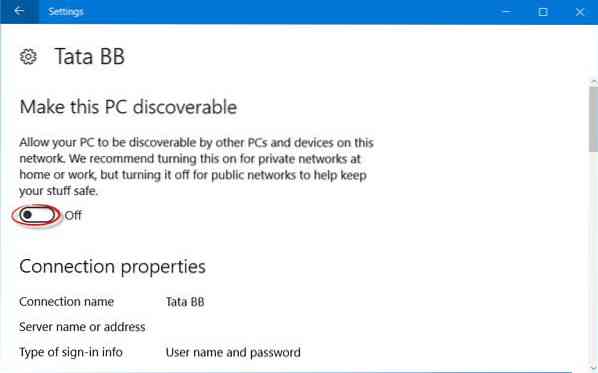
 Phenquestions
Phenquestions


