Salah satu masalah yang paling menjengkelkan dengan Mesin pencetak adalah yang enggan disiapkan atau dikonfigurasi pada komputer anda. Apabila ia mempunyai masalah konfigurasi, salah satu kesalahan umum yang dilemparkan adalah 0x00000709. Ini berlaku jika sudah ada set pencetak lalai dan dikonfigurasikan atau Windows sama sekali tidak mahu mengkonfigurasi pencetak baru.

Operasi tidak dapat diselesaikan (ralat 0x00000709), Periksa semula nama pencetak dan pastikan pencetak disambungkan ke rangkaian.
Hari ini, kami akan mencuba dua pembaikan yang mungkin dapat membantu anda menghilangkan ralat ini.
Betulkan Ralat Pencetak 0x00000709
1] Jalankan Penyelesai Masalah Pencetak
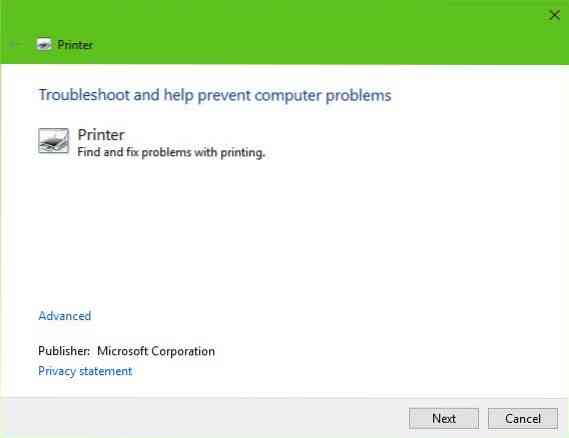
Pilihan pertama yang perlu diambil adalah dengan menjalankan Printer Troubleshooter. Klik pada Kekunci Windows + R untuk menyalakan Lari kotak dialog, kemudian ketik perintah berikut dan klik Masukkan:
msdt.exe / id PencetakDiagnostik
Dari sini, kemudian, ikuti arahan untuk memperbaiki pencetak anda dengan harapan ia berfungsi dengan baik sepanjang masa.
2] Gunakan Editor Pendaftaran

Tekan kombinasi butang WINKEY + R untuk melancarkan utiliti Jalankan, ketik regedit dan tekan Enter. Klik pada Ya untuk UAC atau Prompt Kawalan Akaun Pengguna yang anda dapat.
Setelah Editor Pendaftaran dibuka, arahkan ke lokasi utama berikut-
HKEY_CURRENT_USER \ Software \ Microsoft \ Windows NT \ CurrentVersion \ Windows
Sekarang, di bawah folder Windows, klik dua kali pada fail bernama Peranti pada panel sebelah kanan.
Tambahkan nama pencetak anda di dalam Data Nilai medan seperti gambar di atas dan kemudian klik OK.
Anda akan mendapat mesej yang mengatakan - Tidak dapat mengedit Peranti: Ralat semasa menulis kandungan baru nilai.
Klik OK sekali lagi.
Sebelum anda melakukan langkah berikutnya, catat izin yang ada dan setelah anda menambahkan Pencetak, ingatlah untuk membalikkan perubahan yang anda buat pada Izin.
Seterusnya, klik kanan pada folder Windows di sebelah kiri dan kemudian klik Kebenaran. Di bahagian berlabel sebagai Nama kumpulan atau pengguna, pilih Terhad.
Di bahagian berlabel sebagai Kebenaran untuk TERHAD, semak ke Benarkan untuk ketiga-tiga pilihan: Kawalan Penuh, Baca, Kebenaran Khas.

Sekarang, klik pada Apply dan kemudian klik OK.
Setelah anda melakukannya, klik kanan pada fail bernama UserSelectedDefault dan pilih Namakan semula dan kemudian namakan semula ke nama pencetak anda.
Nyalakan semula komputer anda agar perubahan berlaku.
Setelah anda menambahkan pencetak, ingatlah untuk membalikkan perubahan Izin yang anda buat. Ini demi keselamatan.
3] Kemas kini Pemacu Pencetak
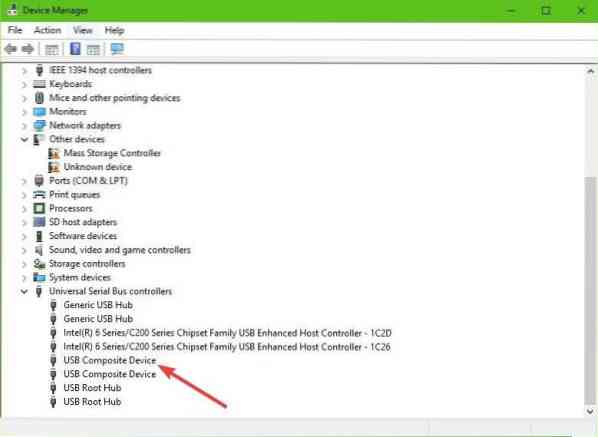
Anda harus mengemas kini Pemacu Pencetak anda. Cari pilihan yang mengatakan Peranti Komposit USB, klik kanan, kemudian pilih Kemas kini Pemacu dari menu. Mulakan semula komputer anda. Perkara terakhir yang perlu dilakukan di sini adalah dengan mengklik Cari secara automatik untuk perisian pemacu yang dikemas kini, dan anda sudah selesai.
Kami mencadangkan untuk melayari laman web rasmi jenama dan mencari bahagian yang membolehkan memuat turun pemacu terkini dan yang lebih lama. Sekiranya anda menemui pemacu terbaru, dapatkannya di komputer anda dan pasangkannya.
Semua yang terbaik!

 Phenquestions
Phenquestions


