Sekiranya monitor luaran tidak berfungsi dengan komputer riba Windows 10 atau komputer anda PC Windows 10 tidak mengesan monitor kedua, berikut adalah beberapa penyelesaian yang dapat membantu anda menyelesaikan masalah ini.
Monitor luaran komputer riba tidak dikesan
Sebelum mencuba salah satu cadangan ini, anda harus memeriksa sama ada paparan kedua anda mendapat kuasa yang betul atau tidak atau tidak. Cukup pasangkan kabel kuasa dan periksa sama ada ia memaparkan logo atau paparan pengeluar Tiada isyarat. Dengan cara itu, anda dapat mengesahkan bahawa monitor anda mendapat kuasa dengan betul.
1] Semak semula dengan persediaan lain
Periksa sama ada paparan kedua anda berfungsi dengan baik dengan komputer lain atau tidak. Sebaiknya gunakan port HDMI yang sama semasa menyambungkannya ke PC atau mesin lain. Dengan cara ini, anda dapat memastikan bahawa port HDMI sudah siap dan berjalan. Begitu juga, anda harus memeriksa kabel HDMI yang anda gunakan untuk menyambungkan paparan kedua ke komputer riba Windows 10. Sekiranya anda menggunakan apa-apa jenis penukar, disarankan untuk mengesahkan bahawa ia juga berfungsi dengan persediaan lain.
2] Pengesanan sumber
Walaupun anda telah mengkonfigurasi semuanya dengan betul, paparan kedua anda mungkin tidak berfungsi jika "Sumber" tidak dipilih dengan benar. Hampir setiap monitor mempunyai pilihan serupa yang menentukan sama ada sumbernya akan dipilih oleh pengguna atau mesin itu sendiri. Sekiranya ditetapkan Manual, anda perlu memeriksa sama ada HDMI dipilih atau tidak. Sebagai alternatif, anda boleh memilih untuk Auto mod.
3] Pasang, Nyahpasang, Pasang semula pemacu paparan
Sekiranya komputer riba Windows 10 anda mempunyai kad grafik khusus, anda mungkin perlu mengemas kini Pemacu Grafik. Sebagai alternatif, anda boleh mempertimbangkan untuk menyahpasang dan memasang semula pemacu grafik.
4] Periksa pemacu dalam mod keserasian
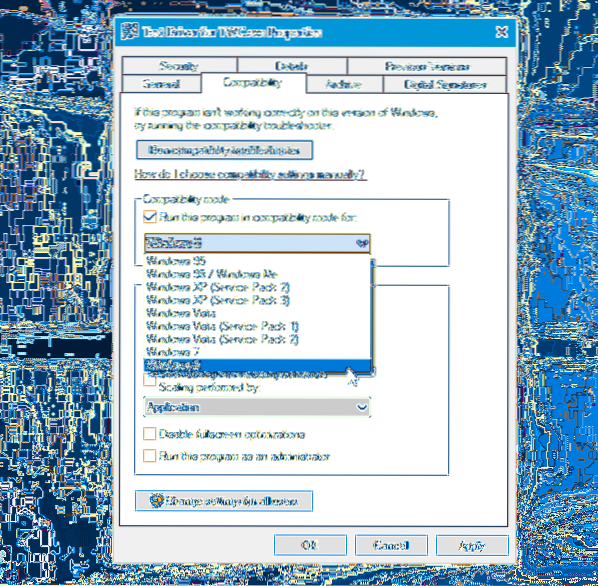
Sekiranya sistem anda tidak dapat mengesan pemacu grafik dengan betul walaupun selepas pemasangan semula, anda harus memeriksa pemacu dalam mod keserasian. Untuk itu, muat turun pemacu yang anda mahu pasang dan klik kanan padanya untuk memilih Hartanah. Sekarang beralih ke Keserasian tab, pilih kotak pilihan yang tertera Jalankan program ini dalam mod keserasian untuk, pilih OS yang diingini dari menu drop-down dan tekan Memohon butang.
5] Pemacu Roll Back
Sekiranya anda menghadapi masalah ini setelah mengemas kini pemacu anda, anda harus mengembalikannya. Untuk itu, tekan Win + X, dan pilih Pengurus peranti. Setelah membuka Device Manager, klik kanan pada pemacu grafik> pilih Hartanah > beralih ke Pemandu tab> klik pada Pemandu Roll Back.
6] Tukar Kadar Refresh
Monitor Refresh Rate memainkan peranan penting semasa menghubungkan dua monitor ke sistem yang sama. Sekiranya kadar penyegaran kedua monitor berbeza, anda mungkin menghadapi masalah menyambungkannya bersama. Oleh itu, jika monitor kedua dikesan oleh sistem Windows 10, tetapi menunjukkan skrin kosong, anda harus mengikuti cadangan ini. Tekan Win + I untuk membuka Panel Tetapan Windows. Pergi ke Sistem> Paparan. Sekarang pilih monitor kedua di sebelah kanan dan klik pada pilihan yang dipanggil Paparan sifat penyesuai.

Selepas itu, beralih ke Pantau tab dan cuba ubah kadar penyegaran.
Semua yang terbaik!

 Phenquestions
Phenquestions


