Setiap Mac dilengkapi dengan perisian Boot Camp Assistant, yang pertama kali diperkenalkan dengan OS X Tiger. Sebilangan besar pengguna Mac menggunakan perisian Boot Camp Assistant ini untuk membuat partition dan memasang Windows pada Mac dengan mudah.
Awal minggu ini, saya memasang Windows 10 terbaru di MacBook Air saya dengan bantuan Boot Camp. Semasa menyiapkan USB bootable Windows 10 melalui Boot Camp, saya mendapat "Pemacu USB bootable anda tidak dapat dibuat: Ralat berlaku semasa menyalin fail pemasangan WindowsRalat.
Oleh kerana ralat berlaku semasa menyalin fail pemasangan Windows ke USB, saya mula-mula memeriksa apakah ISO rosak tetapi dalam keadaan baik. Setelah memasang semula pemacu USB, saya cuba membuat USB yang dapat di-boot tetapi tidak dapat membuatnya kerana ralat itu muncul lagi.
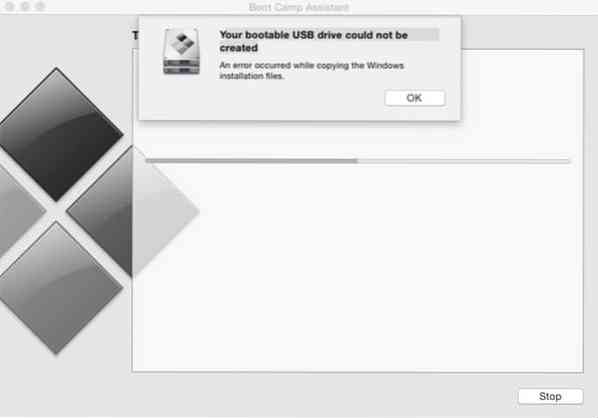
Semasa cuba memformat pemacu USB, saya perhatikan bahawa saya telah memasang fail ISO menggunakan Disk Image Mounter lalai untuk beberapa sebab. Saya hanya melepaskan fail ISO, jalankan Boot Camp dan kali ini Boot Camp menyelesaikan perniagaannya tanpa kesalahan.
Anda yang menghadapi "Pemacu USB bootable anda tidak dapat dibuat: Ralat berlaku semasa menyalin fail pemasangan Windows" semasa menyediakan USB bootable Windows 7, Windows 8.1, atau Windows 10 menggunakan Boot Camp, perlu melepaskan fail ISO, jika dipasang.
Ikuti arahan yang diberikan di bawah untuk melepaskan ralat ISO dan perbaiki ralat "Pemacu USB anda yang dapat di-boot tidak dapat dibuat".
Betulkan: Pemacu USB anda yang dapat di-boot tidak dapat dibuat
KAEDAH 1
Langkah 1: Dengan tetapan lalai, ISO yang terpasang muncul di desktop. Secara sederhana Klik kanan pada pemacu yang dipasang dan kemudian klik Keluarkan "nama fail" untuk melepaskan fail ISO. Itu sahaja!
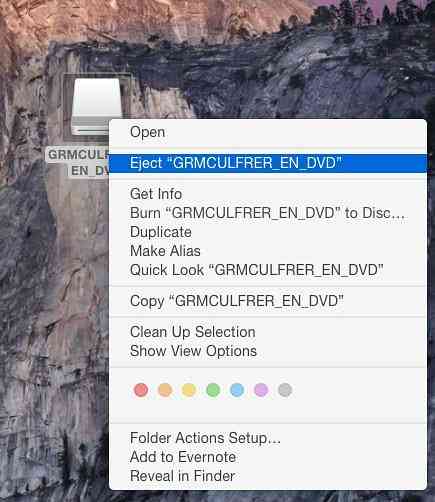
Setelah ISO dilepas, anda boleh melancarkan Boot Camp untuk membahagi cakera keras dan menyiapkan USB yang boleh di-boot.
KAEDAH 2
Ikuti kaedah ini sekiranya kaedah di atas tidak sesuai untuk anda.
Langkah 1: Buka Utiliti Cakera. Untuk melakukannya, klik PAD pelancaran ikon di dok, klik Yang lain dan kemudian klik Utiliti Cakera.

Sebagai alternatif, anda boleh menggunakan carian Spotlight untuk membuka Utiliti Disk.
Langkah 2: Di bahagian kiri Utiliti Cakera, Klik kanan pada fail ISO yang dipasang dan kemudian klik Keluarkan "nama fail ISO" untuk melepaskan fail ISO. Itu sahaja!
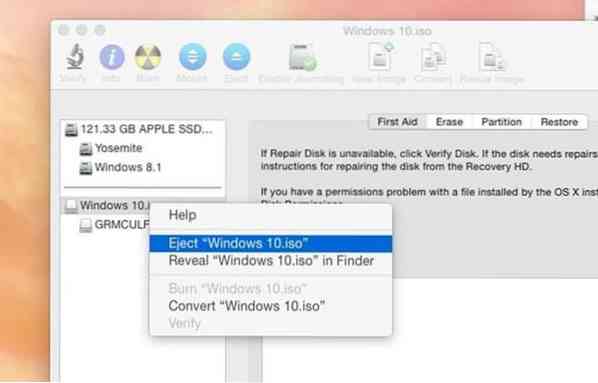
Cuba jalankan Boot Camp sekarang untuk membuat USB Windows yang boleh di-boot tanpa ralat. Semoga berjaya!
 Phenquestions
Phenquestions


