Petunjuk ini akan merangkumi pemasangan Jenkins di Ubuntu 20.04. Kami juga akan merangkumi keperluan untuk memulakan dengan Jenkins, termasuk bagaimana memulakan pelayan pembangunan dengan ubuntu dan mendaftar dengan akaun pengguna pentadbiran.
Bagaimana Jenkins berfungsi
Untuk menerangkannya secara sederhana, Jenkins mengotomatisasi projek anda, iaitu bangunan dan pengujiannya, dan seterusnya memudahkan penyatuan perubahan yang berbeza dengan pengembangan skop projek anda. Ini juga memudahkan penyampaian berterusan perisian yang dikemas kini dengan penggabungan dengan beberapa alat pengujian dan penyebaran.
Jenkins dapat menjimatkan banyak organisasi dan banyak sumber masa dengan plugin automasi yang mengintegrasikan keseluruhan kitaran hayat projek: membina, menilai, menunjukkan, mengemas, mengemas, dan menggunakan tahap.
Ia menyokong Windows, Mac OS dan juga Linux / Unix OS dan boleh diedarkan pada mesin yang berbeza.
Persediaan kami
Di sini dalam panduan ini, kami menggunakan pelayan Ubuntu menggunakan akaun pengguna akses sudo, dengan Oracle JDK 11 dipasang di pelayan. Kami akan menggunakan pakej yang dikemas kini secara rasmi untuk memasang Jenkins.
Langkah 1: Menyiapkan pelayan
Kami akan memulakan dengan menambahkan kunci repositori ke sistem, menggunakan arahan berikut:
$ wget -q -O - https: // pkg.jenkins.io / debian-stable / jenkins.io.kunci | sudo apt-key tambah
Kemudian, teruskan menambahkan alamat repositori pakej Debian ke sumber pelayan.senarai:
$ sudo sh -c 'echo deb http: // pkg.jenkins.binari stabil io / debian /> / etc / apt / sumber.senarai.d / jenkins.senarai '

Seterusnya, beralih ke repositori baru menggunakan arahan berikut.
$ sudo apt kemas kini
Langkah 2: Pasang Jenkins
Dengan pelayan siap untuk pemasangan, ketik perintah berikut untuk memulakan pemasangan:
$ sudo apt pasang Jenkins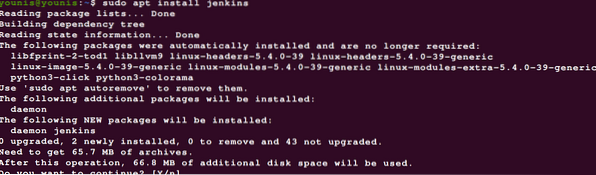
Pemasangan mungkin memerlukan sedikit masa. Sekiranya dipasang dari pakej yang dikendalikan oleh projek, ia mesti mempunyai semua ciri terbaru yang ada.
Langkah 3: Jalankan Jenkins
Taipkan perkara berikut untuk menghidupkan jenkins:
$ sudo systemctl memulakan JenkinsUntuk melihat output status, gunakan input status untuk melihat apakah permulaan berjaya:
$ sudo systemctl status Jenkins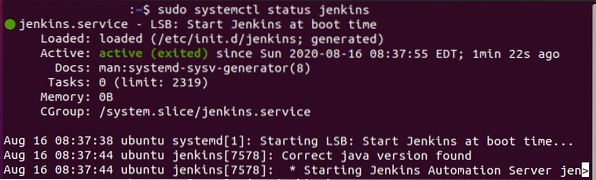
Sekiranya setakat ini anda mengikuti arahan dengan betul, anda akan melihat hasilnya sama seperti tangkapan skrin di atas.
Panel keluaran mengesahkan bahawa Jenkins disiapkan untuk memulakan sebaik sahaja mesin boot.
Walaupun kami telah mengesahkan bahawa pemasangannya berjaya, kami harus mengubah tetapan firewall kami untuk menghubungkan penyediaannya dari penyemak imbas web.
Langkah 4: Mengkonfigurasi firewall
Mari buat penyesuaian pada firewall terlebih dahulu. Tetapan lalai pada Jenkins menjalankannya di port 8080. Untuk mengakses port tersebut, ketik berikut:
$ sudo ufw membenarkan 8080
Ini akan membolehkan firewall jika tidak diaktifkan sebelum pemasangan.
$ sudo ufw membenarkan OpenSSH

Lihat kemas kini status menggunakan:
status $ sudo ufw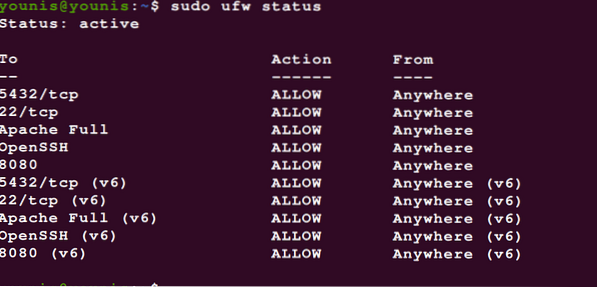
Lihat bagaimana port 8080 terbuka untuk akses lalu lintas dari seluruh web.
Setelah kami memasang Jenkins di pelayan kami dan menyesuaikan firewall kami, akhirnya kami dapat beralih ke menyesuaikan Jenkins.
Langkah 4: Sesuaikan tetapan Jenkins
Sebelum kita memasang pemasang, kita mesti mengakses port 802 Jenkins dengan bukti kelayakan kita. Ia akan membawa anda ke panel Unlock Jenkins, di mana anda akan melihat di mana kata laluan awal berada.
Tukar ke tetingkap terminal dan panggil kata laluan dengan arahan kucing:
$ sudo cat / var / lib / jenkins / rahsia / awalAdminPassword
Catat atau simpan kata laluan yang dipaparkan di tetingkap, pergi ke kotak dialog Kata laluan Pentadbir dan tampal di sana. Seterusnya, anda akan ditanya sama ada anda mahu menyesuaikan pemalam untuk memasang sendiri atau menggunakan pemalam lalai.
Di sini, kami hanya mengklik butang pemasangan, seperti yang anda lihat. Setelah pemasang selesai, ia akan memaparkan petunjuk di mana kelayakan pengguna pergi. Anda boleh menggunakan kata laluan yang mengandungi kata kunci alfanumerik 32 aksara dan teruskan sebagai pentadbir atau membuat pengguna baru seperti berikut.
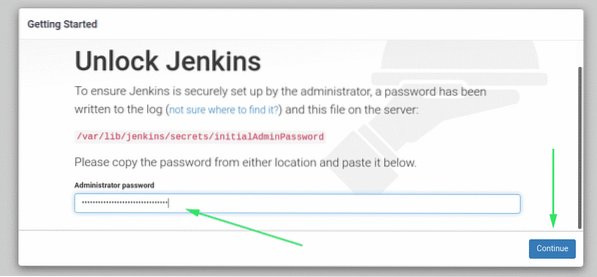
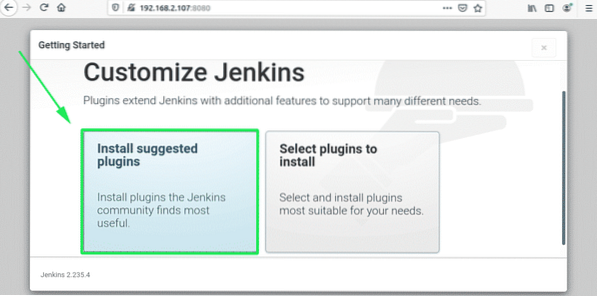
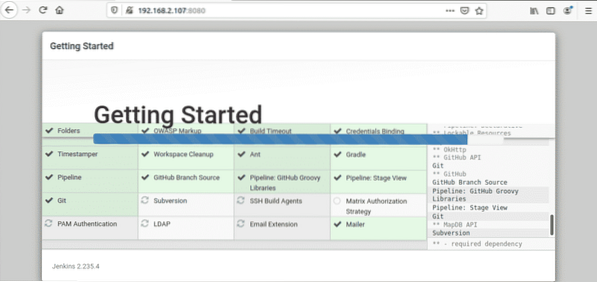
Kemudian, anda akan dipaparkan 'Konfigurasi Instance' panel, di mana anda akan mengesahkan URL untuk contoh Jenkins anda. Anda boleh mengesahkan dengan nama domain pelayan anda, atau alamat IPnya:
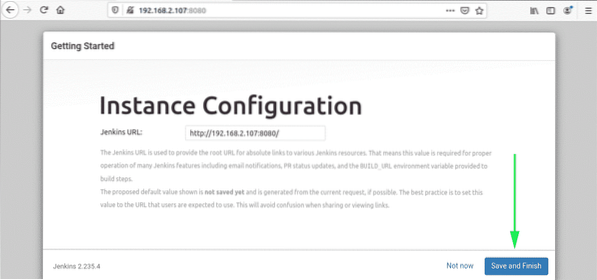
Setelah mengesahkan maklumat yang diperlukan, anda boleh keluar dengan mengklik butang Simpan dan Selesai. Anda akan menerima mesej yang mengatakan sesuatu yang berikut:
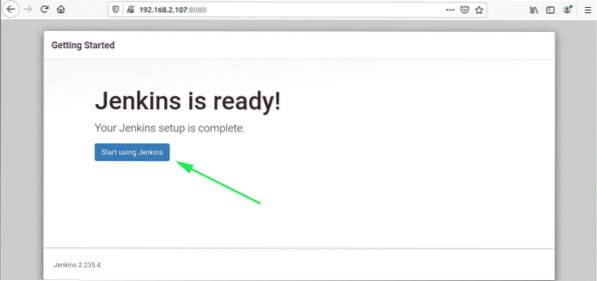
Lawati papan pemuka Jenkins dengan mengklik Mula menggunakan butang Jenkins.

Sekiranya anda mengikuti langkah-langkah di atas dengan betul, anda harus memasang versi terbaru Jenkins pada sistem anda.
Mengemas barang
Dalam artikel ini, kami telah melihat Jenkins, pemasangannya, dan pakej yang diperlukan. Saya harap anda dapati tutorial ini berguna dan ia dapat membantu anda menghidupkan Jenkins di Ubuntu 20 anda.04 pelayan.
 Phenquestions
Phenquestions


