Dengan pelbagai fungsi, OpenCV telah menemukan penggunaannya selama bertahun-tahun dalam teknologi pengecaman wajah, gambar perubatan, video pengawasan, dan bahkan dalam perkhidmatan komersial, seperti VFX dan pengesanan gerakan dalam industri filem.
Artikel ini memberikan tutorial yang menunjukkan kepada anda cara memasang OpenCV 4 pada Ubuntu 20 anda.40 sistem dan bagaimana memanfaatkan sepenuhnya perpustakaan ini dengan memasang pakej yang paling disyorkan.
Kami akan memulakan dengan memasang dependensi OpenCV sebelum memasang OpenCV.
Langkah 1: Kemas kini Sistem Anda
Pertama, buka terminal dan ketik berikut untuk mengemas kini sistem anda:
$ sudo apt update && upgrade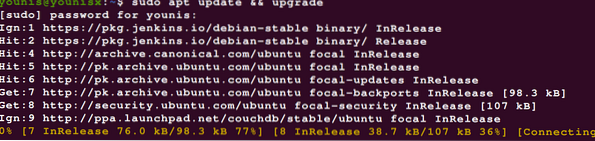
Langkah 2: Muat turun Perpustakaan Tambahan
Seterusnya, minta dan pasang alat pembangun dan perpustakaan I / O visual untuk melihat dan mengedit fail gambar dan video. Gunakan arahan berikut untuk melakukannya:
$ sudo apt install build-essential cmake unzip pkg-config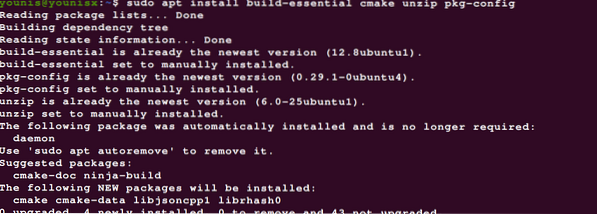
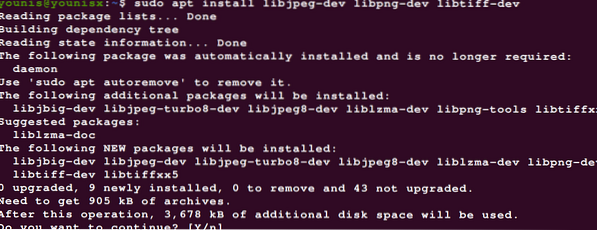
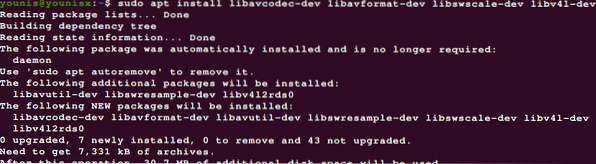
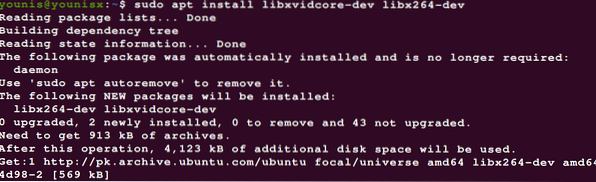
Untuk meningkatkan lagi OpenCV, pasang pakej di bawah:
$ sudo apt install libatlas-base-dev gfortran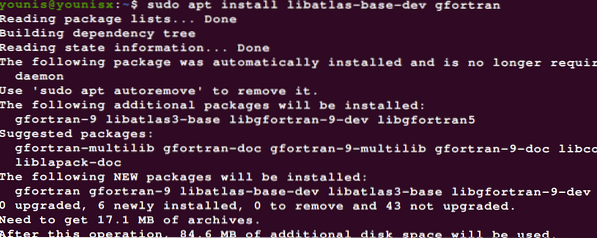
Langkah 3: Muat turun Gnome ToolKit
Gnome Toolkit (GTK) adalah toolkit widget sumber terbuka dan bebas yang dapat digunakan untuk membuat GUI. Taipkan arahan di bawah untuk memuat turun Gnome Toolkit:
$ sudo apt pasang libgtk-3-dev
Langkah 4: Pasang Header Pembangunan Python 3
Gunakan kod berikut untuk memasang tajuk pengembangan Python 3:
$ sudo apt-get install python3-dev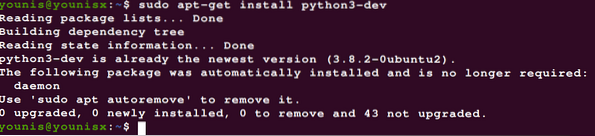
Catatan: Sekiranya anda tidak dapat memberitahu, kami sedang melakukan pemasangan dengan pengikat Python 3.
Dengan pergantungan yang dipasang, kita sekarang boleh beralih ke memuat turun OpenCV.
Langkah 5: Muat turun OpenCV
Memuat turun OpenCV agak mudah. Cukup pergi ke folder rumah anda dan muat turun OpenCV dan opencv_contrib, yang disertakan dengan beberapa mod yang menambah fungsi OpenCV. Untuk melakukannya, masukkan yang berikut:
$ cd ~$ wget -O opencv.zip https: // github.com / opencv / opencv / arkib / 4.0.0.zip
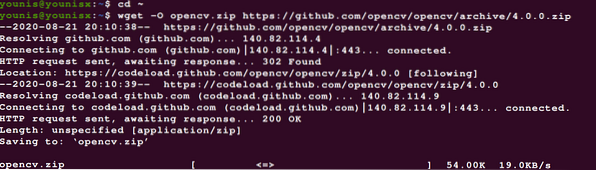
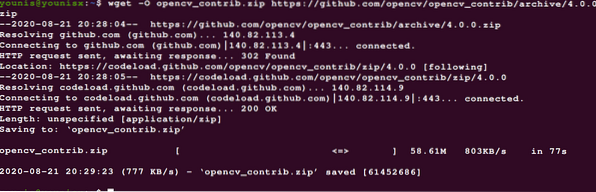
Seterusnya, ekstrak arkib dengan arahan di bawah:
$ unzip opencv.zip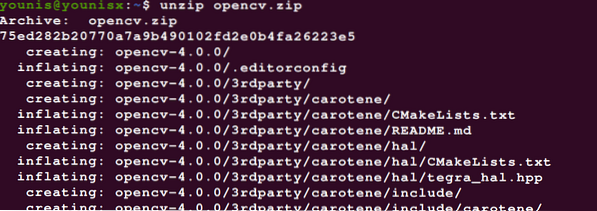
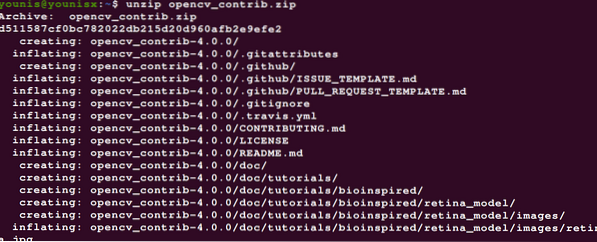
Langkah ini adalah pilihan. Anda boleh memilih untuk menamakan semula direktori dengan memasukkan arahan di bawah:
$ mv opencv-4.0.0 opencv

Langkah 6: Optimumkan Python 3 VE untuk OpenCV
Pada langkah ini, kita akan memasang pip. Masukkan arahan berikut untuk melakukannya:
$ wget https: // bootstrap.pypa.io / get-pip.py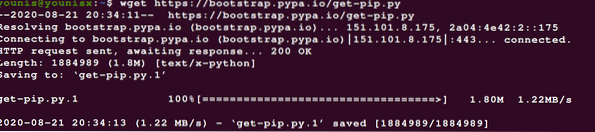

Langkah 7: Biasakan VE untuk Pembangunan Python
Dengan persekitaran maya, anda boleh menggunakan dua pergantungan versi perisian selari.
Di sini, kami akan menggunakan pakej virtualenv dan virtualenvwrapper untuk menavigasi persekitaran maya Python.
Untuk memasang pakej virtualenv dan virtualenvwrapper dan membuat python VE dengannya, masukkan yang berikut:
$ sudo pip memasang virtualenv virtualenvwrapper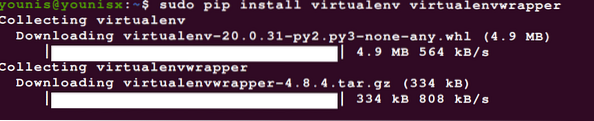

Masukkan kod berikut untuk menambahkan ~ / anda.fail bashrc:
$ echo -e "\ n # virtualenv dan virtualenvwrapper" >> ~ /.bashrc



Sekarang, cari ~ /.fail bashrc dengan yang berikut:
$ sumber ~ /.bashrc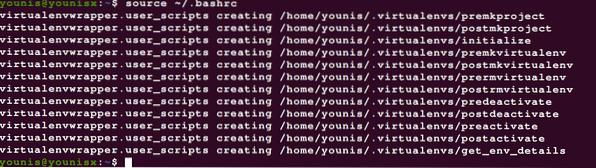
Langkah 8: Membuat Persekitaran Maya
Sekarang, kita boleh terus mencipta persekitaran maya OpenCV 4 + Python 3. Masukkan kod berikut untuk membuat Persekitaran Maya Python 3.
$ mkvirtualenv cv -p python3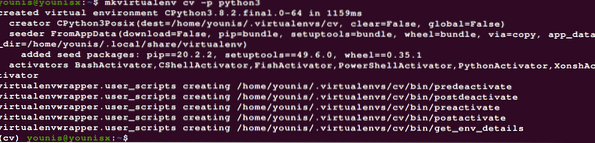
Seperti yang anda lihat, kami menamakan VE kami 'cv;' Anda boleh memberikan nama apa pun untuk VE anda, walaupun lebih baik menyimpannya pendek dan relevan.
Kami telah membuat py3cv4 VE untuk digunakan dengan Python 3 + OpenCV 4. Untuk melihat VE anda, masukkan arahan berikut:
$ workon cv
Langkah 9: Pasang NumPy
NumPy adalah pakej perpustakaan Python yang menambahkannya dengan memasang fungsi matematik peringkat tinggi dan menyokong tatasusunan dan matriks pelbagai dimensi. Ini mungkin sangat berguna ketika anda menggunakan OpenCV, jadi kami mengesyorkan agar anda memasangnya. Keluarkan arahan berikut untuk melakukannya:
$ pip memasang numpy
Langkah 10: Pautkan OpenCV 4 dengan Persekitaran Maya
Cari versi Python yang dipasang pada sistem anda dengan memasukkan yang berikut:
$ workon cv

Setelah mengetahui versi Python yang anda gunakan, anda boleh menyusun semula direktori pakej laman web.
Langkah 11: Mengesahkan Pemasangan
Anda boleh memastikan bahawa OpenCV dipasang dengan betul dan akan berfungsi tanpa masalah dengan memasukkan arahan berikut:
$ workon cv

Ini mengaktifkan persekitaran maya dan menjalankan pentafsir Python yang dihubungkan dengan VE yang baru anda aktifkan.
Kesimpulannya
Dan mengenai membungkusnya. Artikel ini memberikan panduan untuk membantu anda menjalankan OpenCV dan menjalankan sistem Ubuntu anda. Kami melihat pelbagai pergantungan yang menambahkan lebih banyak fungsi ke OpenCV dan menunjukkan kepada anda cara memasang pergantungan ini. Kami juga membuat Persekitaran Maya Python 3 dan menghubungkannya dengan pemasangan OpenCV kami. Setelah mengikuti langkah-langkah yang disenaraikan dalam artikel ini, anda seharusnya berjaya memasang OpenCV pada Ubuntu 20 anda.24 pelayan.
 Phenquestions
Phenquestions


