- Ubah nama pengguna semasa
- Tambahkan pengguna dan kemudian ubah nama pengguna
- Tentukan akaun pengguna
Prasyarat
Anda perlu menjalankan Linux pada mesin maya yang dikonfigurasi pada sistem anda. Semasa anda memasang Ubuntu, ia memerlukan maklumat seperti nama pengguna dan kata laluan. Setelah memberikan maklumat ini, anda akan dapat mengakses semua aplikasi dan mempunyai hak istimewa untuk menggunakannya.
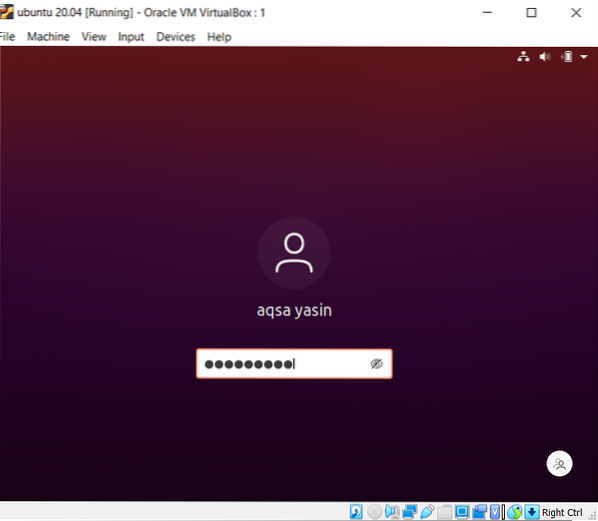
Ubah Nama Pengguna Semasa
Langkah 1- Penerangan Pengguna: Untuk menukar nama pengguna semasa di Linux, kami menggunakan perintah untuk mengetahui tentang pengguna dan direktori semasa. "Whoami" digunakan untuk menampilkan nama pengguna, dan "pwd" digunakan untuk menampilkan perintah yang digunakan untuk langsung melaksanakan. Perintah ketiga, "gnome-session-quit" digunakan untuk logout dari akaun semasa dalam sistem.
$ whoami$ pwd
$ gnome-session-berhenti
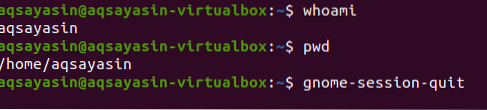
Selepas perintah di atas, sistem akan meminta mesej untuk keluar atau secara automatik akan keluar dari sistem.

Langkah 2-Masukkan dalam shell arahan: Apabila halaman log masuk dipaparkan, ketik kekunci Ctrl + alt + f1 maka arahan arahan akan muncul. Sistem akan menuntut nama pengguna dan kata laluan untuk log masuk.
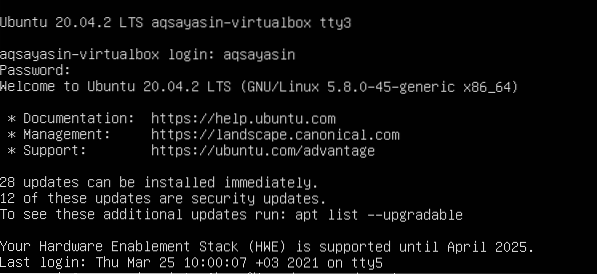
Langkah 3-Tetapkan kata laluan untuk root: Ubah kata laluan untuk pengguna root. Setelah memberikan butiran masuk, kami akan melaksanakan perintah tambahan untuk menetapkan kata laluan untuk pengguna root.
Akar $ passod SudoSelepas arahan ini, kami akan menaip kata laluan pengguna semasa. Kemudian, anda boleh memasukkan kata laluan baru yang anda mahukan. Selepas menaip semula, anda akan melihat bahawa kata laluan berjaya dikemas kini.

Langkah 4: Log masuk sebagai root: Sekarang, pengguna akan log masuk ke sistem sebagai root. Setelah menggunakan kata laluan, anda akan melihat nama itu ditukar dari aqsayasin menjadi root. Akarnya adalah nama sementara.
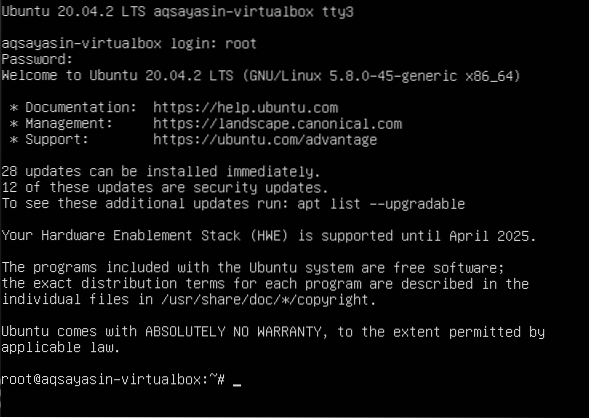
Langkah 5-Ubah nama pengguna dari Aqsa Yasin menjadi aqsay: Kami akan menukar nama root dengan yang kami inginkan. Setelah nama diinisialisasi, nama direktori rumah akan diubah. Berikutan perubahan tersebut, nama pengguna di skrin masuk diubah.
#usermod -l aqsayasin# usermod -d / rumah / aqsay -m aqsay
#chfn -f aqsay aqsay

Setelah log masuk ke "aqsay", pergi ke terminal dan tulis tiga arahan yang kami gunakan untuk melaksanakan lebih awal dalam panduan ini untuk memeriksa keterangan pengguna setelah perubahan. Dengan menggunakan arahan ini, anda dapat melihat bahawa nama pengguna berjaya diubah.
$ whoami$ pwd

Tambahkan Pengguna Baru dan kemudian Ubah Nama Pengguna
Sesuai dengan mengubah nama pengguna, seseorang mesti mempunyai pengguna di Linux. Sekiranya tidak ada pengguna, kita akan melihat bagaimana pengguna dibuat dan diubah dalam baris perintah Ubuntu. Pembuatan dan pengubahsuaian ini memerlukan langkah-langkah berikut:
Langkah 1-Tambahkan pengguna: Anda akan menambahkan pengguna dengan arahan berikut. "Hania123" adalah nama yang ingin kami berikan kepada pengguna baru.
$ Sudo adduser hania123Setelah memberikan nama pengguna, anda akan diminta memasukkan kata laluan baru. Setelah mengetik semula kata laluan, mesej yang meminta kemas kini berjaya akan muncul. Pengesahan kata laluan akan membolehkan anda untuk pengesahan lebih lanjut dan pengetahuan mengenai keterangan pengguna, .i.e. Nama penuh dll. Pengguna tidak perlu memasukkan semua butiran, dan anda boleh melewatkannya dengan menekan kekunci "enter". Sistem akan mengesahkan maklumat yang diberikan dengan menekan “y” untuk meneruskan.

Langkah 2-Pengenalan: Setelah menyelesaikan proses penerangan, kami akan log keluar dari sistem untuk memastikan kehadiran pengguna di laman utama Ubuntu.
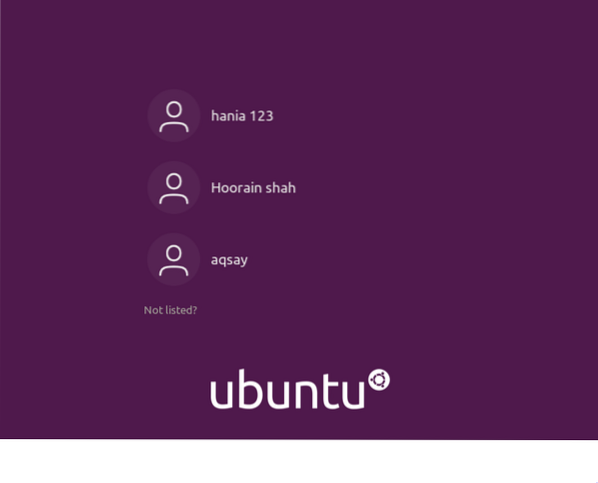
Langkah 3-Pengubahsuaian: Melangkah ke hadapan, kami akan mengubah nama root direktori dengan bantuan arahan yang disebutkan di bawah.
$ sudo usermod -d / home / zahra123 / -m zahra123Setelah mengubah suai pengguna, anda kini ingin melihat semua pengguna dibuat di Ubuntu. Untuk tujuan ini, kami akan menggunakan perintah "ls"
$ ls / rumah
Sekarang, anda akan melihat nama pengguna. Kemudian anda akan log keluar dari sistem. Setelah log masuk, anda akan melihat bahawa nama root yang telah diubah dari "Aqsa Yasin" menjadi "zahra123"

Tentukan Akaun Pengguna yang Ada di Linux
Untuk mengetahui pengguna yang sedang log masuk, kami akan mengetahuinya dengan menggunakan beberapa arahan.
Perintah "Siapa" akan memberitahu anda mengenai identiti pengguna i.e., nama pengguna semasa adalah "aqsay".
$ Siapa
Jawapan yang sama diperoleh dengan menerapkan "whoami" sebagai perbandingan dengan "siapa". Lebih-lebih lagi, jawapan yang sama diperoleh dengan mengucapkan "pengguna $".
$ whoamiPengguna $ Echo $
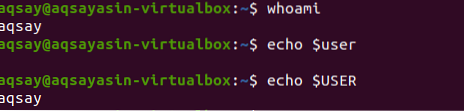
Kata satu huruf "w" lebih berkesan dalam memberikan output dalam bentuk terperinci. Ini memberikan maklumat 5,10 dan 15 minit terakhir, kebanyakannya termasuk waktu boot, dll.
$ w
TTY menunjukkan jenis terminal yang anda gunakan,: 0 bermaksud tetikus dan papan kekunci disambungkan. DARI mewakili nama tuan rumah. IDLE menunjukkan masa siaga pengguna dalam sistem. [dilindungi e-mel] menggambarkan masa, pengguna log masuk. JCPU dan PCPU mewakili masa CPU bersama dan proses. Manakala APA menunjukkan proses semasa pengguna.
Untuk mendapatkan lebih banyak maklumat mengenai pengguna, kita harus mengetahui siapa pengguna tersebut. Perintah di bawah adalah cara yang lebih baik untuk memulakan.
$ Id aqsay
Perintah ini memberi kita id pengguna (uid), kumpulannya (gid), dan menunjukkan kumpulan di mana pengguna telah menjadi ahli.
Sekiranya anda ingin mendapatkan output dari kumpulan sahaja, pandangan kumpulan tertentu yang kurang rapi dapat diperoleh.

Kesimpulannya
Dalam artikel yang disebutkan di atas, kami telah menerangkan mengubah nama pengguna menggunakan beberapa set perintah di terminal dan pada shell baris perintah sederhana.
 Phenquestions
Phenquestions


