Dalam artikel ini, kami akan menerangkan bagaimana anda dapat mengesan dan menghentikan tugas penggunaan CPU yang sangat tinggi di Google Chrome.
Terdapat banyak sebab berikut bahawa Chrome menggunakan CPU yang banyak:
- Terlalu banyak aplikasi atau pelanjutan penyemak imbas yang berjalan di penyemak imbas anda.
- Buka terlalu banyak tab penyemakan imbas pada masa yang sama.
- Penstriman video HD menggunakan lebih banyak CPU dan GPU.
- Melayari laman web kumpulan animasi.
- Melayari halaman dengan beberapa iklan.
- Melayari halaman dengan video yang dimainkan secara automatik.
Tugas yang disebutkan di atas menggunakan begitu banyak CPU di penyemak imbas Chrome anda.
Untuk mengesan tugas atau proses mana di Chrome yang menggunakan begitu banyak CPU, untuk tujuan ini Anda dapat menggunakan Google Chrome Task Manager yang sudah ada. Utiliti ini membolehkan anda melihat statistik lengkap mengenai berapa banyak CPU atau Memori yang menggunakan proses, pelanjutan, atau halaman web tertentu di Chrome. Ini dapat digunakan untuk mengesan laman web atau sambungan yang bermasalah yang harus dibunuh atau dihindari.
Untuk mengakses aplikasi Google Chrome Task Manager, klik butang tetapan simbol titik tiga sudut kanan atas. Senarai menu akan dipaparkan di sudut penyemak imbas anda di mana anda perlu memilih pilihan 'Lebih Banyak Alat' dan kemudian klik pada pilihan 'Pengurus Tugas' yang disorot pada gambar berikut:
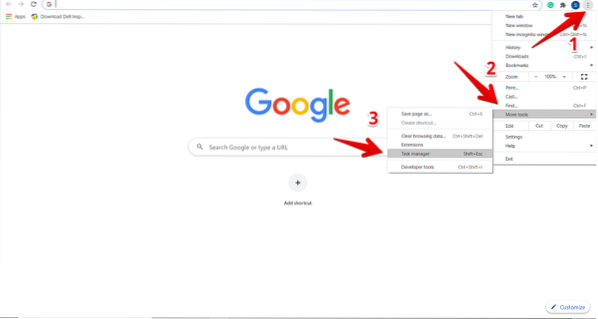
Apabila anda mengklik Pengurus Tugas, tetingkap akan muncul di penyemak imbas di mana anda dapat melihat maklumat mengenai senarai semua pelanjutan, tab terbuka, dan proses yang sedang diaktifkan pada penyemak imbas Chrome anda. Untuk setiap proses, akan ada perincian lengkap seperti jumlah memori yang digunakan, penggunaan CPU, ID Proses, dan tentang aktivitas jaringan. Dari sini, anda boleh menghentikan proses atau tugas tertentu yang menggunakan banyak CPU di Chrome. Untuk tujuan ini, pilih proses ini untuk mengkliknya dan kemudian tekan pada butang 'End Process'.

Sebagai contoh, pada gambar di atas, tab yang disorot merah menggunakan banyak CPU 123.1%. Oleh itu, jika kita mahu mematikan proses ini dari Chrome, klik padanya untuk pemilihan dan kemudian tekan butang biru 'Tamatkan proses'. Anda akan melihat bahawa proses telah ditutup dari penyemak imbas anda.
Matikan Chrome Add-On menggunakan CPU yang banyak
Begitu juga, anda boleh menyahpasang sambungan Chrome seperti itu dari penyemak imbas anda yang menggunakan banyak CPU dan sumber lain. Untuk melakukannya, anda akan memeriksa Pengurus Tugas yang mana peluasan menggunakan banyak CPU di Chrome. Kemudian, anda perlu mengklik pada 'Tetapan'.
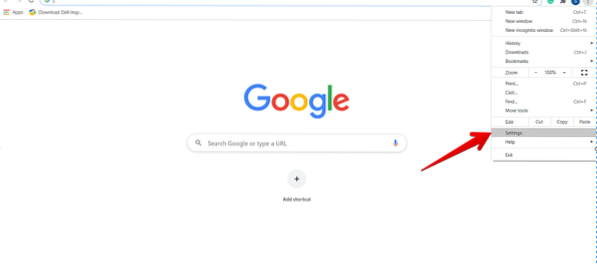
Sekarang, dari bar sisi kiri pilih 'Sambungan' yang diserlahkan seperti yang diberikan di bawah:

Semua sambungan yang dipasang akan dipaparkan di tetingkap ini. Di sini, anda perlu memilih pelanjutan yang ingin dikeluarkan atau dinyahaktifkan dari penyemak imbas anda.
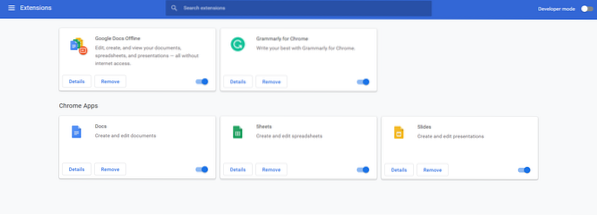
Setelah itu, dengan menggunakan pilihan yang disorot di bawah ini, anda dapat mematikannya agar tidak dapat berjalan atau dapat membuang Tambahan tertentu dari penyemak imbas anda.

Tetapkan semula Google Chrome
Cara lain untuk menghentikan proses Chrome menggunakan banyak CPU adalah menetapkan semula penyemak imbas anda. Untuk tujuan ini, klik pada pilihan 'Tetapan' di Chrome. Kemudian, beralih ke tetapan 'Lanjutan' seperti berikut:
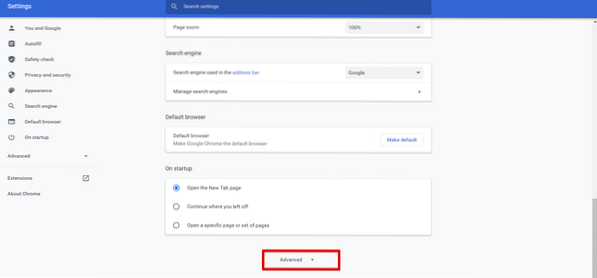
Sekarang, tatal kursor tetikus dan anda akan dapati pilihan diserlahkan merah berikut 'Tetapkan Semula dan Bersih'. Klik padanya.
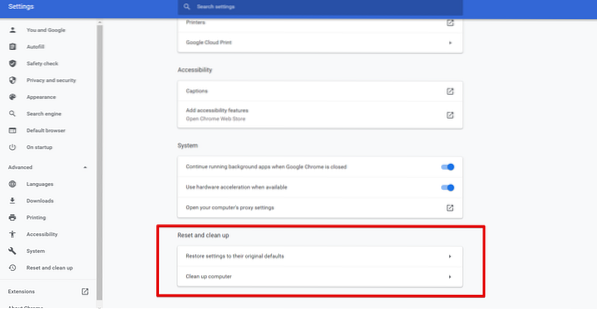
Catatan: Penyetelan semula Google Chrome akan menghapus semua peluasan dan tetapan anda kecuali kata laluan dan penanda buku yang disimpan.
Kesimpulannya
Dalam artikel ini, kami telah belajar bagaimana memeriksa tugas mana yang menggunakan banyak CPU di penyemak imbas Chrome dan bagaimana kami dapat menyingkirkan proses tersebut menggunakan utiliti Pengatur Tugas Chrome yang sudah ada di dalamnya. Anda juga telah mengetahui bagaimana utiliti Pengurus Tugas digunakan di Chrome untuk menentukan halaman web dan peluasan yang bermasalah. Walau bagaimanapun, proses seperti ini dapat dilumpuhkan atau dikeluarkan dari tetapan Google Chrome.
 Phenquestions
Phenquestions


