Pertama, anda perlu mencari terminal Ubuntu di menu carian Aktiviti. Kemudian, lancarkan dengan mengkliknya, seperti yang disorot pada gambar di bawah: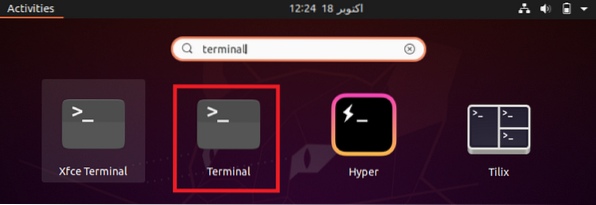
Apabila anda mengklik pada hasil carian yang disorot, terminal Ubuntu anda akan segera terbuka, seperti yang ditunjukkan pada gambar berikut.
Setelah melancarkan terminal, kemas kini sistem anda untuk memperbaiki semua pergantungan dan pautan yang rosak sehingga anda dapat menaik taraf sistem anda dengan mudah. Sistem Ubuntu dapat dikemas kini dengan menjalankan perintah $ sudo apt-get update.
Sebarang operasi yang berkaitan dengan mengemas kini dan meningkatkan sistem operasi memerlukan hak pengguna root. Oleh itu, wajib menggunakan kata kunci sudo sebelum perintah ini. Setelah sistem Ubuntu anda selesai mengemas kini semua pakej, output berikut akan dipaparkan di terminal anda: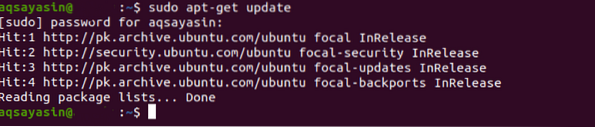
Setelah mengemas kini sistem anda, tingkatkannya dengan menjalankan perintah $ sudo apt-get upgrade.
Apabila anda menjalankan perintah ini, anda perlu mengesahkan bahawa anda ingin mempertimbangkan proses ini dengan memasukkan "Y" di terminal anda ketika diminta, seperti yang disorot pada gambar berikut.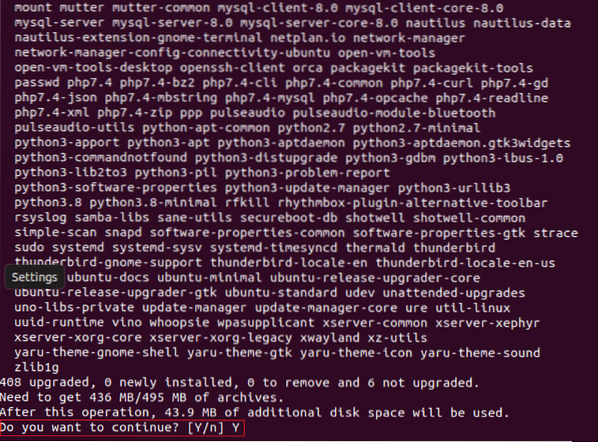
Anda harus bersabar setelah menjalankan perintah ini kerana memerlukan masa yang lama untuk melaksanakannya. Bagi kami, kami memerlukan masa lebih kurang 60 minit dengan sambungan Internet sederhana untuk menyelesaikan kemas kini. Setelah kemas kini selesai, sistem anda akan memaparkan output berikut: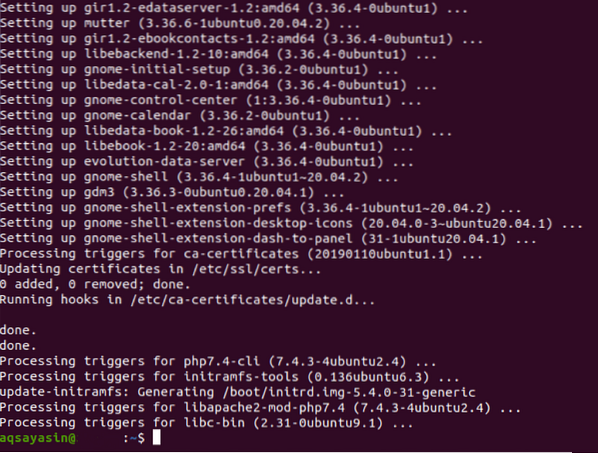
Sekarang, untuk menjadikan sistem anda lebih cekap, anda perlu menjalankan perintah peningkatan berikut di terminal anda: $ sudo apt-get dist-upgrade. Perintah ini bukan sahaja menaikkan pakej yang perlu ditingkatkan tetapi juga membuang yang tidak lagi diperlukan oleh sistem.
Oleh kerana arahan ini mungkin cuba membuang pakej yang dipasang atau yang baru ditingkatkan, terminal anda akan meminta anda untuk bersetuju untuk meneruskan proses ini, seperti yang dibincangkan di atas.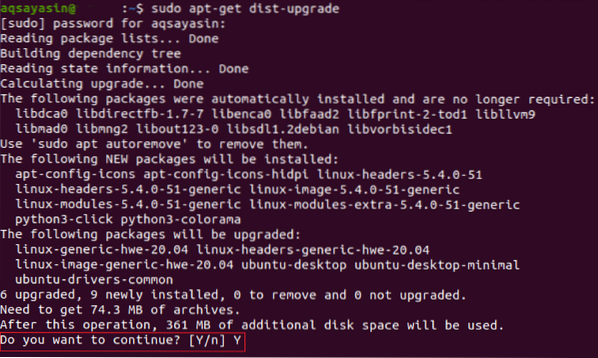
Setelah pakej yang ditingkatkan anda dikendalikan, anda akan melihat seperti mesej ini di terminal Ubuntu anda:
Sekarang, but semula sistem anda supaya semua perubahan dapat berlaku. Untuk reboot sistem anda melalui terminal, jalankan perintah $ sudo reboot.
Semasa sistem Ubuntu anda dihidupkan semula, anda akan melihat skrin seperti di bawah: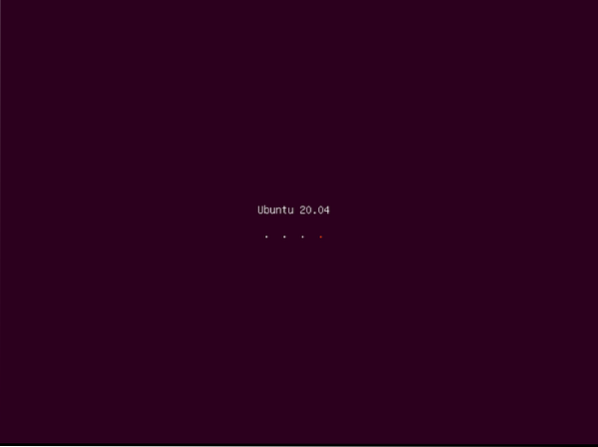
Sekarang, anda akan diminta untuk masuk ke akaun pengguna anda, yang boleh anda lakukan dengan mengklik akaun pengguna yang diinginkan dan kemudian memasukkan kata laluannya.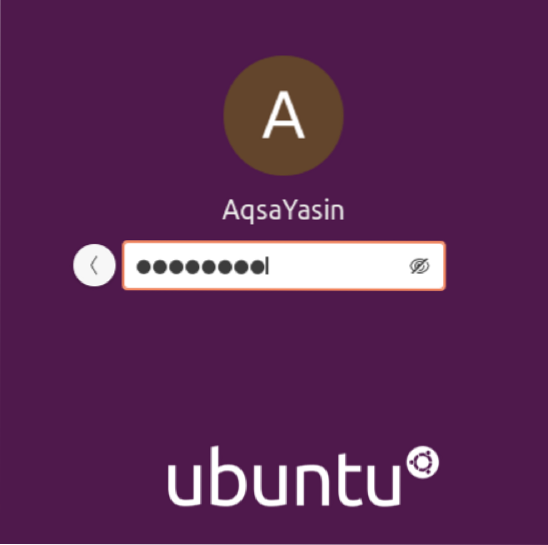
Pada ketika ini, semua formaliti menaik taraf sistem Ubuntu melalui terminal telah selesai. Walau bagaimanapun, sebelum anda menjalankan perintah peningkatan versi, anda harus memeriksa halaman bantuan untuk perintah ini. Untuk mengakses halaman bantuan, jalankan perintah berikut di terminal Ubuntu anda: $ sudo do-release-upgrade -help.
Perintah ini akan menunjukkan kepada anda sintaks perintah yang ditentukan dan semua variasi dan parameter yang dapat digunakan perintah ini, seperti yang ditunjukkan pada gambar berikut: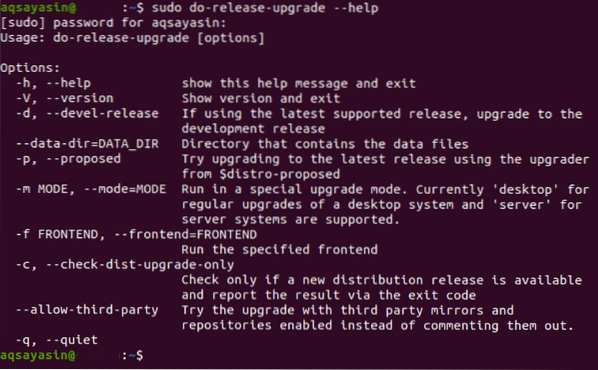
Seperti yang ditunjukkan dalam gambar di atas, perintah do-release-upgrade dapat digunakan dengan bendera -d untuk menaik taraf sistem anda dari rilis sokongan ke rilis pengembangan terbaru.
Dalam kes kami, kerana kami sudah menggunakan Ubuntu versi terbaru, i.e., Ubuntu 20.04 LTS, sistem akan memberitahu kami melalui terminal bahawa tidak ada versi yang lebih baru yang tersedia, seperti yang ditunjukkan dalam gambar berikut. Namun, jika anda menggunakan versi Ubuntu yang lebih lama, menjalankan perintah ini akan meningkatkan sistem operasi anda ke pelepasan terbaru yang tersedia.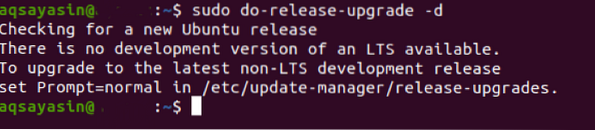
Setelah berjaya melaksanakan perintah ini, anda dapat mengesahkan bahawa sistem Ubuntu anda telah ditingkatkan dengan menjalankan perintah $ lsb_release -a.
Menjalankan perintah ini akan menunjukkan versi sistem Ubuntu anda di terminal. Sekiranya ia adalah Ubuntu 20.04, yang merupakan versi terbaru saat ini, maka sistem Ubuntu anda telah berjaya ditingkatkan.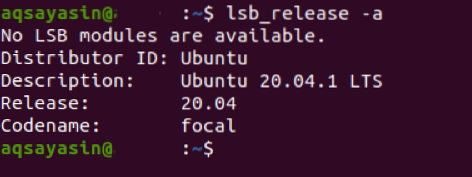
Kesimpulannya
Dengan mengikuti tutorial dalam artikel ini, anda boleh meningkatkan sistem Ubuntu anda ke versi terbaru yang tersedia. Proses ini mudah tetapi memerlukan kesabaran kerana keseluruhan proses memerlukan lebih kurang dua jam untuk diselesaikan.
 Phenquestions
Phenquestions


