Anda mesti mempunyai pengetahuan mengenai cara menyenaraikan semua direktori dan folder yang terdapat dalam sistem Linux. Anda mungkin telah menggunakan perintah "ls" untuk melakukan ini semasa mengerjakan sebarang pengedaran sistem operasi Linux. Dalam tutorial ini, kita akan membahas topik proses penyenaraian hanya fail dari direktori atau folder tertentu dalam sistem Linux. Sekiranya anda ingin mengetahui tentang menyenaraikan fail, ikuti setiap langkah panduan ini.
Contoh Perintah "ls":
Pertama sekali, bagi mereka yang tidak mempunyai pengetahuan sebelumnya mengenai perintah "ls" dalam menyenaraikan fail dan folder, berikut adalah ilustrasi ringkas tentangnya. Buka shell baris perintah dan tulis perintah 'ls' untuk menyenaraikan direktori sahaja. Keluarannya hanya akan menunjukkan direktori tetapi bukan failnya.
$ ls
Untuk menunjukkan senarai semua fail dan folder dalam sistem Linux, cuba perintah "ls" bersama dengan bendera '-a "seperti yang ditunjukkan di bawah. Ia akan menunjukkan semua fail dan folder tersembunyi dan utama.
$ ls -a
Senaraikan Fail Menggunakan Perintah "Grep":
Pertama, kita akan menggunakan perintah grep dalam perintah daftar "ls" untuk menyenaraikan semua fail yang berada di folder tertentu. Cubalah perintah "ls" di bawah ini bersama dengan bendera "-la" untuk menyenaraikan semua fail biasa, e.g., tersembunyi atau tidak. Ungkapan '^ -' telah digunakan untuk mencari file biasa. Anda akan melihat senarai fail biasa yang dibuat di direktori utama pengguna "aqsayasin".
$ ls -al | grep '^ -'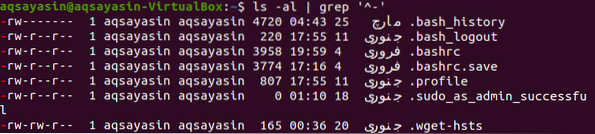
Daripada hanya menyenaraikan fail biasa, anda juga dapat menyenaraikan jenis fail lain menggunakan perintah "grep 'dan" ls "dengan sedikit pengubahsuaian. Tukar watak simbolik untuk menyenaraikan semua jenis fail lain seperti yang ditunjukkan di bawah. Oleh kerana kami belum mempunyai jenis fail lain, jadi ia hanya menunjukkan fail biasa.
$ ls -al | grep '^ [- l]'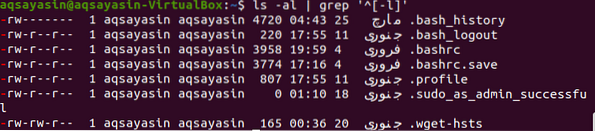
Anda juga dapat menggunakan perintah "ls" di bawah ini untuk menyenaraikan fail di lokasi semasa.
$ ls -lAh | grep -v '^ d'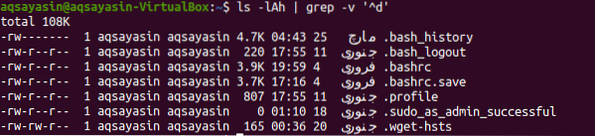
Senaraikan Fail Menggunakan Perintah "Run-parts Regex":
Perintah run-parts kebanyakannya digunakan untuk sistem Debian dan Ubuntu. Perintah ini mencetak semua nama fail yang sesuai jika disediakan. Oleh itu, pertama-tama kita akan menggunakan perintah ini tanpa memberikan jalan mutlak sama seperti di bawah. Dan output menunjukkan nama-nama fail yang berada di direktori utama sistem Linux.
$ run-parts -list -regex…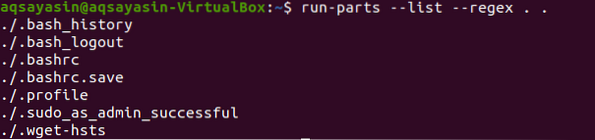
Sekali lagi, menggunakan perintah di atas dengan sedikit perubahan, ia akan menunjukkan jalan mutlak bersama dengan nama fail yang menggunakan jalur mutlak dalam perintah yang ditunjukkan di bawah. Hasilnya menunjukkan nama fail dan lokasinya.
$ run-part -list -regex . "$ PWD"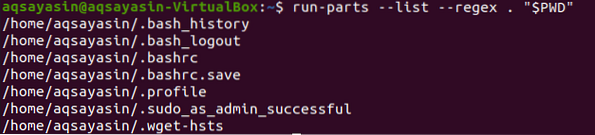
Senaraikan Fail Menggunakan Perintah "cari":
Kaedah baru lain untuk menyenaraikan fail di terminal adalah dengan menggunakan perintah "cari". Kaedah pertama kami adalah menggunakan kata kunci "cari" bersama dengan "kata kunci bendera maxdepth dalam perintah. Kata kunci "-maxdepth" bersama dengan angka "1" bermaksud kita akan mencari fail hanya dalam direktori semasa. Titik dapat diganti dengan jalan untuk memeriksa fail dalam direktori tersebut. Kata kunci "f" mentakrifkan jenis fail. Keluaran menunjukkan nama fail.
$ cari . -maxdepth 1 -jenis f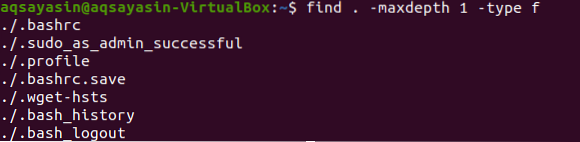
Mari ganti titik dengan jalur direktori untuk mencari beberapa fail dalam folder "Dokumen". Sekarang, kita akan menggunakan perintah yang sama dengan sedikit perubahan. Kami akan menggunakan bendera jenis "d" di dalamnya untuk mengambil semua jenis fail kecuali direktori. Tanda seru digunakan untuk jenis direktori "bukan". Jalankan perintah di bawah di shell terminal untuk menyenaraikan fail bersama dengan jalannya.
$ cari / rumah / aqsayasin / Dokumen / -maxdepth 1 ! -jenis d
Output yang sama di atas dapat dihasilkan dengan menggunakan perintah yang sama dengan sedikit perubahan pada lokasi bendera "-type". Kami akan menggunakan kata kunci "f" di sini yang mengenal pasti format fail di lokasi yang diberikan untuk ditunjukkan dalam senarai.
$ cari / rumah / aqsayasin / Dokumen / -maxdepth 1 -jenis f
Cara lain untuk menyenaraikan fail adalah dengan menggunakan bendera "-ls" bersama dengan perintah lama yang sama. Kali ini perintah "-ls" telah digunakan untuk menyenaraikan semua keistimewaan dan maklumat tambahan mengenai file beserta namanya. Dengan melaksanakan perintah di bawah ini, anda akan mendapat senarai fail beserta maklumat mengenai pemiliknya, kumpulannya, tarikh pembuatannya, dan banyak lagi.
$ cari. -maksimum 1 ! -taip d -ls
Perintah "cari" telah menemui banyak variasi di dalamnya. Kita dapat menggunakan "cari" dalam banyak cara untuk menyenaraikan fail sahaja. Kali ini kita akan menggunakannya untuk menyenaraikan fail mengikut urutan penyusun tarikh pembuatannya. Untuk tujuan ini, kami akan menggunakan "-hltrF" bersama dengan bendera "-exec" dalam perintah ini seperti yang ditunjukkan di bawah:
$ cari / rumah / aqsayasin / Dokumen / -maxdepth 1 ! -taip d -exec ls -hltrF +Anda dapat melihat daftar fail yang terdapat di direktori "Dokumen" sesuai dengan urutan penyusun tarikh penciptaannya.

Kami sekarang akan menyusun dan menyenaraikan fail-fail ini mengikut ukurannya. Untuk tujuan ini, kami akan menggunakan "-lSF" dalam perintah yang sama untuk menyusun semua fail mengikut ukurannya.
$ cari / rumah / aqsayasin / Dokumen / -maxdepth 1 -jenis f -exec ls -Lsf - warna +
Sekiranya anda tidak mahu menyenaraikan fail tersembunyi, anda boleh melakukannya dengan arahan di bawah.
$ cari / rumah / aqsayasin / Dokumen / -maxdepth 1 ! -jenis d ! nama '.* '-exec ls -hltrF +
Kesimpulan:
Kami telah melakukan hampir semua kaedah untuk menyenaraikan hanya fail dalam shell arahan. Untuk hasil yang lebih baik, terus berlatih.
 Phenquestions
Phenquestions


