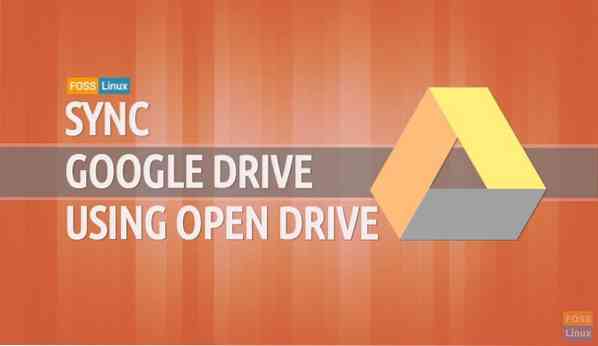Adakah anda menggunakan akaun Google Drive untuk menyimpan dan menyimpan fail anda di dalamnya? Adakah anda perlu menyegerakkan Google Drive anda dengan Ubuntu? Kemudian ambil cawan kopi anda dan teruskan membaca.
Mulai hari ini, Google tidak menyediakan pengguna penyemak imbas untuk pengguna berasaskan Linux untuk pengguna Google Drive mereka. Open Drive adalah klien pemacu google tidak rasmi untuk desktop Linux yang ditulis dalam Electron. Mulai hari ini, Google tidak menyediakan pengguna penyemak imbas untuk pengguna berasaskan Linux untuk pengguna Google Drive mereka. Walau bagaimanapun, banyak alat percuma dapat membantu anda menyegerakkan fail Google Drive anda dengan Ubuntu.
Dalam tutorial ini, kami akan membantu anda segerakkan fail Google Drive anda dengan Ubuntu menggunakan Open Drive. Open Drive atau ODrive adalah klien tidak rasmi yang digunakan untuk menyegerakkan fail Google Drive dengan Linux secara automatik.
Semasa tutorial ini, kami akan memasang dan mengkonfigurasi pakej ODrive. Kami akan menunjukkan dua kaedah berbeza untuk memasang pakej ODrive:
- Menggunakan ODrive .pakej deb
- Menggunakan pakej perisian snap
Kemudian menetapkan ODrive dalam kedua cara akan sama.
Sebelum memulakan, anda perlu memastikan bahawa sistem anda terkini menggunakan dua arahan berikutnya:
sudo apt update sudo apt upgrade
Memasang Pakej ODrive Di Ubuntu
Kaedah 1: Menggunakan Pakej Deb ODrive
Langkah 1. Pasang pakej wget jika belum dipasang.
sudo apt install wget

Langkah 2. Pergi ke direktori muat turun anda.
muat turun cd /

Langkah 3. Buka halaman muat turun ODrive (Klik Di Sini) dan dapatkan siaran terbaru.
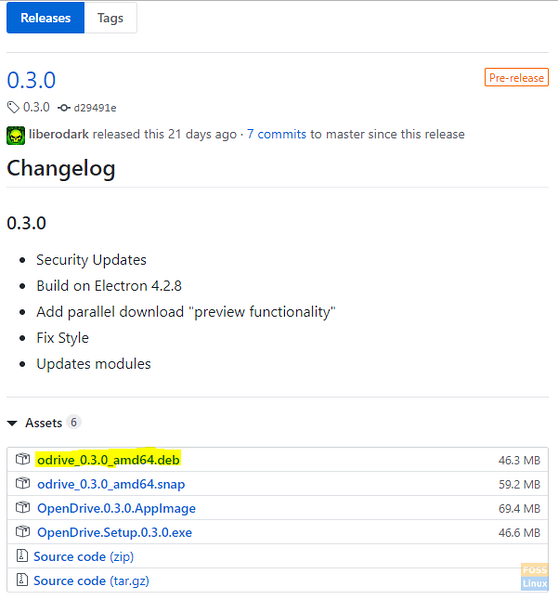
Langkah 4. Gunakan arahan seterusnya untuk memuat turun ODrive .pakej deb.
wget https: // github.com / liberodark / ODrive / pelepasan / muat turun / 0.3.0 / odrive_0.3.0_amd64.deb

Langkah 5. Periksa kandungan direktori muat turun.
ls
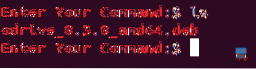
Langkah 6. Sekarang, mari gunakan utiliti pemasang dpkg untuk memuatkan pakej ODrive pada mesin anda.
sudo dpkg -i odrive_0.3.0_amd64.deb
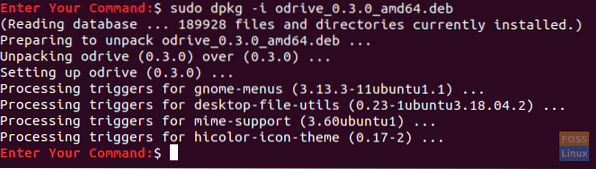
Langkah 7. Akhirnya, gunakan arahan seterusnya untuk menyelesaikan pakej deb Odrive.
sudo apt install -f
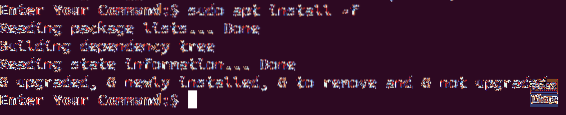
Kaedah 2: Menggunakan Snap
Langkah 1. Pastikan bahawa paket snapd sudah terpasang, jika tidak menggunakan perintah berikut untuk memasangnya.
sudo apt pasang snapd
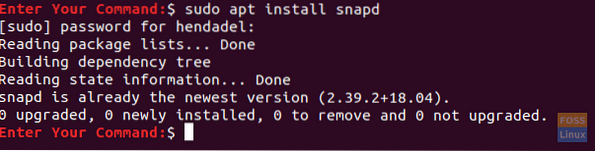
Langkah 2. Pasang pakej tidak rasmi Odrive dari pakej perisian Snaps.
sudo snap install odrive-tidak rasmi

Konfigurasikan Pakej ODrive
Setelah memasang pakej ODrive menggunakan salah satu kaedah sebelumnya, kini anda dapat meneruskan dengan mengkonfigurasi paket ODrive.
Langkah 1. Dari kiri atas desktop Ubuntu, buka menu "Aktiviti" dan cari pakej Open Drive untuk membukanya.

Langkah 2. Setelah membuka paket Open Drive, tetingkap yang diperlukan untuk penyiapan akan muncul. Tekan butang "Seterusnya" untuk meneruskan.
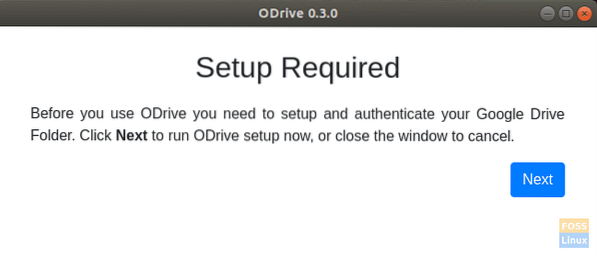
Langkah 3. Anda boleh menyambung ke akaun Google Drive anda dari tetingkap tetapan Open Drive.
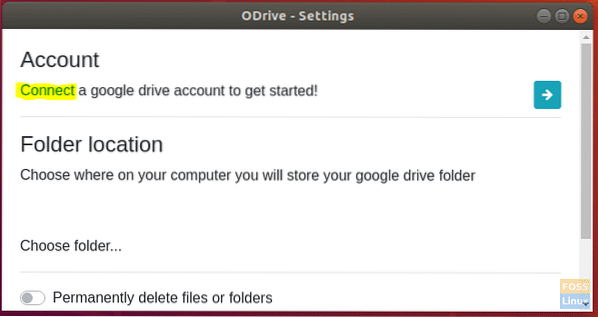
Langkah 4. Isi butiran akaun Google Drive anda di tetingkap seterusnya.
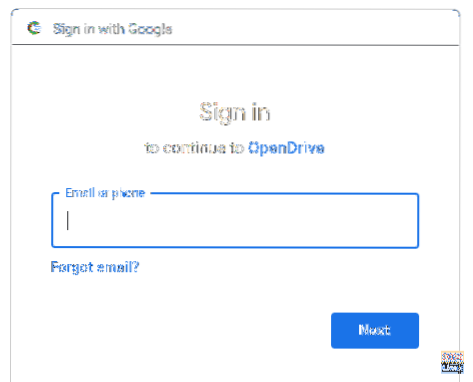
Langkah 5. Seterusnya, masukkan kata laluan Google anda untuk menyelesaikan konfigurasi.
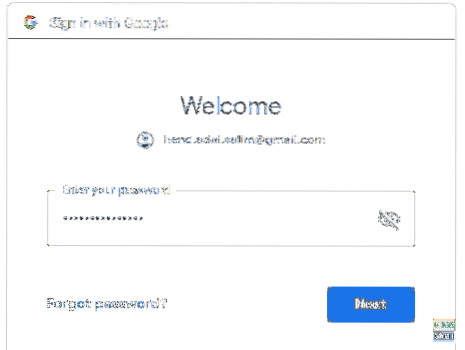
Langkah 6. Mesej pengesahan akan muncul. Tekan butang "Benarkan" untuk meneruskan.

Langkah 7. Tekan butang "Segerakkan" untuk mula menyegerakkan fail anda.

Langkah 8. Anda boleh mengesan status penyegerakan anda dari panel kanan atas desktop anda.
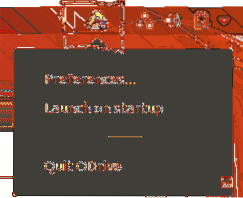
Tahniah, anda baru sahaja memasang pakej Open Drive di Ubuntu anda. Anda kini dapat menyegerakkan fail anda antara Google Drive dan Ubuntu. Nikmati!
 Phenquestions
Phenquestions