Safe Mode adalah salah satu ciri penting sistem operasi Windows. Ciri ini, yang terdapat di semua versi terbaru sistem operasi Windows, sering digunakan untuk menyelesaikan masalah boot.
Di Windows 7 dan versi Windows sebelumnya, mengakses pilihan Safe Mode sangat mudah. Kami hanya perlu menekan kekunci F8 setelah menghidupkan komputer. Walau bagaimanapun, prosedur untuk boot Windows ke Safe Mode agak rumit di Windows 8 dan Windows 10.
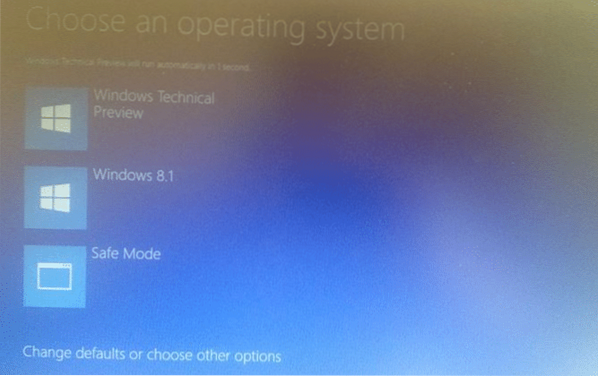
Walaupun terdapat beberapa cara untuk boot ke Safe Mode di Windows 8 dan Windows 10, tidak ada yang langsung dan memerlukan anda menggunakan utiliti pihak ketiga tambahan.
Untuk semua pengguna yang sering perlu mengakses Safe Mode di Windows 8 dan Windows 10, berikut adalah cara yang lebih baik untuk boot Windows ke Safe Mode.
Idenya adalah untuk menambahkan pilihan Safe Mode ke menu boot, yang bermaksud anda akan melihat menu boot dengan pilihan Safe Mode selama beberapa saat. Sebenarnya, setelah dikonfigurasikan dengan betul, menu but akan muncul setiap kali anda memulakan semula atau melakukan boot sejuk.
Anda boleh mengkonfigurasi Windows untuk menampilkan menu boot dengan pilihan Safe Mode selama dua atau tiga saat. Apabila anda perlu melakukan boot ke Safe Mode, yang harus anda lakukan hanyalah memilih Safe Mode di menu pilihan boot dan tekan Enter.
Sekiranya anda menyukai idea untuk menambah pilihan Safe Mode ke menu pilihan boot Windows 10 atau 8.1, teruskan dan lengkapkan arahan yang disebutkan di bawah.
Mod selamat di Windows 10 atau 8.1 menu but
Langkah 1: Buka Prompt Perintah sebagai pentadbir. Untuk melakukannya, taip CMD dalam kotak carian menu Mula dan kemudian serentak tekan butang Ctrl + Shift + Enter. Sebagai alternatif, pada Windows 10, ketik CMD di kotak carian menu Mula, klik kanan pada entri Prompt Perintah dan kemudian klik Jalankan sebagai pilihan pentadbir.
Sekiranya anda menggunakan Windows 8/8.1, ketik CMD semasa anda berada di skrin Mula dan kemudian tekan Ctrl + Shift + Enter.
Langkah 2: Ketik atau tampal perintah berikut di tetingkap Prompt Perintah dan tekan butang Enter untuk melaksanakannya.
bcdedit / copy current / d "Safe Mode"

Setelah arahan dilaksanakan, tutup Prompt Perintah sama ada dengan mengetik Exit atau mengklik butang Tutup.

Langkah 3: Seterusnya, buka kotak arahan Jalankan dengan menekan secara bersamaan logo Windows dan kekunci R (Windows + R). Di dalam kotak, taipkan Msconfig dan kemudian tekan kekunci Enter untuk membuka dialog utiliti Sistem Konfigurasi.

Langkah 4: Klik pada But tab. Pilih Safe mode dari senarai, tandakan kotak berlabel But selamat (di bawah pilihan Boot), dan tetapkan Masa tamat ke 3 saat. Perhatikan bahawa anda boleh memasukkan nilai antara 0 dan 30 sebagai nilai Timeout. Menetapkan 3 saat bermaksud menu pilihan boot dengan pilihan Safe Mode akan muncul selama 3 saat sebelum boot secara automatik ke Windows dalam Mode normal.

Oleh itu, jika anda merasakan bahawa anda mungkin tidak dapat memilih pilihan Safe Mode dalam 3 saat, anda boleh meningkatkan nilainya menjadi 5 saat.
Akhirnya, klik Memohon butang. Itu sahaja!

But semula PC anda. Opsyen Safe Mode kini harus muncul di menu pemilihan but. Menu skrin but akan hilang secara automatik selepas tiga saat untuk masuk ke Windows. Perhatikan bahawa, apabila anda memilih pilihan Safe Mode dari menu boot, PC anda akan reboot sekali untuk boot ke Safe Mode dan anda tidak akan melihat pilihan Safe mode tambahan.
Untuk membuang Safe Mode yang ditambahkan dari menu boot
Langkah 1: Buka utiliti Konfigurasi Sistem dengan menaip Msconfig dalam kotak arahan Run dan kemudian tekan kekunci Enter.
Langkah 2: Tukar ke But tab, pilih Safe mode dari senarai (pastikan untuk memilih pilihan Safe Mode), dan kemudian klik Padam butang (pastikan bahawa anda memilih Safe Mode dan bukan pilihan lain) untuk menghapusnya.

Perhatikan bahawa sangat penting untuk memilih pilihan Safe Mode dalam senarai sebelum mengklik butang Delete kerana menghapus entri Windows 8 atau Windows 10 akan menjadikan PC anda tidak dapat boot. Oleh itu, pastikan anda memilih pilihan Safe Mode sebelum mengklik butang Padam.
Semoga berjaya!
 Phenquestions
Phenquestions


