Safe mode adalah persekitaran khas pada Windows 10/8/7 yang digunakan untuk menyelesaikan masalah dan diagnostik sistem. Ini membolehkan anda menyingkirkan perisian hasad dan menyelesaikan masalah yang sebaliknya tidak dapat diperbaiki dalam mod desktop biasa. Inilah sebabnya, Microsoft telah memastikan pilihan Safe Mode tidak tersedia secara langsung tetapi dapat diakses dengan menekan tombol fungsi seperti F2, F8 (bergantung pada PC anda) atau menggunakan msconfig. Dalam panduan ini, kami akan memberitahu anda bagaimana anda boleh tambahkan Safe Mode ke pilihan Boot Menu di Windows 10 sehingga ia muncul tepat semasa anda menghidupkan PC.
Ia akan kelihatan serupa dengan apabila anda mempunyai banyak versi OS yang dipasang pada PC anda. Mari belajar mengenainya!

Tambahkan Safe Mode ke pilihan Boot Menu di Windows 10
Windows 10 mempunyai pilihan Permulaan Lanjutan sekarang yang membolehkan anda terus masuk ke Safe Mode tanpa memulakan semula, dan kemudian menekan kekunci khas berkali-kali. Namun, jika anda perlu sering menggunakan Safe Mode, yang terbaik adalah menambahkannya sebagai pilihan.
Dari menu WinX, pilih 'Command Prompt (Admin) untuk membuka CMD.
Ketik arahan yang disebutkan di bawah dan tekan kekunci Enter:
bcdedit / copy current / d "Safe Mode"
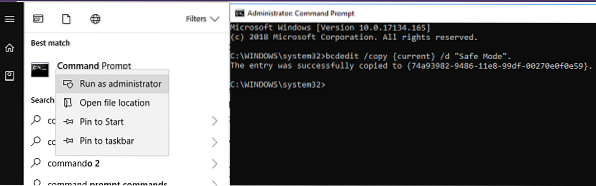
Anda mesti melihat mesej berikut:
Entri berjaya disalin ke 74a93982-9486-11e8-99df-00270e0f0e59
Perintah itu menambah entri Safe Mode dalam menu Boot yang bermaksud bahawa anda boleh boot Windows secara langsung dalam mod tersebut.
Untuk mengesahkan, Safe Mode telah ditambahkan ke menu boot, anda perlu membuka MSConfig. Anda kemudian harus menggunakannya untuk mengkonfigurasi tetapan but untuk entri 'Safe Mode'.
Jenis msconfig dalam arahan Run, dan tekan Enter.
Tukar ke tab Boot, dan cari Safe mode pilihan. Ia mesti tersedia tepat di bawah mod Windows 10 lalai.
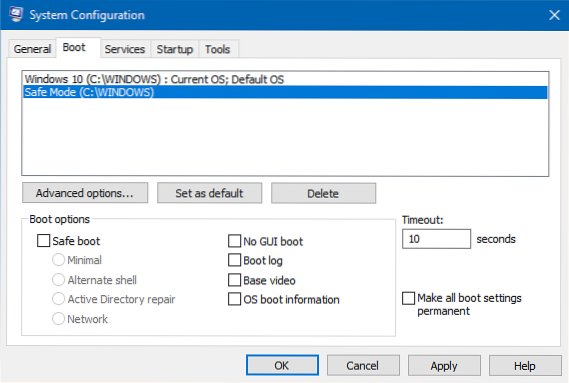
Anda mesti memilih But selamat pilihan dan juga pilih Yang minimum. Selepas ini pilih Jadikan semua tetapan but kekal pilihan.
Juga, pastikan untuk meningkatkan masa tamat sekurang-kurangnya 10 saat. Ini akan memastikan bahawa menu tidak hilang terlalu cepat.
Begitu juga, anda boleh menambah Mod Selamat dengan Rangkaian dan Mod Selamat dengan Prompt Perintah penyertaan juga.
- Untuk Safe Mode dengan Networking, anda harus memilih - Rangkaian
- Untuk Safe Mode dengan Command Prompt anda harus memilih - Shell Alternatif
Setelah selesai, klik Terapkan dan mulakan semula komputer anda.
Anda akan melihat perubahan pada Menu Boot anda!
Untuk membuang entri, anda perlu membuka msconfig sekali lagi, pilih Safe Mode dan klik pada Delete.

 Phenquestions
Phenquestions


