Firmware Raspberry Pi 4 menyokong boot USB. Anda boleh dengan mudah boot sistem operasi kegemaran anda pada Raspberry Pi 4 anda dari USB HDD, SSD, atau USB thumb drive dan bukannya kad microSD tradisional. Terdapat banyak kelebihan boot USB:
1) Penyimpanan Lebih Murah
USB HDD atau USB SSD lebih murah daripada kad microSD berkapasiti yang sama. Jadi, kos penyimpanan dapat dikurangkan.
2) Masa Boot Lebih Cepat
SSD USB jauh lebih pantas daripada kad microSD tradisional. Sistem operasi akan boot lebih pantas dari SSD USB daripada kad microSD tradisional.
3) Panjang Umur
USB SSD atau USB HDD mempunyai jangka hayat yang lebih lama daripada kad microSD. Terdapat kemungkinan kegagalan perkakasan yang lebih rendah berbanding kad microSD. Sekali lagi, USB SSD atau USB HDD dapat menangani beban kerja I / O yang berat, tidak seperti kad microSD.
Dalam artikel ini, saya akan menunjukkan kepada anda cara mengaktifkan boot USB pada Raspberry Pi 4 dan boot OS Raspberry Pi dari USB SSD / HDD / thumb drive. Oleh itu, mari kita mulakan!
Perkara yang Anda Perlu:
Untuk mengikuti artikel ini, anda memerlukan perkara berikut:
- Komputer papan tunggal Raspberry Pi 4
- Bekalan kuasa USB Type-C untuk Raspberry Pi 4
- Kad MicroSD dengan gambar Raspberry Pi OS berkelip
- Kesambungan internet pada Raspberry Pi 4
- Komputer riba atau komputer meja untuk akses desktop jauh VNC atau akses SSH ke Raspberry Pi 4
NOTA: Jika anda tidak mahu mengakses Raspberry Pi 4 anda dari jarak jauh melalui SSH atau VNC, anda perlu menyambungkan monitor, papan kekunci, dan tetikus ke Raspberry Pi anda juga. Saya tidak memerlukan semua ini kerana saya akan menghubungkan Raspberry Pi 4 saya dari jauh melalui protokol desktop jauh VNC. Persediaan saya juga dipanggil persediaan tanpa kepala Raspberry Pi 4.
Sekiranya anda memerlukan bantuan untuk mem-flash gambar Raspberry Pi OS pada kad microSD, periksa artikel saya Cara Memasang dan Menggunakan Raspberry Pi Imager.
Sekiranya anda seorang pemula Raspberry Pi dan anda memerlukan bantuan untuk memasang OS Raspberry Pi pada Raspberry Pi 4 anda, lihat artikel saya Cara Memasang OS Raspberry Pi di Raspberry Pi 4.
Juga, jika anda memerlukan bantuan mengenai penyediaan Raspberry Pi 4 tanpa kepala, lihat artikel saya Cara Memasang dan Mengkonfigurasi OS Raspberry Pi pada Raspberry Pi 4 Tanpa Monitor Luaran.
Mengaktifkan Boot USB pada Raspberry Pi 4:
Pada bahagian ini, saya akan menunjukkan kepada anda cara mengaktifkan boot USB pada Raspberry Pi 4.
Sebelum anda dapat mengaktifkan boot USB pada Raspberry Pi 4 anda, anda mesti mengemas kini semua pakej yang ada pada OS Raspberry Pi anda. Supaya kita dapat mengemas kini firmware dan mengaktifkan boot USB.
Pertama, kemas kini cache repositori pakej APT dengan arahan berikut:
$ sudo apt kemas kini
Cache repositori pakej APT harus dikemas kini.
Seperti yang anda lihat, saya mempunyai beberapa kemas kini.
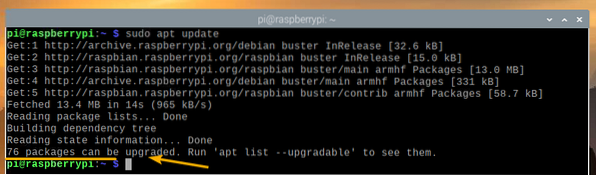
Untuk mengemas kini semua pakej yang ada, jalankan arahan berikut:

Untuk mengesahkan kemas kini, tekan Y dan kemudian tekan <Masukkan>.

Pengurus pakej APT akan memuat turun dan memasang semua kemas kini yang diperlukan dari internet. Mungkin diperlukan sedikit masa untuk diselesaikan.
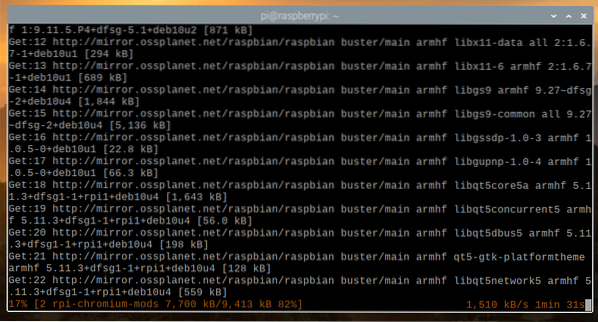
Pada ketika ini, semua pakej yang ada harus dipasang.

Agar perubahan berlaku, reboot Raspberry Pi 4 anda dengan arahan berikut:
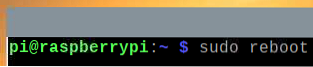
Sekarang, anda perlu mengemas kini firmware Raspberry Pi 4 anda.
Setelah Raspberry Pi 4 anda boot, buka Terminal dan jalankan alat konfigurasi Raspberry Pi raspi-config seperti berikut:
$ sudo raspi-config
Dari sini, pilih Pilihan Boot dan tekan <Masukkan>.
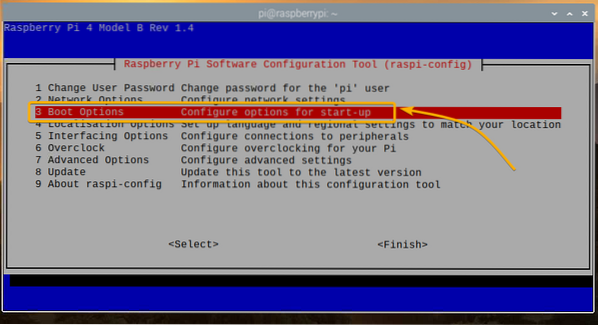
Pilih Versi ROM Boot dan tekan <Masukkan>.
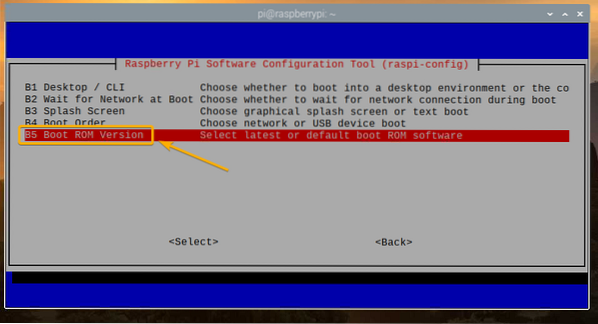
Pilih Terkini Gunakan perisian boot ROM versi terkini dan tekan <Masukkan>.
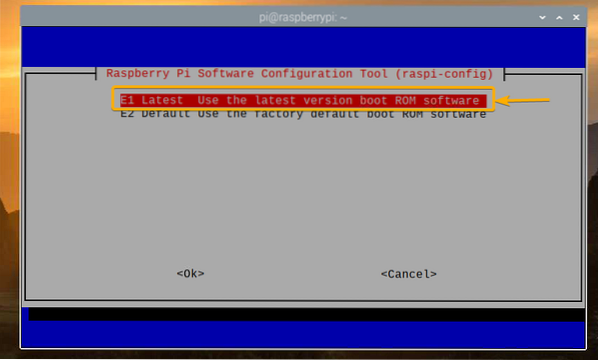
Pilih <Ya> dan tekan <Masukkan>.
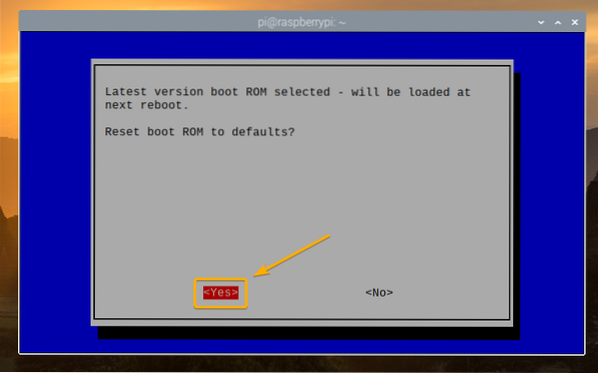
Tekan <Masukkan>
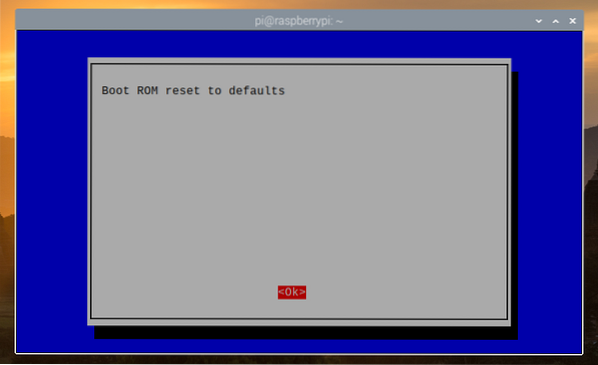
Pilih <Selesai> dan tekan <Masukkan>.
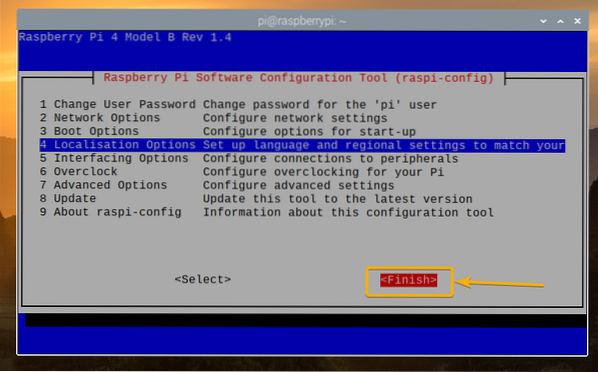
Pilih <Ya> dan tekan <Masukkan>. Raspberry Pi 4 anda harus dihidupkan semula. Setelah boot, firmware harus dikemas kini.
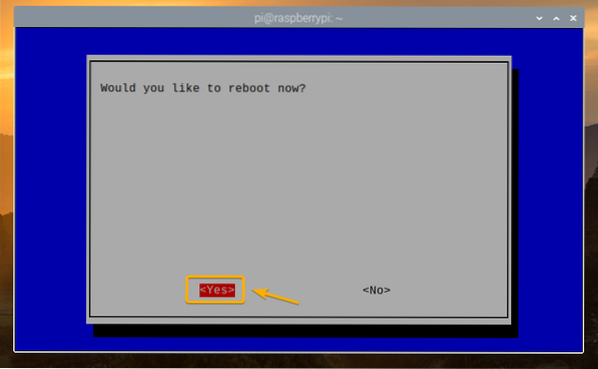
Sekarang, anda boleh mengaktifkan boot USB pada Raspberry Pi 4 anda.
Setelah but Raspberry Pi 4 anda, buka Terminal dan jalankan raspi-config seperti berikut:
$ sudo raspi-config
Pilih Pilihan Boot dan tekan <Masukkan>.
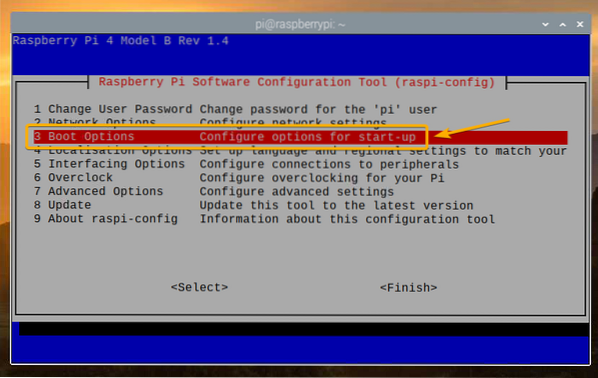
Pilih Pesanan Boot dan tekan <Masukkan>.

Pilih Boot USB dan tekan <Masukkan>.
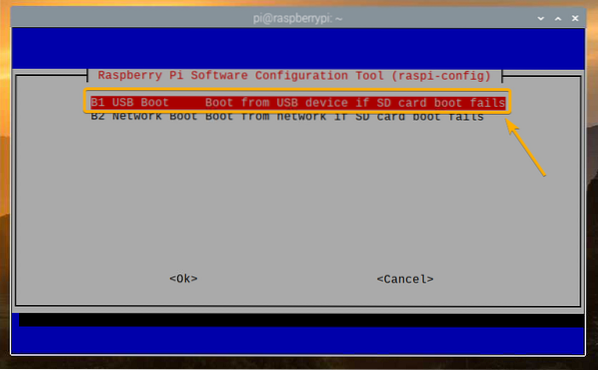
Tekan <Masukkan>.

Pilih <Selesai> dan tekan <Masukkan>.
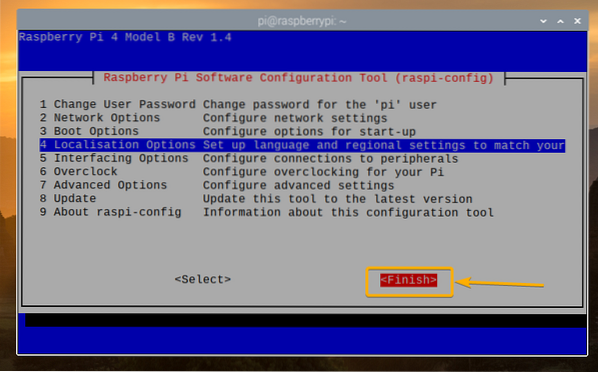
Pilih <Ya> dan tekan <Masukkan>. Raspberry Pi 4 anda harus dihidupkan semula. Setelah boot, anda harus menghidupkan boot USB.
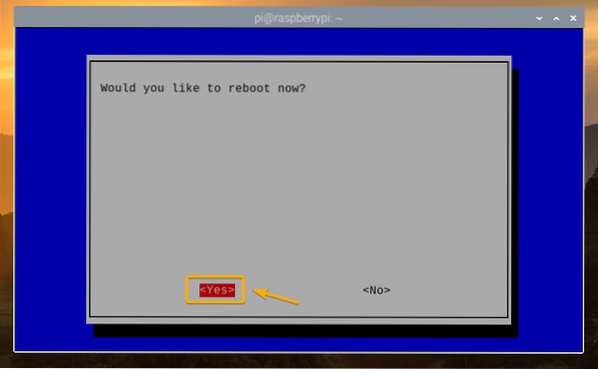
Memeriksa Status Boot USB:
Untuk memeriksa sama ada boot USB diaktifkan, buka Terminal dan jalankan arahan berikut:
$ vcgencmd bootloader_config
Jika anda mempunyai 0xf41 sebagai BOOT_ORDER, maka but USB berjaya diaktifkan pada Raspberry Pi 4 anda.

Mengklonkan Kad microSD ke USB HDD / SDD / Thumb Drive:
Anda hanya boleh menyalakan sistem operasi kegemaran anda pada peranti storan USB anda menggunakan Balena Etcher atau Raspberry Pi Imager. Anda juga dapat mengklon sistem operasi dari kad microSD ke peranti storan USB anda (i.e. HDD, SSD, atau pemacu ibu jari). Sekiranya anda mengklon sistem operasi dari kad microSD ke peranti storan USB, anda dapat menyimpan semua data dan tidak perlu mengkonfigurasi ulang sistem operasi atau memasang semula program yang anda gunakan.
Pada bahagian ini, saya akan menunjukkan kepada anda bagaimana mengklon OS Raspberry Pi dari kad microSD anda ke USB HDD / SDD / Thumb Drive menggunakan Raspberry Pi 4 anda.
Seperti yang anda lihat, pada masa ini, Raspberry Pi OS dipasang di kad microSD mmcblk0.
$ lsblk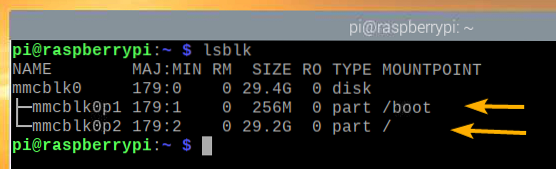
Masukkan USB HDD / SSD / Thumb Drive di Raspberry Pi 4 anda.
Itu mesti muncul dalam senarai peranti penyimpanan / blok, seperti yang anda lihat dalam tangkapan skrin di bawah.
$ lsblk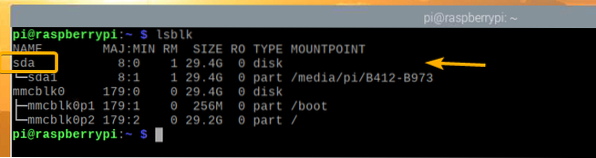
Dari menu Raspberry Pi OS, pergi ke Aksesori > Penyalin Kad SD.
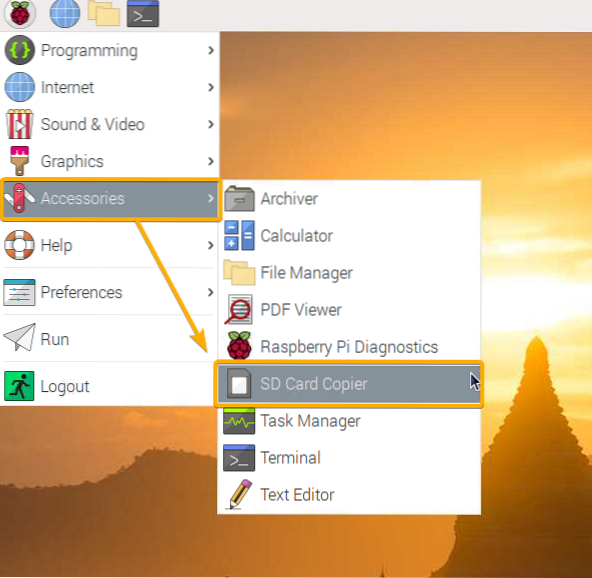
Penyalin Kad SD harus bermula.
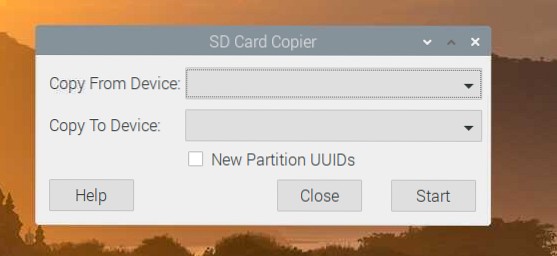
Pilih kad microSD (sumber) dari Salin Dari Peranti menu lungsur turun dan pilih USB HDD / SSD / Thumb Drive (target) dari Salin Ke Peranti menu lungsur. Setelah selesai, klik Mulakan.
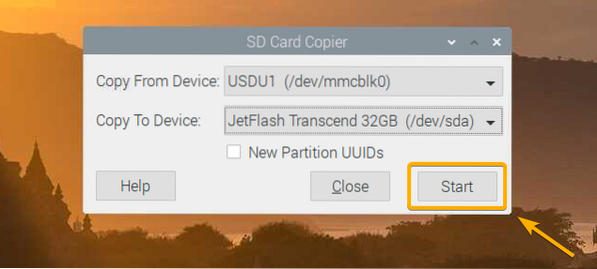
Untuk mengesahkan operasi klon, klik pada Ya.
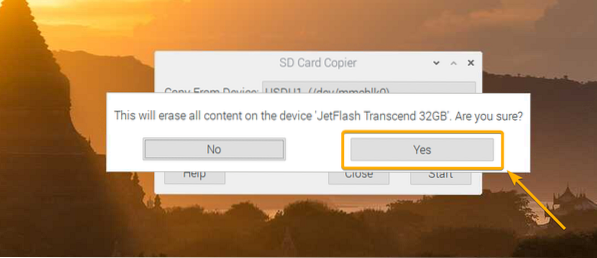
Penyalin Kad SD harus mula menyalin kandungan dari kad microSD ke peranti storan USB. Ia akan mengambil sedikit masa untuk disiapkan.
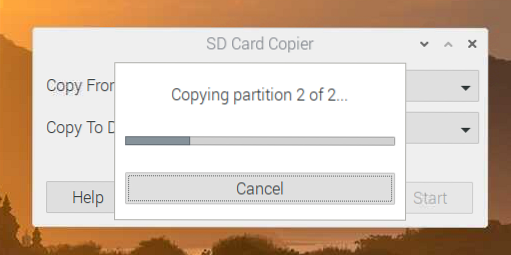
Setelah operasi klon selesai, klik pada okey.
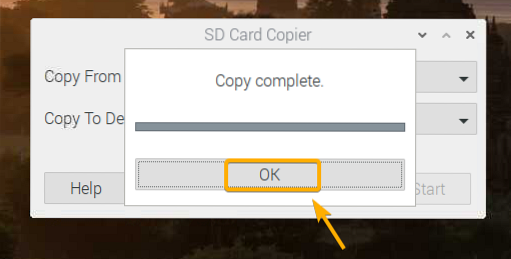
Klik pada Tutup untuk menutup Penyalin Kad SD.
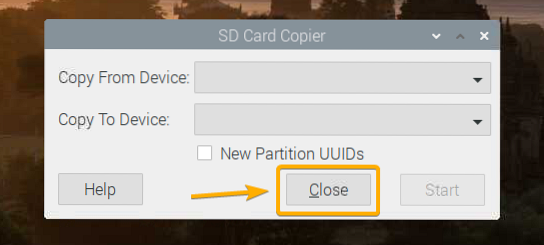
Sekarang, matikan Raspberry Pi 4 anda dengan arahan berikut:

Booting OS pada Raspberry Pi 4 dari USB HDD / SDD / Thumb Drive:
Setelah peranti storan USB siap, keluarkan kad microSD dari Raspberry Pi 4 dan simpan hanya USB HDD / SSD / Thumb Drive. Kemudian, hidupkan Raspberry Pi 4 anda.

Raspberry Pi 4 anda harus boot dari pemacu HDD / SSD / Thumb USB.
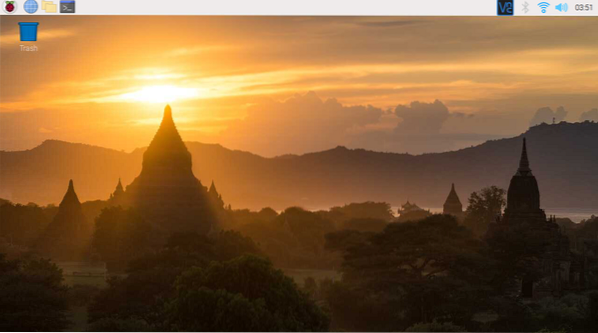
Seperti yang anda lihat, sistem operasi boot dari USB HDD / SSD / Thumb Drive.
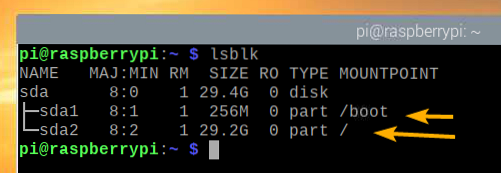
Kesimpulan:
Dalam artikel ini, saya telah menunjukkan kepada anda cara mengaktifkan boot USB pada Raspberry Pi 4 menggunakan OS Raspberry Pi. Saya juga telah menunjukkan kepada anda cara mengklon OS dari kad microSD ke pemacu HDD / SSD / Thumb USB dan boot dari peranti storan USB.
 Phenquestions
Phenquestions


