Seperti sukan lain, penyiaran e-sukan menjadi popular. Jumlah penonton e-sukan telah berkembang dalam beberapa tahun kebelakangan ini kerana penglibatan peminat permainan yang luar biasa. Media arus perdana mula menunjukkan minat dalam permainan kerana penontonnya yang hebat. Platform terkenal Amazon, Twitch, adalah salah satu platform streaming terkenal. Selain Twitch, platform lain seperti YouTube, Facebook, Streamlabs, dan Discord juga digunakan oleh pemain untuk menstrim permainan. Anda juga boleh menerbitkan rakaman permainan anda di Youtube.
Seperti yang kita semua tahu bahawa Windows dan konsol permainan adalah platform permainan yang disukai dan diterima, tetapi Linux kini perlahan-lahan mengambil langkah dan menjadi platform permainan popular ketiga, berkat sokongan Steam dan banyak pengeluar perkakasan moden untuk Linux. Terdapat perpustakaan permainan besar di Linux, ada yang mempunyai sokongan asli, dan ada yang menggunakan plugin pihak ketiga. Panduan ini akan memberi tumpuan kepada cara merakam permainan dan streaming di Linux. Mari periksa cara membuatnya berfungsi:
Memasang Perisian Siaran Terbuka - OBS di Ubuntu 20.04, 20.10:
Pertama, kita memerlukan program yang dapat melakukan streaming dan rakaman juga. OBS adalah aplikasi penyiaran dan rakaman terkenal yang merupakan sumber terbuka dan lintas platform. Proses pemasangan OBS serupa dengan pemasangan program lain di Linux.
Langkah 1:
OpenGL 3.2 diperlukan untuk program OBS berfungsi pada Linux.
Gunakan arahan yang disebutkan di bawah untuk memeriksa OpenGL:

Sekiranya terdapat ralat, untuk memperbaikinya, cuba pasang utiliti Mesa menggunakan arahan yang ditunjukkan di bawah:
$ sudo apt memasang mesa-utils
Mesa adalah pustaka grafik 3D sumber terbuka yang membantu menghasilkan grafik 3D pada platform yang berbeza dengan menerapkan OpenGL.
Langkah 2:
Terdapat beberapa pendekatan untuk mendapatkan OBS di Ubuntu. Pertama, buka Kedai Perisian Ubuntu dan cari "OBS" dan pasangkannya.

Ia dapat dilihat dalam aplikasi.
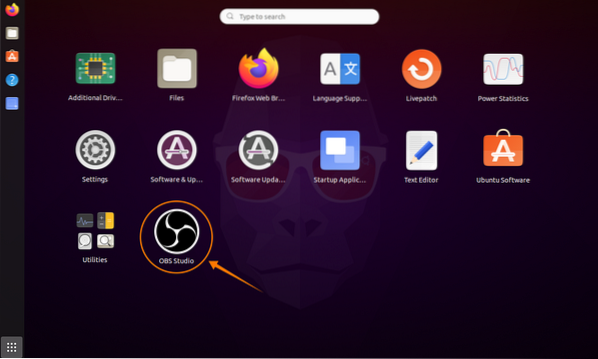
Pendekatan kedua memasang OBS adalah melalui terminal. Gunakan arahan yang disebutkan di bawah untuk menambahkan repositori:
$ sudo add-apt-repository ppa: obsproject / obs-studio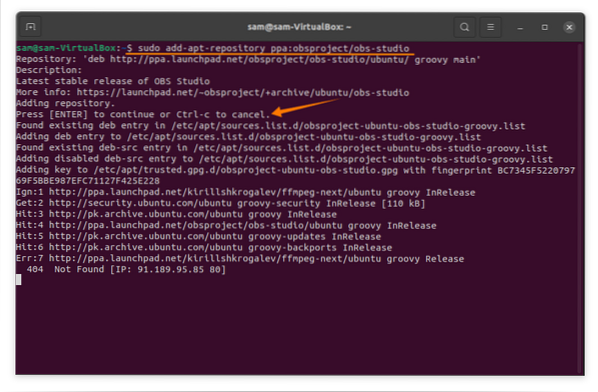
Selepas itu, kemas kini senarai pakej menggunakan:
$ sudo apt kemas kiniUntuk memasang program OBS, gunakan:
$ sudo apt pasang obs-studio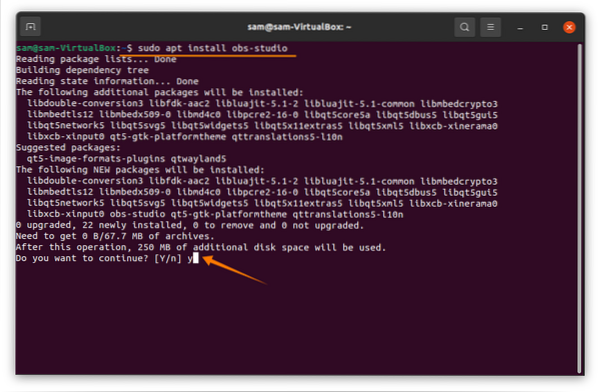
Membukanya:

Menyiapkan OBS untuk streaming dan rakaman di Ubuntu 20.04, 20.10:
OBS telah membuat prosedur persediaan agak mudah. Ini akan meminta anda "Auto-Configuration Wizard" ketika pertama kali dibuka. Sekiranya atas beberapa sebab anda tidak dapat melihatnya, klik pada alat dan kemudian "Auto-Configuration Wizard":

Perkara pertama, "Auto-Configuration Window" akan ditunjukkan adalah "Maklumat penggunaan.Maklumat penggunaan dilengkapi dengan dua pilihan. Oleh kerana kami merakam dan melakukan streaming, oleh itu pilihan pertama akan diperiksa. Klik pada butang "Seterusnya":
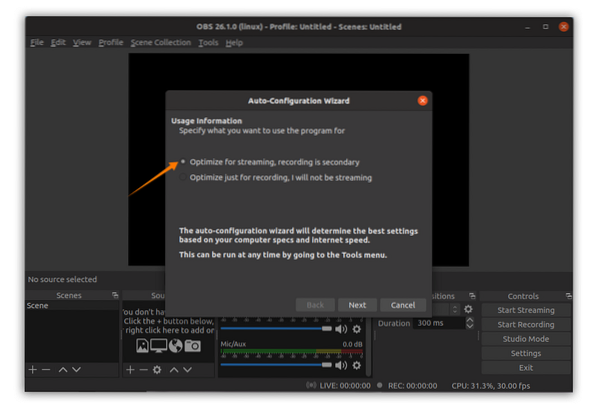
Sekarang, sesuaikan tetapan video, misalnya, kadar bingkai dan resolusi asas mengikut kemampuan perkakasan:
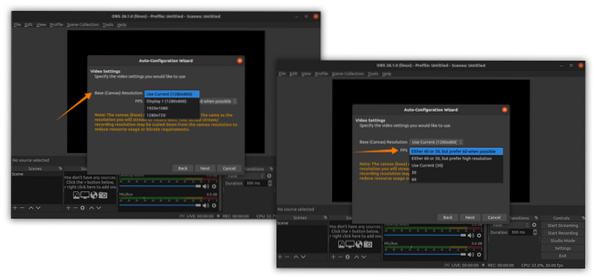
Selepas itu, wizard akan memberi anda perkhidmatan streaming yang berbeza; pilih satu. Saya memilih kedutan; ia akan meminta kunci penstriman; klik pada kunci get stream seperti yang ditunjukkan dalam gambar di bawah:
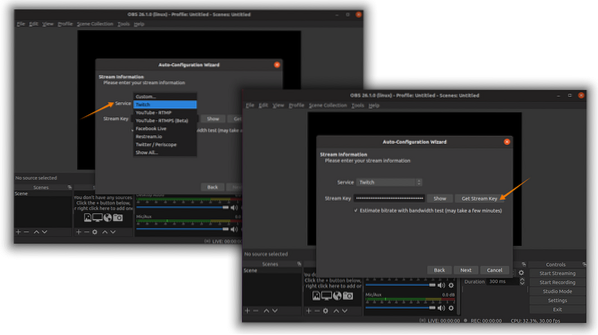
Untuk mendapatkan kunci aliran, anda mesti mempunyai akaun Twitch: log masuk dan menuju ke "Creator Dashboard" dengan mengklik ikon pengguna, dan kemudian di tab "Preferences", "Primary Stream Key" dapat dijumpai seperti yang ditunjukkan di gambar:
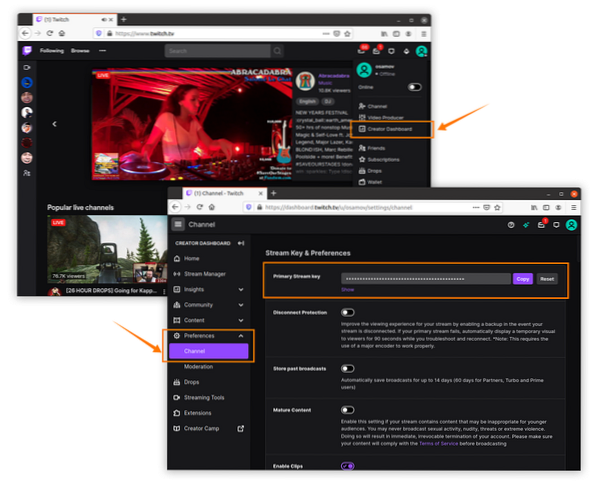
Salin kekunci streaming, dan tampal di OBS seperti yang ditunjukkan dalam gambar di atas. Selepas itu, OBS akan melakukan pelbagai dan ujian untuk tetapan ideal:
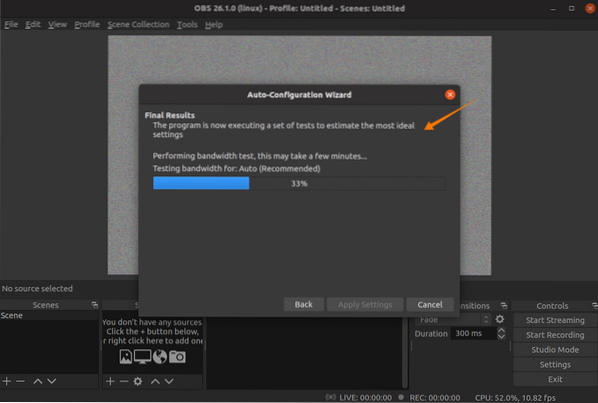
Setelah selesai, ia akan menunjukkan anggaran konfigurasi untuk sistem. Anda boleh menekan "Terapkan Tetapan" atau kembali ke tetapan tetapan:
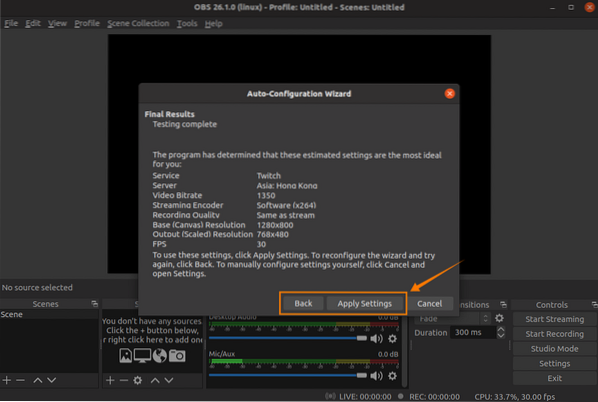
Penyediaannya hampir selesai. Tetapi tetapan ini selanjutnya dapat diubah dalam opsi "Pengaturan" juga. Klik "Fail" dan kemudian "Tetapan":
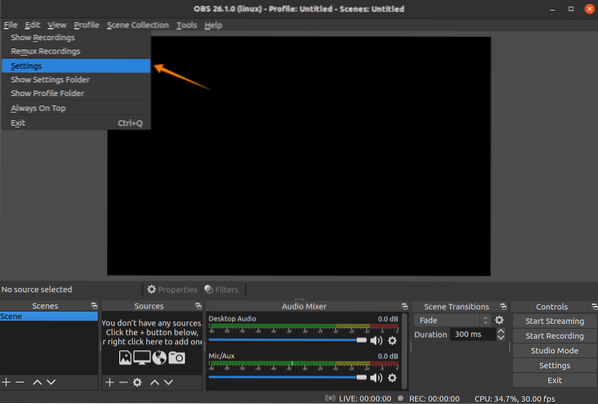
Di tab "Umum", anda boleh menukar bahasa, tema dan mengaktifkan atau mematikan pelbagai pilihan; lihat gambar:

Di tab "Stream", platform streaming dapat diubah. Dianjurkan untuk meninggalkan pelayan "Auto":
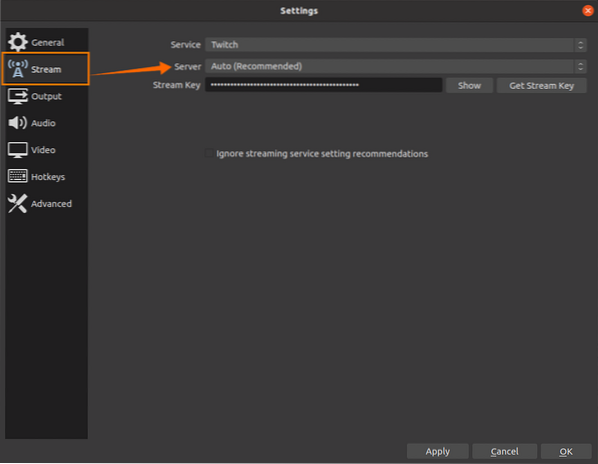
Di tab "Output", terdapat dua pilihan utama; yang pertama adalah "Simple", dan yang kedua adalah "Advanced"."Tetapan output" Sederhana "dapat dilihat pada gambar berikut, di mana pilihan streaming dan rakaman tertentu diberikan untuk diubah. Pengekod, kadar bit audio, jalur penjimatan, format rakaman, dan kualiti dapat diubah suai di sini:
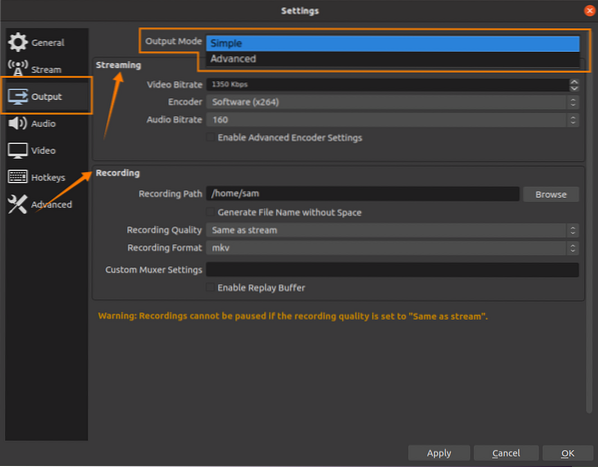
Tetapan sederhana sesuai tetapi jika anda ingin mengubah tetapan output lebih lanjut, kemudian buka Tetapan "Lanjutan". Dalam tetapan lanjutan, banyak pilihan lain dapat diubah, termasuk tetapan saluran audio khas. Semasa rakaman, audio ucapan dan audio permainan dapat dirakam pada 2 saluran yang berbeza yang membantu mengedit rakaman yang dirakam:
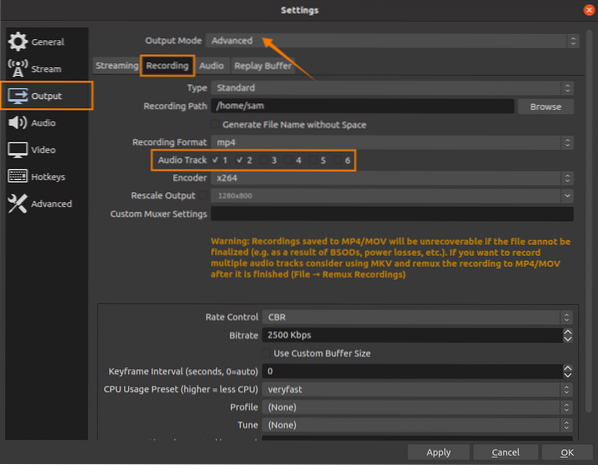
Hotkeys memainkan peranan penting semasa streaming atau rakaman permainan; OBS mempunyai tab khusus dalam tetapan untuk menetapkan hotkey mengikut keselesaan anda:

Setelah menetapkan masa OBS untuk memulakan aliran / rakaman. Pada tetingkap utama, "Adegan" mewakili kanvas; kanvas ini boleh diubah saiznya dan ditempatkan semula:

Di tetingkap sumber, pelbagai sumber dapat ditambahkan, misalnya:
- Tangkapan skrin
- Rakaman Audio
- Imej (Hamparan)
- Teks
- Peranti Menangkap Video
- Penyemak Imbas
Klik pada "+Butang untuk menambah sumber:
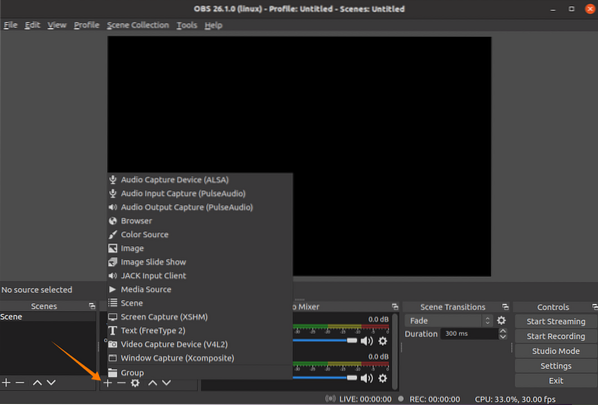
Untuk menambahkan tangkapan layar, klik pada pilihan "Tangkap Skrin"; beberapa tetingkap akan muncul, mengekalkan tetapan lalai, dan tekan "OK."Untuk membuat kursor tetikus dapat dilihat, periksa pilihan" Tangkap Kursor ".
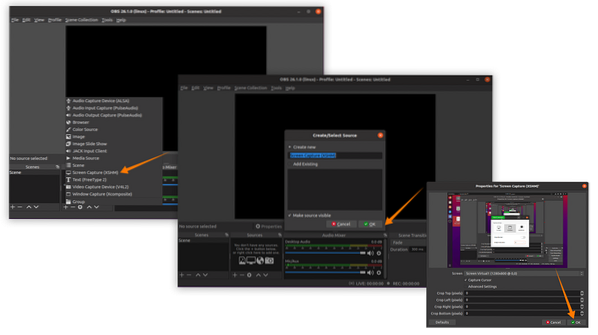
Sumber tangkapan skrin telah ditambah; sumber lain seperti audio juga boleh ditambahkan jika anda memasang mikrofon dengan sistem. Sekiranya anda ingin melakukan rakaman dan streaming, pertama-tama klik pada butang "Mula Merakam" dan kemudian "Mulakan Penstriman" atau tekan butang panas yang ditetapkan:
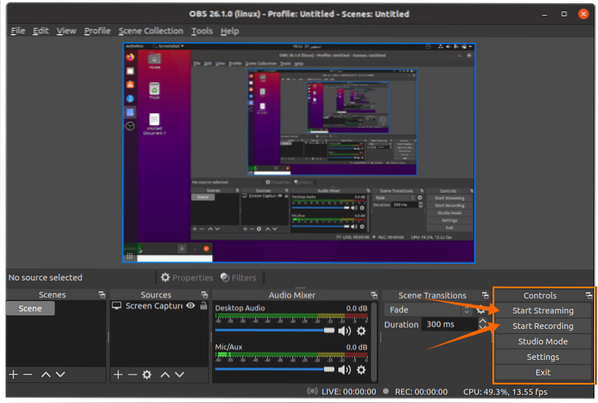
Status aliran dapat dilihat di bar bawah:

Sekarang masa untuk bermain permainan; OBS akan menjalankan tugasnya.
 Phenquestions
Phenquestions


