Microsoft Office kebetulan merupakan perisian pejabat yang terbaik untuk jangka masa yang panjang dan akan terus melakukannya sehingga kami tidak mendapat editor teks, pengurus lembaran dan imbangan yang lebih baik, pembuat persembahan dan banyak perkara lain. Pejabat Microsoft ditawarkan dalam banyak bahasa yang berbeza, dan bahkan banyak bahasa wilayah negara juga tersedia untuk Microsoft Office.
Sekiranya anda mempunyai komputer riba baru-baru ini yang dilengkapi dengan Microsoft Office berlesen dan Windows berlesen daripada anda tidak akan dapat memformat sistem sepenuhnya hanya menetapkan semula sistem dan menyahpasang program adalah satu-satunya pilihan yang tersisa untuk anda. Tidak kira apa bahasa lalai, Office selalu dapat ditetapkan menjadi bahasa pilihan anda. Pilihan ini sangat berguna untuk kawasan yang tidak berbahasa Inggeris. Untuk menukar bahasa di Microsoft Office 2019/2016 ikuti langkah-langkah yang diperincikan di bawah.
Tukar Bahasa di Microsoft Office
Bahkan ada kalanya anda berkawan atau anak-anak anda semasa bekerja di komputer riba anda mungkin telah menukar bahasa sekarang anda mahu mengembalikannya kembali. Atau anda mungkin memilih bahasa yang salah semasa pemasangan dan anda ingin menukar bahasa anda maka berikut adalah langkah-langkah untuk melakukan perkara yang sama dalam mana-mana kes di atas.
Microsoft Office mempunyai tiga bidang yang berbeza di mana bahasanya dapat diubah secara manual ke bahasa lain ketiga bidang ini termasuk:
- Antaramuka pengguna,
- Mengedit kawasan,
- Alat pemeriksaan.
Ramai yang lebih suka mempunyai UI dan kawasan penyuntingan yang mempunyai bahasa yang sama sedangkan ia mungkin berbeza mengikut pilihan peribadi. Bahasa di ketiga-tiga bidang dapat diubah, untuk berubah, periksa langkah-langkah berikut,
Dengan mana-mana aplikasi Microsoft Office 2016 pilih Pilihan daripada Fail riben. Dalam kotak dialog Pilihan pilih Bahasa tab. Pasti ada beberapa bahasa yang boleh anda pilih dan tetapkan sebagai bahasa lalai. Sekiranya anda tidak menemui bahasa anda, anda juga boleh mengklik pada Tambah butang.
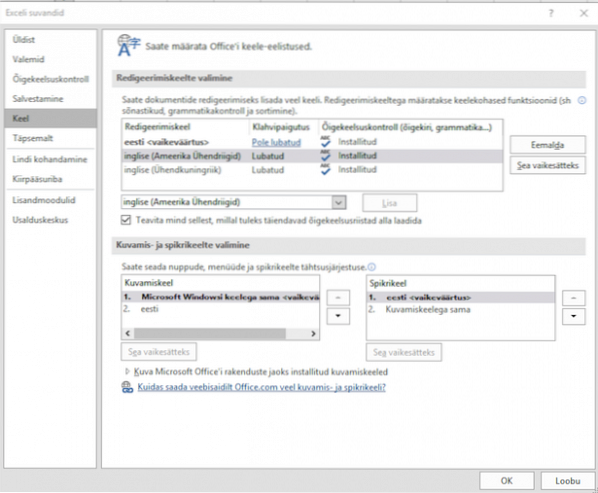
Lihat Pembuktian tab jika anda telah memasang bahasa anda, jika tidak maka klik pada Tidak Dipasang butang dan Office 2016 akan membawa anda ke halaman dari mana anda boleh memasang Pek Aksesori Bahasa khusus.
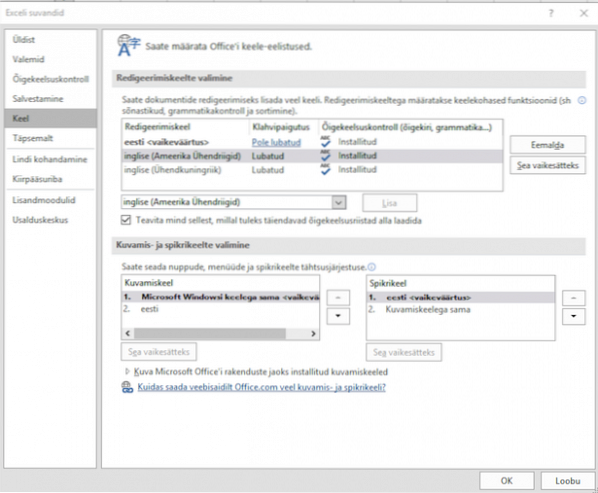
Anda boleh Memadankan bahasa Microsoft Windows dengan bahasa paparan anda atau menggunakan kekunci anak panah untuk mengubahnya. Setelah anda menukar bahasa, ia akan kelihatan seperti ini-
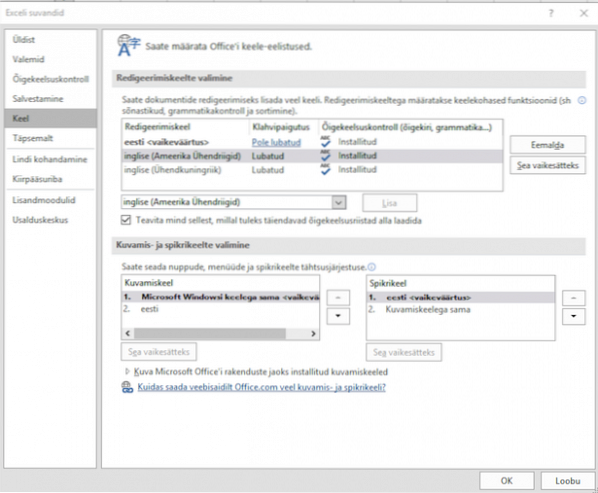
Anda boleh memilih bahasa di kawasan tertentu dari langkah-langkah di atas jika anda memerlukan bantuan lain dalam menukar bahasa, kemudian hubungi kami di bahagian komen di bawah.
Kami harap artikel ini membantu anda dalam memilih bahasa yang diinginkan di Microsoft Office 2019/2016.
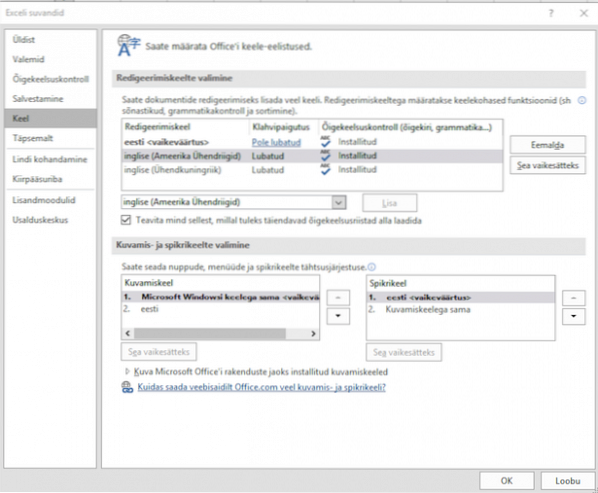
 Phenquestions
Phenquestions


