Artikel ini menerangkan mengubah pelbagai pilihan untuk peranti input yang dikendalikan oleh perpustakaan libinput. Untuk memeriksa dan mengkonfigurasi pilihan yang tersedia, alat baris perintah yang disebut "xinput" akan digunakan.
Perhatikan bahawa panduan ini hanya berfungsi dengan pelayan paparan X. Untuk Wayland, anda harus bergantung pada tetapan sistem yang disediakan oleh pengedaran atau menggunakan utiliti konfigurasi terpusat seperti gsettings.
Senaraikan Peranti Input
Xinput telah diprapasang secara lalai di Ubuntu. Sekiranya atas sebab tertentu ia tidak dipasang pada sistem anda, jalankan arahan di bawah untuk memasangnya:
$ sudo apt memasang xinputUntuk menyenaraikan semua peranti input dalaman dan luaran yang disambungkan ke sistem anda, jalankan arahan di bawah:
$ xinput - senaraiAnda akan melihat beberapa output di terminal seperti ini:

Entri di bawah "Penunjuk teras maya" (diserlahkan oleh anak panah merah) adalah tetikus USB berwayar yang disambungkan ke sistem saya. Anda mesti menggunakan nama atau id yang tepat ditunjukkan pada tangkapan skrin di atas untuk mengkonfigurasi tetapan tetikus atau pad sentuh melalui alat baris perintah xinput.
Perhatikan bahawa dalam tangkapan skrin di atas, xinput menunjukkan sifat peranti yang disambungkan ke sistem saya. Nama dan ID peranti akan berbeza untuk sistem anda bergantung pada konfigurasi perkakasan anda dan peranti luaran yang disambungkan melalui USB, Bluetooth, atau penerima tanpa wayar.
Lihat Sifat Peranti yang Disambungkan
Untuk melihat status semasa dan pelbagai pilihan aktif untuk peranti yang disenaraikan di atas, jalankan perintah dalam format berikut:
$ xinput - list-props "id"Untuk tetikus Dell yang disenaraikan di atas, arahannya adalah:
$ xinput - senarai-alat peraga 8Terdapat batasan penggunaan perintah ini. ID yang ditunjukkan dalam output terminal cenderung berubah apabila anda menyambungkan peranti yang disenaraikan ke port lain. Oleh kerana ID terus berubah, selalu ada kemungkinan menukar tetapan secara tidak sengaja untuk peranti lain. Untuk mengatasi masalah ini, lebih baik menggunakan nama peranti penuh sebagai pengecam dan bukannya idnya. Jadi untuk tetikus Dell yang disenaraikan di atas, arahan yang lebih baik adalah:
$ xinput --list-props "PixArt Dell MS116 USB Optik Tetikus"Kawasan yang disorot di bawah dalam segi empat merah menunjukkan konfigurasi semasa untuk peranti. Anda hanya boleh menukar pilihan yang ditunjukkan dalam output. Bergantung pada kemampuan peranti anda, beberapa pilihan tambahan mungkin disenaraikan sementara yang lain dapat dihilangkan sama sekali.
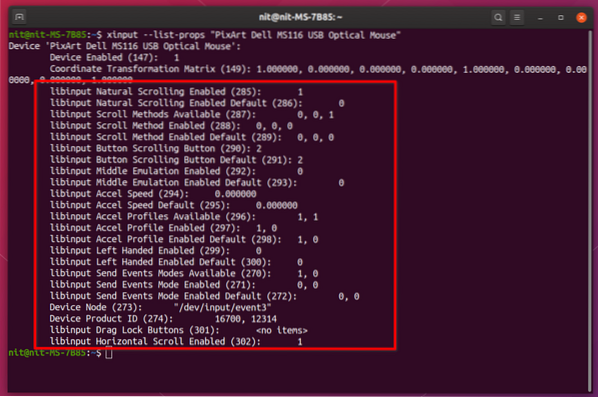
Tukar Properties of a Connected Device
Sekarang setelah anda mengetahui cara memeriksa sifat peranti input yang disambungkan, tetapannya dapat diubah dengan mudah menggunakan beberapa perintah mudah.
Sebagai contoh, untuk mengaktifkan atau menonaktifkan pengguliran semula jadi, anda harus menjalankan perintah dalam format berikut:
$ xinput set-prop "Tetikus Optik USB PixArt Dell MS116" 285 0$ xinput set-prop "Tetikus Optik USB PixArt Dell MS116" 285 1
"285" adalah id untuk tatal semula jadi, seperti yang ditunjukkan dalam tangkapan skrin di atas. "0" melumpuhkan tatal semula sementara "1" mengaktifkannya. Sekali lagi, menggunakan ID bukanlah cara yang boleh dipercayai untuk mengubah tetapan ini. Pendekatan yang lebih baik adalah menggunakan pengecam harta penuh.
$ xinput set-prop "Tetikus Optik USB PixArt Dell MS116"msgstr "libinput Natural Scrolling Diaktifkan" 0
$ xinput set-prop "Tetikus Optik USB PixArt Dell MS116"
"libinput Natural Scrolling Enabled" 1
Perhatikan bahawa anda tidak seharusnya menyentuh pengecam harta yang tertera kata "Lalai" di dalamnya. Ini adalah nilai penggantian rujukan dan sebarang percubaan untuk mengubahnya akan mengakibatkan kesalahan xinput.
Untuk mengetahui lebih lanjut mengenai pilihan lain dan yang disenaraikan dalam output terminal di atas, lawati yang berikut halaman.
Membuat Perubahan Berterusan
Kaedah yang dijelaskan di atas mengubah tetapan untuk sesi aktif sahaja. Apabila anda menghidupkan semula sistem, perubahan ini akan hilang. Untuk menjadikannya gigih, dua pendekatan dapat digunakan.
Kaedah pertama menghendaki anda menambahkan arahan ini ke aplikasi permulaan. Anda boleh menambah seberapa banyak entri yang anda mahukan menggunakan antara muka grafik yang bagus. Tidak diperlukan kebenaran root untuk membuat entri ini, dan menukarnya kemudian sangat mudah.
Untuk menambahkan perintah ke aplikasi permulaan, lancarkan aplikasi "Permulaan Aplikasi" dari pelancar aplikasi. Klik pada butang "Tambah" untuk menambah entri. Tetapkan keterangan dan masukkan perintah xinput yang sesuai mengikut keperluan anda. Pastikan kotak centang dicentang setelah anda menyimpan entri.
Itu sahaja, perintah xinput yang anda masukkan akan berjalan secara automatik pada permulaan sistem. Saya telah menambahkan sedikit kelewatan pada perintah untuk menunggu sesi dimuat dengan betul. Sebagai rujukan, berikut adalah arahan yang digunakan di tangkapan skrin di bawah:
$ sleep 3 && xinput set-prop "Tetikus Optik PixArt Dell MS116 USB""libinput Natural Scrolling Enabled" 1
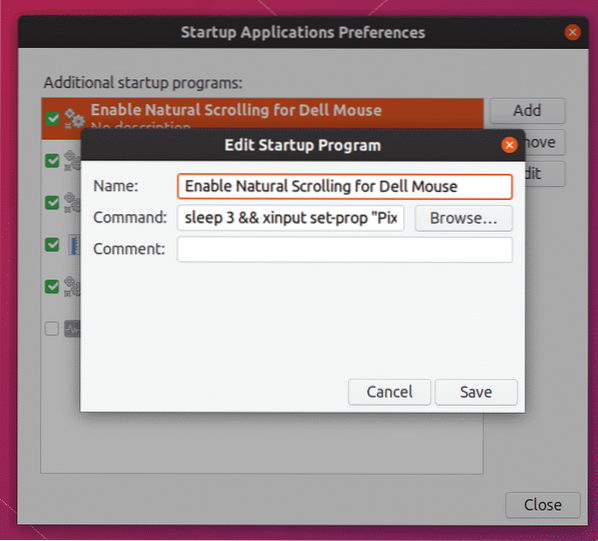
Kaedah kedua menghendaki anda menjalankan beberapa perintah sebagai root dan mengedit fail teks. Kelebihan menggunakan kaedah ini ialah anda tidak perlu membuat entri yang terpisah untuk setiap pilihan dalam GUI dan semuanya hanya terdapat dalam satu fail teks, sehingga lebih mudah untuk membagikannya di antara peranti.
Jalankan arahan di bawah untuk membuat direktori yang diperlukan dan fail conf:
$ sudo mkdir -p / etc / X11 / xorg.pengesahan.d$ sudo touch / etc / X11 / xorg.pengesahan.d / 99-libinput.pengesahan
Perhatikan bahagian "99" dalam nama fail. Ini menunjukkan susunan muat fail yang ada di “xorg.pengesahan.folder d ”. Fail yang mempunyai bilangan tertinggi sebagai awalan akan dimuat terakhir, mengatasi sebarang pilihan yang ditentukan dalam fail sebelumnya sekiranya terdapat pendua. Dengan menentukan "99" atau nombor lain sebagai awalan, anda dapat memastikan bahawa ia dimuat setelah fail lain.
Buka "99-libinput.fail conf ”dengan akses root dalam penyunting teks kegemaran anda. Masukkan coretan kod di bawah setelah membuat perubahan yang diperlukan mengikut keperluan anda.
Bahagian "InputClass"Pengecam "Dell Mouse"
MatchProduct "Tetikus Optik USB PixArt Dell MS116"
Pilihan "NaturalScrolling" "benar"
Bahagian Akhir
Di mana:
- Pengenal "Dell Mouse" boleh berupa nama apa pun yang anda tetapkan ke perangkat untuk mengenalinya (ubah mengikut keperluan)
- MatchProduct "PixArt Dell MS116 USB Optical Mouse" adalah nama peranti tepat yang anda dapati dalam perintah "xinput -list" yang digunakan di atas (ubah mengikut keperluan)
- Pilihan "NaturalScrolling" "true" membolehkan sistem tatal semula jadi luas (ubah mengikut keperluan)
Dengan menetapkan "MatchProduct" dengan betul, Anda dapat membatasi pilihan konfigurasi hanya pada perangkat tertentu. Perubahan yang dibuat dalam fail conf akan berlaku semasa anda reboot lain kali. Anda boleh menambahkan sebilangan pilihan di bahagian "InputClass". Senarai pelbagai pilihan yang dapat ditambahkan ke fail tersedia di sini.
Kesimpulannya
Kaedah yang dijelaskan di atas sangat berguna apabila anda ingin menggunakan setiap peraturan konfigurasi peranti. Antaramuka tetapan sistem lalai di GNOME dan KDE hanya menyediakan beberapa pilihan yang paling biasa digunakan untuk pelbagai peranti input. Untuk mengkonfigurasi pilihan lanjutan untuk perangkat input, Anda tidak punya pilihan selain menggunakan "xinput" atau membuat file konfigurasi khusus.
 Phenquestions
Phenquestions


