Beberapa hari yang lalu, ketika saya menyambungkan salah satu cakera keras luaran saya ke Windows 10/8 saya.1 mesin, pemacu USB tidak muncul di Komputer Saya atau PC Ini. Setelah menyambungkan semula pemacu, saya melihat bahawa pemacu tidak mempunyai huruf pemacu.
Semasa memberikan huruf pemacu ke cakera keras luaran, saya secara tidak sengaja mengklik pilihan seterusnya yang berlabel Tandakan partisi sebagai aktif dan bukannya mengklik pilihan Ubah huruf dan jalur pemacu.
Setelah menyedari bahawa saya telah menetapkan pemacu luaran sebagai aktif, saya memutuskan untuk menukar yang sama sebelum mematikan PC pada penghujung hari tetapi entah bagaimana saya lupa untuk menetapkan pemacu yang mengandungi Windows sebagai aktif dan berakhir dengan sistem operasi yang tidak dijumpai keesokan harinya ketika saya menghidupkan desktop saya.
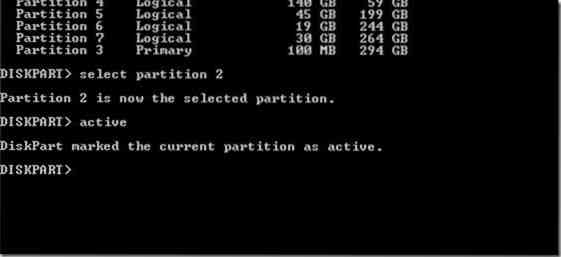
Walaupun saya dapat dengan mudah menukar partition boot aktif dengan bantuan CD / DVD langsung dan saya tidak mempunyai banyak masa dan oleh itu, memutuskan untuk menggunakan USB bootable saya yang sedia digunakan untuk menetapkan pemacu Windows sebagai partition aktif.
Sekiranya anda juga berada dalam situasi yang sama dan ingin menetapkan pemacu yang mengandungi Windows sebagai aktif pada PC yang tidak dapat di-boot, ikuti arahan yang diberikan di bawah ini. Perhatikan bahawa anda mesti mempunyai DVD Windows yang boleh di-boot atau USB Windows yang dapat di-boot untuk mengikuti petunjuk dalam panduan ini.
Amaran: Mengubah partisi aktif harus dilakukan hanya jika anda tahu apa yang anda lakukan. Anda mesti mengetahui pemacu yang mengandungi fail pemasangan Windows untuk mengikuti arahan dalam panduan ini.
Kaedah ini berfungsi dengan baik pada Windows 10 dan juga Windows 8.
Tukar partition aktif tanpa boot ke Windows
Langkah 1: Sambungkan USB bootable Windows anda ke PC atau masukkan DVD Windows ke dalam pemacu optik dan boot dari media bootable. Seperti yang anda ketahui, anda perlu mengubah urutan boot di bawah BIOS / UEFI untuk melakukan boot dari media bootable.
Sekiranya anda tidak dapat melakukan boot dari USB yang boleh di-boot, sila baca Fix kami: Tidak dapat boot dari panduan USB yang boleh di-boot.
Langkah 2: Boot dari media yang boleh di-boot. Dalam beberapa saat, anda akan melihat skrin berikut:
Langkah 3: Sebaik sahaja anda melihat skrin di atas, tekan Shift + F10 secara serentak untuk membuka Command Prompt.
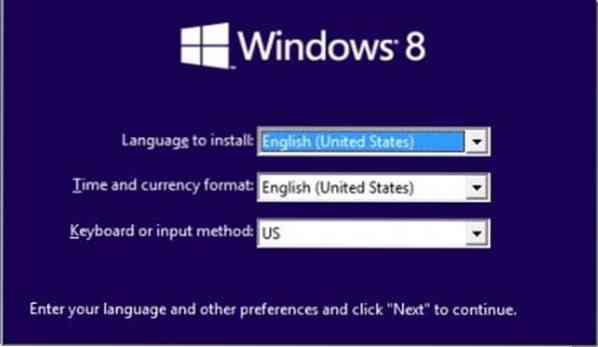
Langkah 4: Di tetingkap Prompt Perintah, jalankan perintah berikut:
Bahagian cakera
Senarai cakera
Pilih cakera X (jika anda mempunyai banyak cakera, pastikan untuk memilih yang betul)
(Dalam arahan di atas, ganti X dengan nombor pemacu)
Pilih cakera X
Senaraikan partition
Pilih partition X
(Ganti X dengan nombor partition pemacu Windows anda)
Aktif
Keluar
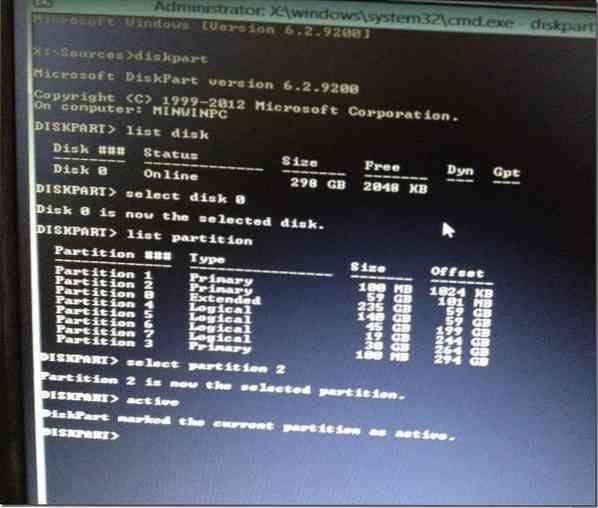
Langkah 5: Mulakan semula PC anda. PC anda harus bermula dengan normal tanpa sebarang kesalahan sekarang. Semoga berjaya!
Cara membuat sandaran data dari panduan PC yang tidak dapat di-boot mungkin menarik minat anda.
 Phenquestions
Phenquestions


