Windows 10 menawarkan pelbagai papan kekunci, dan mudah untuk menambahkannya, penting untuk diperhatikan bahawa anda juga boleh berubah Susun atur papan kekunci Windows 10. Walaupun sangat asas, sangat penting, terutamanya ketika anda menggunakan skrin sentuh untuk menaip. Dalam panduan ini, kami akan berkongsi bagaimana anda boleh mengubah susun atur papan kekunci Windows 10 dan juga menambah papan kekunci baru.
Tukar Susun atur Papan Kekunci Windows 10
Walaupun papan kekunci tersedia secara lalai ketika anda memasang Windows berdasarkan bahasa, anda boleh menambahkan yang baru. Anda sentiasa boleh menukar antara kata kunci lalai atau berbilang dengan mudah.
- Pergi ke Tetapan> Masa dan Bahasa> Tambahkan bahasa.
- Setelah dipasang, arahkan kursor ke atasnya dan klik pada Pilihan.
- Sekarang klik pada Tambahkan Papan Kekunci dan keluar.
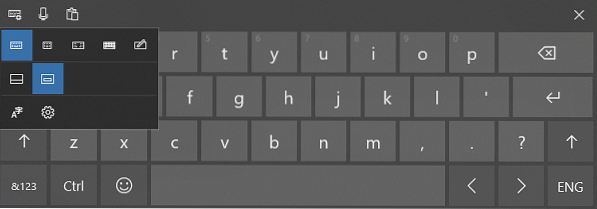
Sekarang setelah anda memasang papan kekunci mari kita lihat bagaimana anda boleh mengubah susun atur papan kekunci Windows 10.
Terdapat dua cara untuk memahami bahagian susun atur. Satu di mana anda menukar keseluruhan papan kekunci dan kedua di mana anda mahu kedudukannya berubah sedemikian rupa sehingga mudah diakses.
Tukar papan kekunci lengkap atau beralih antara papan kekunci
Tekan Kekunci WIN + Spacebar untuk membuka pengalih papan kekunci.
Tekan bar ruang lagi, dan ia akan beralih di antara papan kekunci yang dipasang.
TIP: Periksa pembaikan ini jika Windows 10 terus mengubah susun atur papan kekunci secara automatik.
Ubah penempatan papan kekunci di Windows 10
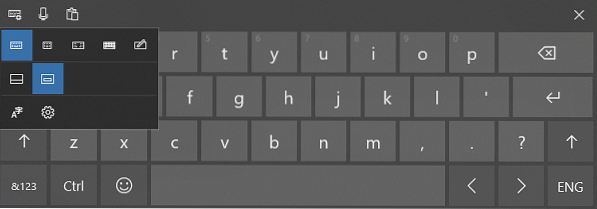
Cari ikon papan kekunci di bar tugas. Ketik untuk melancarkannya.
Di kiri atas papan kekunci, cari ikon papan kekunci dengan konfigurasi.
Ketik untuk membukanya, dan di sini anda boleh memilih antara susun atur yang berbeza termasuk:
- Piawai
- Terapung
- Berpisah
- Papan kekunci penuh.
Oleh kerana sebahagian besar skrin tablet dan komputer riba akan lebih besar, lebih baik memilih Split. Anda juga mempunyai pilihan untuk menggunakan mikrofon dan papan keratan.
Sekiranya anda perlu menggunakan pen, anda boleh menggunakan yang terakhir menggunakan jari atau pen digital. Berguna semasa anda perlu log masuk dokumen.
Beritahu kami jika ini membantu.

 Phenquestions
Phenquestions


