Cara Memeriksa RAM di Ubuntu 18.04
Random Access Memory atau RAM, adalah bahagian yang sangat penting dari mana-mana komputer. Sekiranya anda telah membeli komputer Ubuntu yang telah dikonfigurasikan baru atau Virtual Private Server (VPS) dan anda tidak mengetahui maklumat mengenai berapa banyak RAM yang dimilikinya, berapa banyak yang digunakan, kelajuan RAM yang dipasang, jenis RAM, maka artikel ini sesuai untuk anda. Dalam artikel ini, saya akan menunjukkan kepada anda cara mengetahui maklumat mengenai RAM atau memori yang anda pasang di Ubuntu 18.04 dan juga ketahui apakah anda mempunyai masalah dalam RAM yang anda pasang. Mari kita mulakan.
Memeriksa Saiz dan Ketersediaan RAM
Anda boleh memeriksa berapa banyak RAM yang telah anda pasang di Ubuntu 18 anda.04 mesin menggunakan arahan berikut:
$ percuma -h
Seperti yang anda dapat lihat dari bahagian tangkapan skrin di bawah, jumlah RAM yang terpasang di Ubuntu 18 saya.04 mesin adalah 1.9 Giga Byte (GB).

Anda juga dapat mengetahui berapa banyak RAM yang digunakan dan berapa banyak RAM yang tersedia menggunakan percuma perintah.
Seperti yang anda lihat dari bahagian tangkapan skrin di bawah, RAM yang digunakan pada Ubuntu 18 saya.04 mesin adalah 1.5 Giga Bytes (GB) dan RAM yang tersedia atau percuma ialah 258 Mega Bytes (MB).

Memeriksa Jenis dan Kelajuan RAM
Terdapat pelbagai jenis RAM yang terdapat di pasaran. Sebagai contoh, DDR1, DDR2, DDR3 dan DDR4. DDR di sini bermaksud Kadar Data Berganda. Pada masa penulisan ini, jenis RAM yang paling banyak digunakan adalah DDR3 dan DDR4. Terdapat jenis memori lain untuk peranti mudah alih seperti SDRAM, DRAM dan lain-lain.
Setiap RAM atau modul memori hari ini mempunyai profil yang berbeza. Setiap profil ini menentukan kelajuan jam di mana RAM harus berjalan.
Anda boleh memeriksa jenis RAM yang telah anda pasang di Ubuntu 18 anda.04 mesin menggunakan arahan berikut:
$ sudo dmidecode --type memory | kurang
Anda akan melihat tetingkap berikut seperti yang ditunjukkan dalam tangkapan skrin di bawah. Ini banyak maklumat. Anda boleh menekan
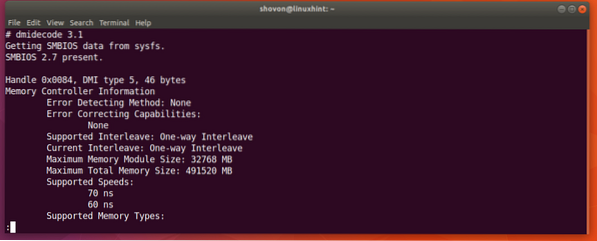
Tatal ke bawah sedikit dan anda akan mendapat maklumat mengenai RAM anda. Seperti yang anda lihat dari tangkapan skrin di bawah, jenis RAM yang dipasang pada Ubuntu 18 saya.04 mesin adalah DRAM.
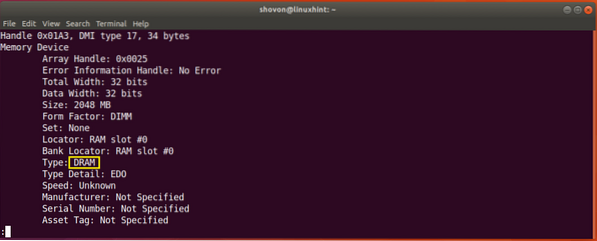
Anda juga dapat mengetahui kelajuan jam atau kelajuan RAM yang dipasang pada mesin anda menggunakan dmidecode perintah. Seperti yang anda lihat dari bahagian tangkapan skrin di bawah. Saya tidak mempunyai kelajuan RAM saya di sini kerana saya menggunakan Mesin Maya. Tetapi pada komputer sebenar, ia mestilah seperti 1333 MHz atau seumpamanya.
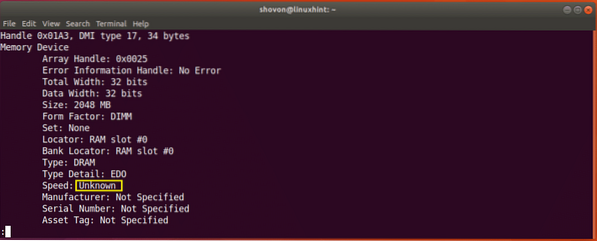
Memeriksa RAM untuk Kesalahan
Kadang-kadang RAM anda mungkin mengalami banyak masalah kerana peranti semikonduktor seperti RAM sangat rapuh. Anda boleh memeriksa RAM anda untuk kesilapan.
Di Ubuntu 18.04, anda boleh gunakan memtester utiliti baris arahan untuk memeriksa kesilapan RAM anda. penyabar tidak dipasang pada Ubuntu 18.04 secara lalai. Tetapi ia boleh didapati di repositori pakej rasmi Ubuntu 18.04.
Kemas kini terlebih dahulu cache repositori pakej Ubuntu 18 anda.04 mesin dengan arahan berikut:
$ sudo apt-get kemas kini
Cache repositori pakej harus dikemas kini.
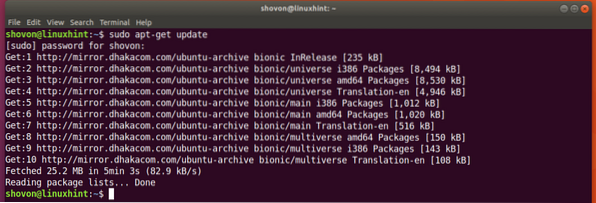
Sekarang anda boleh memasang memtester di Ubuntu 18.04 dengan arahan berikut:
$ sudo apt-get install memtester
penyabar harus dipasang.
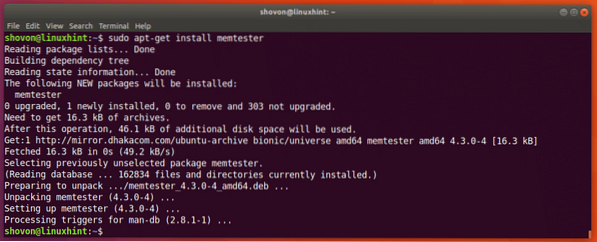
Sekarang anda boleh berlari penyabar arahan untuk memeriksa memori seperti berikut:
$ sudo memtester UKURAN SAIZDi sini SAIZ adalah jumlah memori yang akan diperuntukkan dan diuji menggunakan penyabar utiliti. ITERASI adalah nombor yang menentukan berapa kali anda mahu penyabar untuk menguji memori yang diperuntukkan.
Sebagai SAIZ anda boleh menggunakan B untuk Byte, K untuk Kilobyte, M untuk Megabait dan G untuk Gigabyte.
Katakan anda boleh memperuntukkan 100 Megabait dalam RAM dan periksa dua kali. Anda boleh menjalankan perintah berikut untuk melakukannya:
$ sudo memtester 100M 2
Seperti yang anda lihat dari tangkapan skrin di bawah, memtester program menguji RAM.
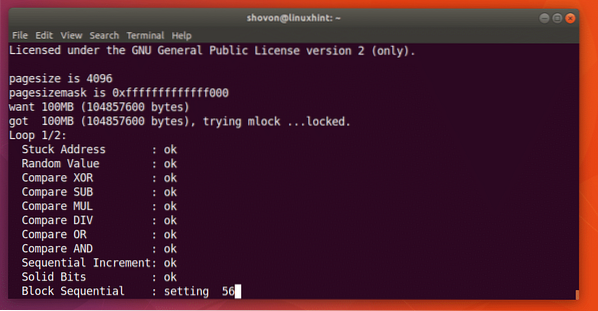
Bila memtester arahan selesai, seperti yang anda lihat dari tangkapan skrin di bawah, semua ujian berjaya. Ini bermaksud RAM tidak mempunyai kesalahan. Anda tentu dapat memperuntukkan lebih banyak memori sekaligus untuk melakukan ujian menyeluruh.
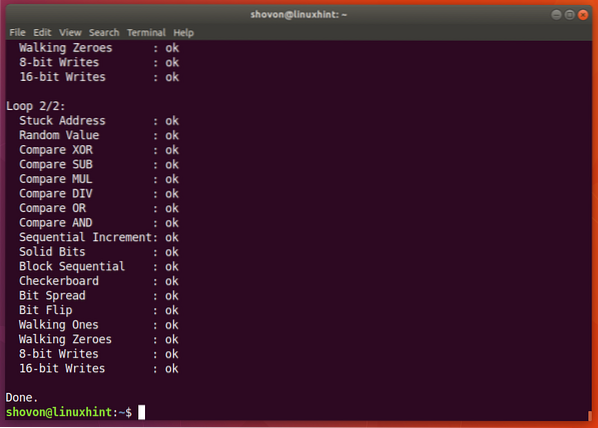
Satu-satunya kelemahan dari penyabar utiliti adalah bahawa anda tidak dapat memperuntukkan lebih banyak RAM daripada yang tersedia secara percuma.
Anda boleh menggunakan memtest86+ untuk memeriksa RAM anda dengan lebih teliti. Ia tidak mempunyai batasan seperti memtester. Ia dipasang secara lalai pada Ubuntu 18.04.
Cukup reboot mesin Ubuntu anda dan dari menu GRUB, pilih Ujian memori (memtest86 +).
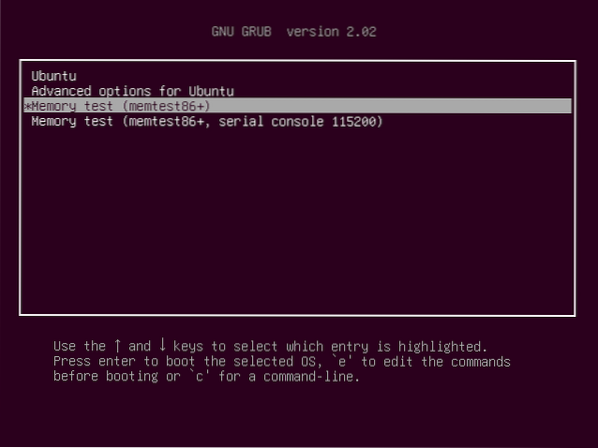
Anda harus melihat tetingkap berikut. Sekarang tekan F1 untuk pergi ke Mod Selamat-Gagal.
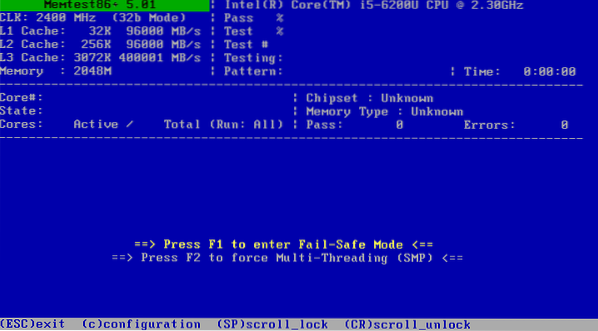
memtest86+ harus mula memeriksa RAM anda untuk kesilapan seperti yang anda lihat dari tangkapan skrin di bawah.
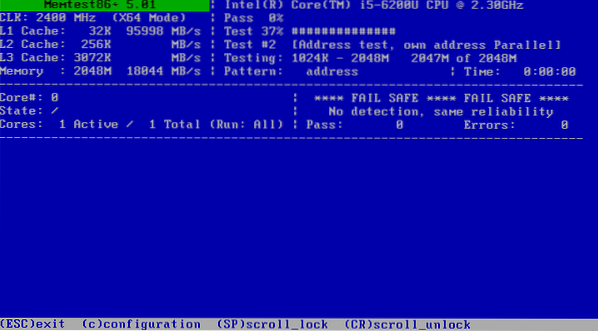
Begitulah cara anda mengetahui pelbagai maklumat mengenai RAM dan memeriksa RAM untuk kesilapan di Ubuntu 18.04 Bionic Beaver. Terima kasih kerana membaca artikel ini.
 Phenquestions
Phenquestions


