Kloning cakera memerlukan penyalinan data dari satu cakera ke cakera sekunder untuk membuat salinan tepat dari cakera yang sudah ada. Cara termudah dan termudah untuk mencapainya adalah melalui pendekatan copy-and-paste. Satu-satunya cabaran dengan pendekatan ini ialah menyalin fail dan folder tersembunyi dan fail yang sedang digunakan.
Di sinilah kita memerlukan bantuan perisian pengklonan seperti Clonezilla, yang sangat sesuai untuk meniru sistem operasi, perisian, tambalan, dan pemacu.
Apa itu Clonezilla?
Ia adalah perisian pengimejan cakera silang dan perisian pengklonan dengan pengedaran yang didedikasikan untuk Windows, Mac OS X, Minix, dan Linux. Clonezilla didasarkan pada utiliti partclone, oleh itu kemampuannya dalam pencitraan cakera dan partition. Akibatnya, Clonezilla dapat mengklon blok data dari cakera keras secara langsung dari satu cakera ke cakera yang lain. Alternatif lain ialah membuat gambar untuk partition atau disk ke hard disk, baik tempatan atau dipasang pada sumber rangkaian melalui SMB, SHH, atau NFS.
Penting untuk diperhatikan bahawa Clonezilla berjalan di atas penyihir yang digerakkan oleh baris perintah. Gambar-gambar yang diklon ini kemudiannya dapat dienkripsi atau terpusat pada pemacu luaran seperti pemacu cakera keras atau pemacu USB. Dalam keadaan lain, anda boleh memilih untuk menggunakan tempat rangkaian yang dirancang khusus untuk tujuan ini - misalnya, penyimpanan rangkaian terpasang.
Clonezilla sangat serba boleh dalam memastikan anda mengembalikan sandaran data anda dari pemacu yang gagal, sama ada di desktop atau pelayan.
Tiga versi utama Clonezilla merangkumi:
- Versi Lite
- Versi SE
- Pelayan Lite
Lihatlah menggunakan versi Clonezilla Lite sebagai membantu anda mengklon pada satu PC. Ia lebih seperti anda memutuskan untuk mengklon cakera dalaman komputer anda ke cakera keras luaran.
Sekiranya anda ingin melakukan pengklonan yang lebih kompleks, maka Lite atau SE lebih baik. Anda bahkan boleh mengklon beberapa komputer di mana sahaja atau mesin jauh melalui rangkaian.
CloneZilla mempunyai lebih banyak keupayaan untuk melakukan sandaran penuh peranti tertentu ke seluruh pemacu luaran dan melakukan sandaran pada seluruh cakera atau partisi tertentu. Penyimpanan data yang diklon dapat dilakukan dengan menggunakan dua pendekatan yang bervariasi. Ini termasuk menyalin data itu atau menyalin fail gambar yang dienkripsi.
Mengapa anda mesti menggunakan Clonezilla?
Clonezilla mempunyai sokongan untuk pelbagai sistem fail yang berlainan yang dijalankan pada pelbagai sistem operasi dan perisian. Ia mempunyai perintah dd yang sangat berguna ketika membuat sandaran sistem fail yang tidak disokong. Ia berfungsi dengan membuat salinan pemacu sektor ke sektor. Semasa menggunakan perintah dd, tidak perlu mengetahui jenis sistem fail yang digunakan. Anda juga akan menyukainya kerana menyokong sandaran jauh seperti perkongsian NFS, SAMBA, dan SSH.
Kami akan membincangkan semua langkah mengenai pemalam pemacu cakera keras baru, boot ke Clonezilla, dan memulihkan gambar dari lokasi yang disimpan.
Semasa pengklonan, kami akan mengenkripsi gambar yang dihasilkan semasa dalam perjalanan mengklon pemacu cakera keras. Kami juga akan menggunakan frasa laluan untuk menyulitkan dan menyahsulitkan gambar. Sekiranya kita kehilangan frasa laluan, kita akan kehilangan data yang dicitrakan selamanya. Oleh itu, banyak penjagaan diperlukan semasa menangani frasa laluan.
Walaupun terdapat kelebihan keseluruhan penggunaan Clonezilla, ia mempunyai cabarannya, sama seperti aplikasi lain. Beberapa perkara yang memerlukan perhatian anda termasuk:
- Penyelesaian yang tidak begitu mudah diperlukan untuk membuat cadangan tambahan disk atau partisi kerana ia tidak berlaku secara lalai.
- Terdapat keperluan untuk mematikan mesin yang pemacu sumbernya berada di pelayan pengeluaran. Perkhidmatan boleh dipindahkan ke pelayan lain buat sementara waktu kerana penutupan perkhidmatan berlaku sebentar lagi. Sekiranya keadaan tidak dapat memindahkan perkhidmatan, maka pertimbangkan untuk mempunyai waktu henti untuk pelanggan anda.
- Cakera luaran untuk pemulihan gambar harus mempunyai kapasiti minimum sebagai ukuran gambar yang diklon.
Mengklonkan Hard Disk menggunakan Clonezilla
Perhatikan bahawa cakera luaran yang ingin anda buat sandaran data sekurang-kurangnya sama dengan cakera yang ingin anda klon. Itu akan menjimatkan masa anda harus berhenti dan mencari cakera yang lebih besar.
Langkah 1: Langkah pertama adalah memuat turun Clonezilla menggunakan pautan berikut dari laman web rasmi.
Langkah 2: Kedua, pastikan versi yang akan anda muat turun stabil dan memenuhi kehendak sistem. Selepas itu, anda akan diminta untuk membuat versi pemacu USB yang dapat di-boot atau membuat CD / DVD Clonezilla.
Untuk membuat cakera USB yang dapat di-boot, terdapat banyak alat yang tersedia. Sila rujuk panduan kami.
Langkah 3: Ketiga, anda perlu melampirkan pemacu boot yang mempunyai Clonezilla dan cakera luaran untuk membuat sandaran data. Selepas itu, sila reboot sistem setelah memastikan sistemnya dipasang dengan baik.
Ikuti ini dengan membuat perubahan pada urutan boot biasa anda dan menyesuaikannya untuk boot dengan cakera Clonezilla. Perhatikan bahawa proses ini berbeza untuk mesin yang berbeza, dan anda mungkin perlu mencarinya. Walau bagaimanapun, yang biasa termasuk menggunakan kekunci DEL, F11, F12, atau ESC untuk mengakses BIOS anda.
Langkah 4: Pilih untuk boot dari cakera Clonezilla, yang kemudian akan meminta anda dengan skrin selamat datang Clonezilla. Pilih pilihan Clonezilla live option dan tekan enter untuk meneruskan.
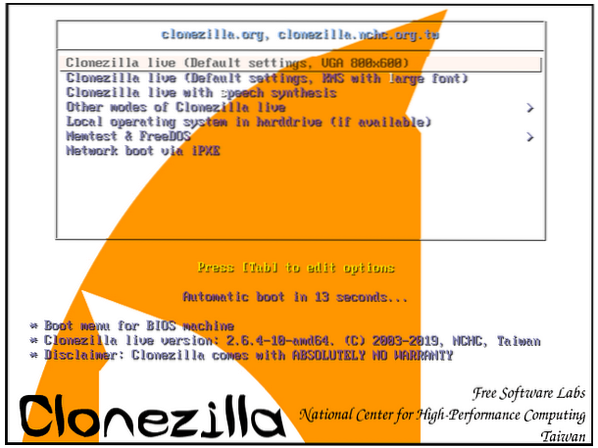
Langkah 5: Skrin berikutnya yang akan muncul adalah layar bahasa, di mana anda diminta untuk memilih bahasa yang sesuai untuk proses pengklonan.
Kekunci anak panah, Atas dan Bawah, berguna dalam menavigasi pelbagai pilihan yang ada. Tahap ini berlaku setelah sistem Linux memuat ke dalam RAM.
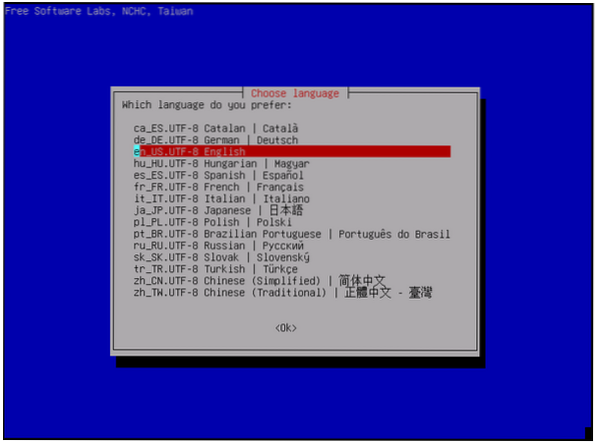
Langkah 6: Langkah seterusnya memberikan pilihan untuk mengkonfigurasi atau mengubah susun atur papan kekunci anda. Di sini, anda mungkin mempunyai pelbagai versi bergantung pada jenis Clonezilla yang anda pilih untuk digunakan. Namun, versi Clonezilla yang lebih baru hanya mempunyai dua pilihan.
Yang pertama adalah susun atur papan kekunci AS lalai, dan yang kedua adalah pilihan untuk menukar susun atur papan kekunci. Dalam kes ini, kami akan memilih pilihan pertama. Sekiranya anda menggunakan Clonezilla versi lama, pilih pilihan, jangan sentuh peta kunci.
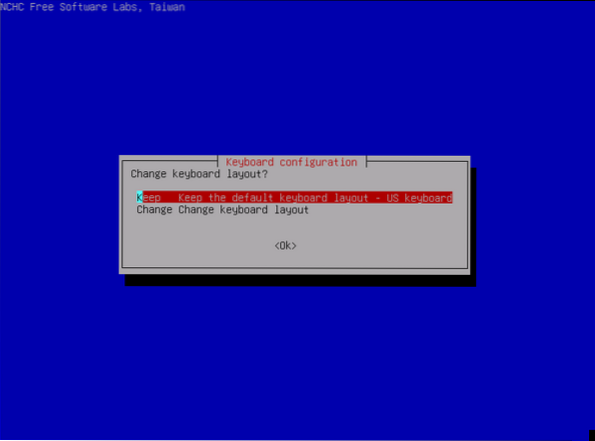
Langkah 7: Skrin permulaan muncul di sebelahnya dengan pilihan untuk memulakan Clonezilla atau menyelam untuk berinteraksi dengan shell. Di sini, kami memilih pilihan Mula Clonezilla dan klik enter untuk meneruskan.
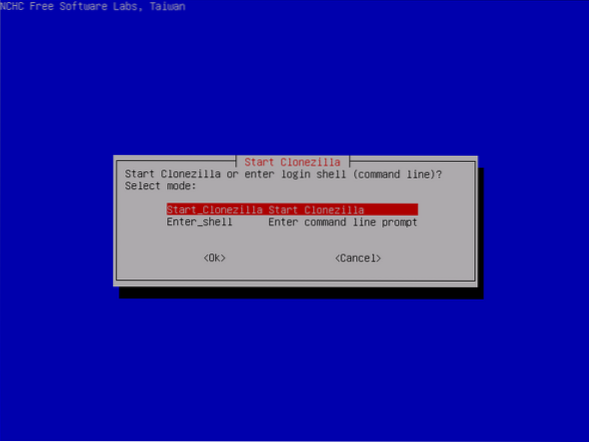
Langkah 8: Oleh kerana kami mengklon gambar cakera disulitkan tempatan, kami akan memilih untuk menggunakan alternatif gambar peranti dan klik Enter untuk meneruskan. Dalam demo ini, gambar hasil cakera keras yang diklon akan disimpan di ruang rangkaian.
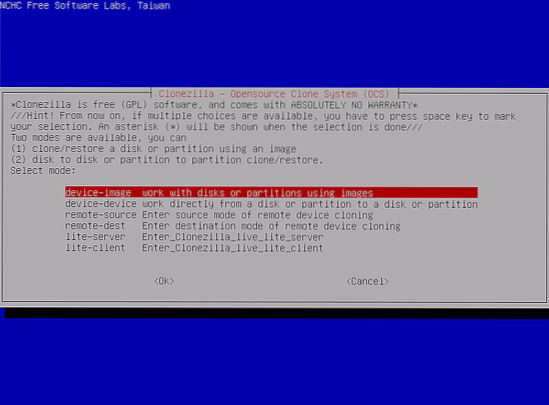
Langkah 9: Kami akan menggunakan protokol CIFS / SMB untuk menyimpan gambar yang diklon pada direktori bersama rangkaian. Anda juga bebas menggunakan protokol rangkaian popular lain untuk menyimpan gambar yang diklon.
Beberapa protokol ini merangkumi bahagian NFS, pelayan WebDAV, pemacu terpasang tempatan, atau pelayan SSH. Pada antara muka ini, kami akan memilih samba_server dan klik pada tombol Enter untuk meneruskan.
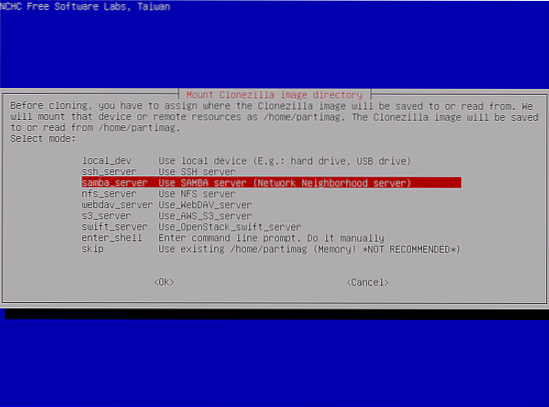
Langkah 10: Pilih pilihan DHCP untuk konfigurasi antara muka rangkaian. Terdapat banyak antara muka rangkaian dalam situasi. Pilih antara muka yang disambungkan secara fizikal ke rangkaian DHCP.
Sekiranya pelayan DHCP tidak dikonfigurasi, pilih alternatif statik untuk menambahkan tetapan antara muka rangkaian secara manual.
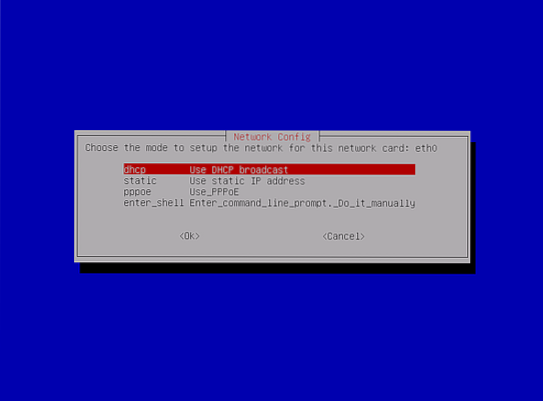
Langkah 11: Pada peringkat ini, alamat IP pelayan samba ditambahkan. Sebagai alternatif, ini boleh menjadi Nama Domain yang Layak Sepenuhnya. Kemudian tekan enter untuk meneruskan ke skrin berikut.
tambahkan alamat IP atau nama domain yang berkelayakan sepenuhnya
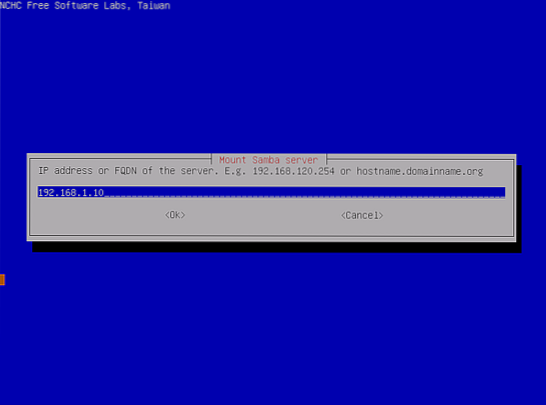
Langkah 12: Sekiranya pelayan samba anda tidak mempunyai kumpulan domain yang diketahui, maka kosongkan bidang domain. Tetapi jika ada, maka nyatakan pada ruang yang diberikan seperti yang ditunjukkan dalam rajah di bawah. Selepas itu, tekan "enter" untuk meneruskan.
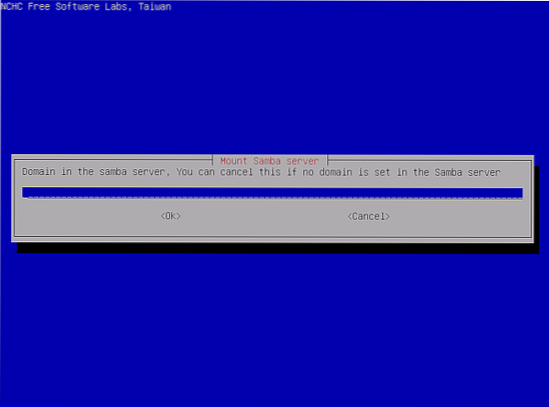
Langkah 13: Skrin yang berikut memberikan pilihan untuk menambahkan nama akaun pelayan samba. Sebenarnya, anda boleh melaksanakan hak menulis di pelayan dan tekan kekunci enter untuk meneruskan.
tambah nama akaun pelayan samba
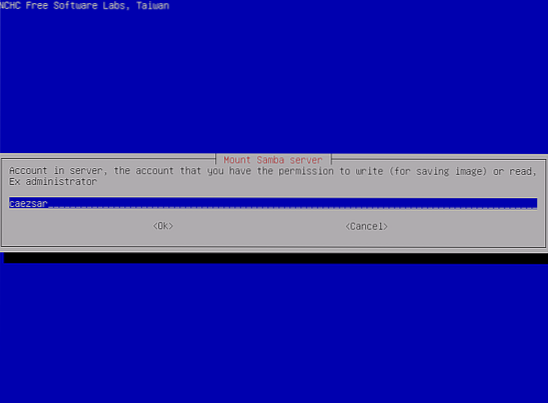
Langkah 14: Di sinilah anda menunjukkan dari pelayan samba jalan mutlak direktori. Di sinilah gambar yang diklon disimpan.
Tentukan jalan mutlak direktori dari pelayan samba
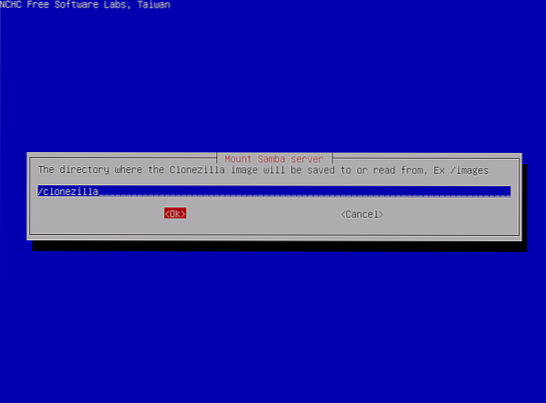
Langkah 15: Pilih versi baru protokol Samba. Dan tekan "enter" untuk meneruskan arahan seterusnya. Sekiranya lokasi rangkaian bersama berada di pelayan SMB lama, maka gunakan protokol versi 1.0.
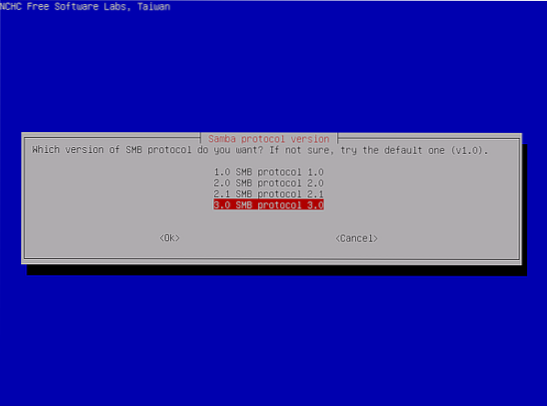
Langkah 16: Sebelum meneruskan ke layar, pilih mod keselamatan lalai sistem automatik Gunakan pada tahap ini.
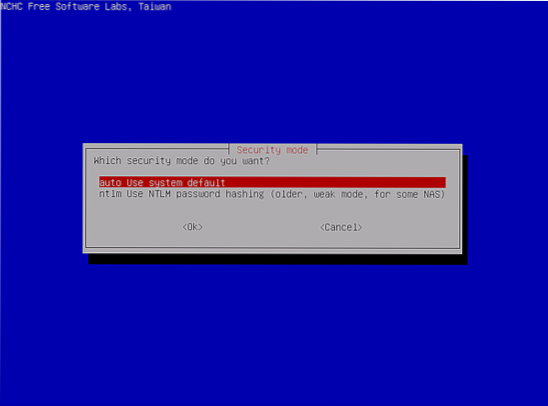
Langkah 17: Pada peringkat ini, anda perlu menambahkan kata laluan untuk akaun samba anda. Ini mendahului pemasangan bahagian dan menekan kekunci "enter" untuk meneruskan.
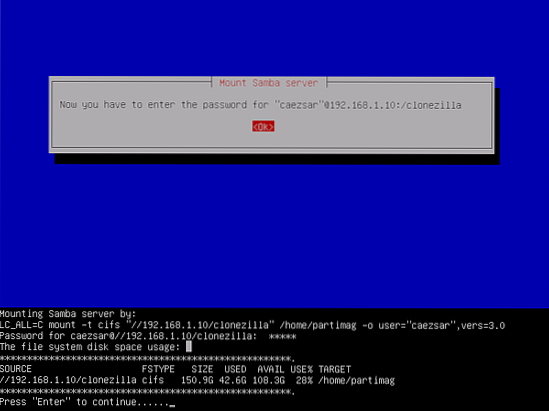
Langkah 18: Antaramuka seterusnya memberi peluang kepada pengguna untuk memilih mod untuk menjalankan wizard. Anda boleh memilih alternatif pemula atau pakar.
Secara lalai, mod pemula selalu dipilih melainkan anda mengubahnya. Sekarang, anda akan dapat memilih bahagian yang menarik bagi anda.
Perhatikan bahawa menggunakan mod pakar memerlukan penjagaan tambahan di mana anda sangat yakin dengan apa yang anda lakukan. Sekiranya ini tidak berlaku, anda mungkin kehilangan data anda.
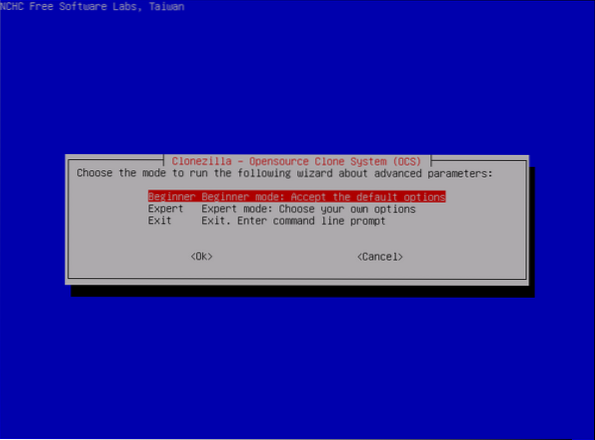
Langkah 19: Pilih alternatif saveisk untuk gambar cakera IDE / SCI / SATA yang terpasang secara tempatan.
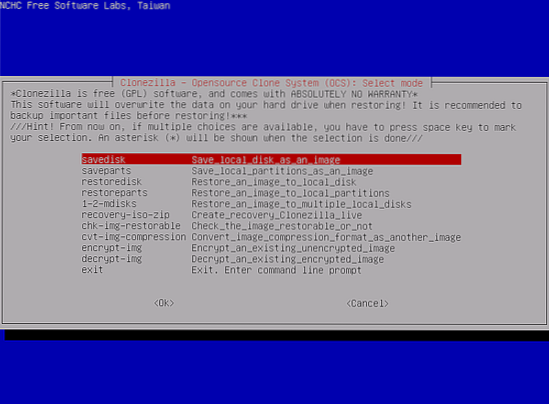
Langkah 20: Pilih untuk mengekalkan skema nama lalai yang dimasukkan oleh Clonezilla untuk gambar yang anda simpan atau memilih untuk menambahkan nama deskriptif secara manual.
Biasanya, memilih untuk menyesuaikan nama gambar mempunyai kelenturan sehingga anda dapat mengenalinya dengan mudah di kemudian hari. Juga, sangat disarankan agar tarikh gambar diambil untuk disertakan.
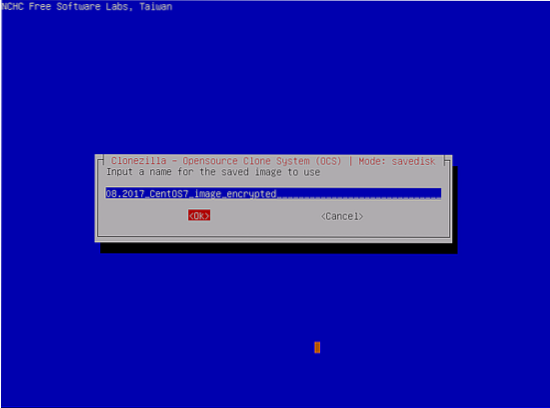
Langkah 21: Pilih cakera sumber tempatan yang ingin anda kloning. Semasa memilih cakera sumber, sangat penting untuk mencatat jenis nama yang digunakan kerana ini mungkin membingungkan jika anda baru menggunakan ini.
Konvensyen yang paling biasa termasuk sda, sdb, dll. Sekiranya anda merasa ini mencabar, anda boleh memulakan semula PC dan menggunakan BIOS untuk mengesahkan cakera sumber anda. Pilihan lain yang sangat penting adalah menggunakan ukuran cakera jika anda yakin.
Sekiranya anda tersekat, anda boleh mendapatkan maklumat dengan menggunakan nombor siri cakera dalam pengenalan peranti yang betul.
Di sini, kami menggunakan cakera Vmware untuk mengklon gambar. Sebenarnya, setelah memilih pemacu sumber yang tepat, pilih peranti dengan menggunakan bar ruang. Tekan kekunci enter untuk meneruskan.
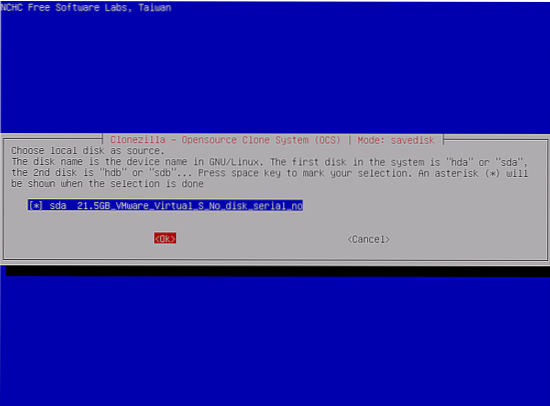
Langkah 22: Pilih "Langkau memeriksa / memperbaiki sistem fail sumber" dan tekan kekunci enter untuk meneruskan jika anda yakin bahawa sistem fail sumber tidak rosak.
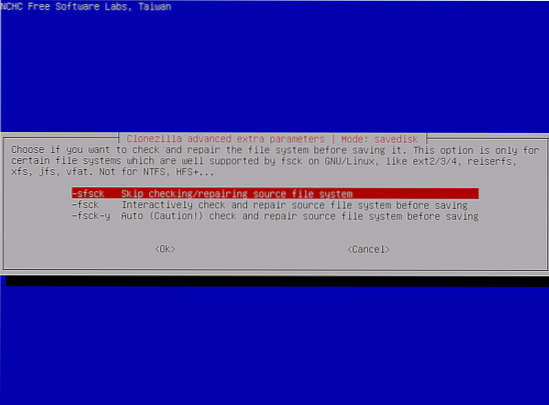
Langkah 23: Pada skrin ini, pilih tidak. Itu akan memastikan bahawa memeriksa gambar yang disimpan akan dilangkau. Kemudian, klik OK untuk meneruskan.
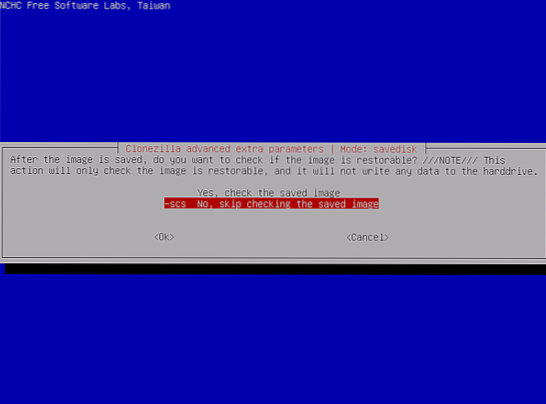
Langkah 24: Di sini, pilih pilihan kedua, iaitu menyulitkan gambar. Pilih OK, dan kemudian tekan "enter" untuk meneruskan. Akibatnya, gambar klon yang dihasilkan akan disulitkan dengan bantuan program eCryptfs.
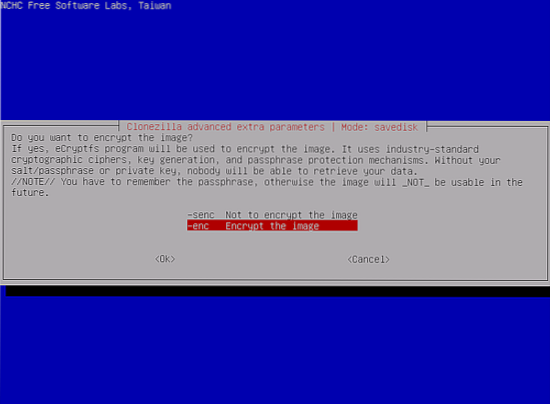
Langkah 25: Clonezilla mengambil alih proses pengklonan. Pertama, ia menunjukkan laporan aktiviti yang berlaku dan menunjukkan dua amaran sekiranya anda berminat untuk meneruskan proses tersebut.
Anda boleh memilih untuk menekan n untuk Tidak atau y untuk Ya.
Selepas ini, amaran ketiga memberi pilihan untuk mengklon boot loader atau tidak.
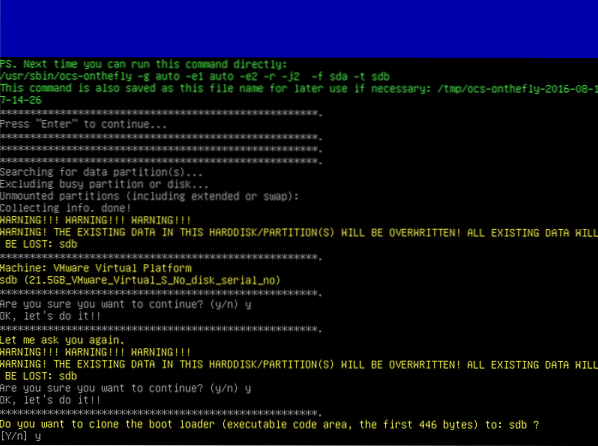
Langkah 26: Memilih ya untuk meneruskan pengklonan meminta Clonezilla membuat jadual partisi pada pemacu sasaran yang diinginkan pada mulanya.
Selepas itu, ada amaran yang memberi amaran kepada anda untuk mengklon boot loader atau tidak. Dalam kes ini, kami menekan Y kerana kami berhasrat untuk menyelesaikan proses pengklonan.
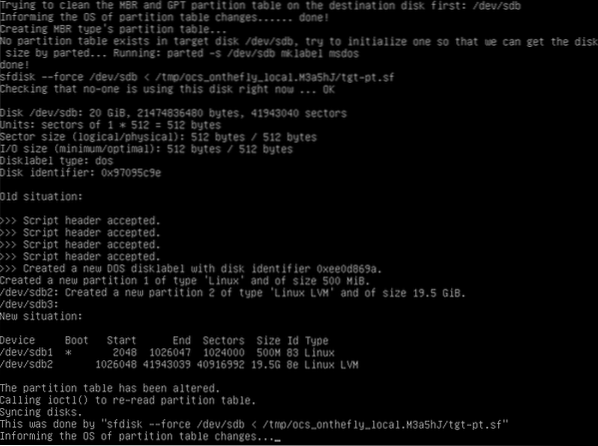
Langkah 27: Ini adalah tahap kritikal bahawa anda harus berhati-hati untuk tidak mematikan PC anda kerana di sinilah proses pengklonan bermula tanpa campur tangan pengguna.
Laporan grafik semua aktiviti yang berlaku dipaparkan di sini.
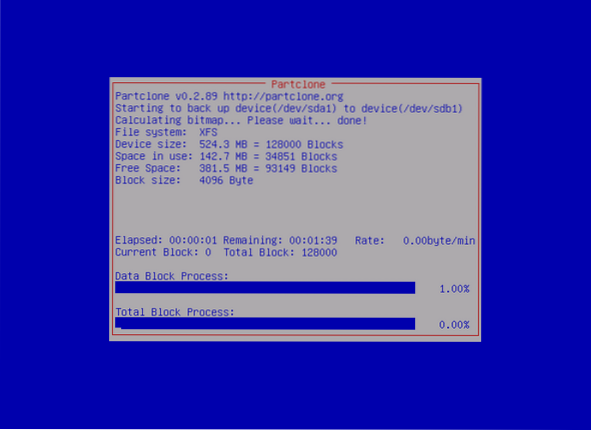
Langkah 28: Laporan dihasilkan setelah proses pengklonan selesai. Selain itu, anda diberi pilihan untuk terus menggunakan Clonezilla sekali lagi. Pilihan yang ada termasuk menekan 1 untuk tetap berada dalam mod konsol atau pilihan 2 untuk menjalankan wizard untuk keluar. Sebagai alternatif, tekan "enter" untuk membuka skrin keluar.
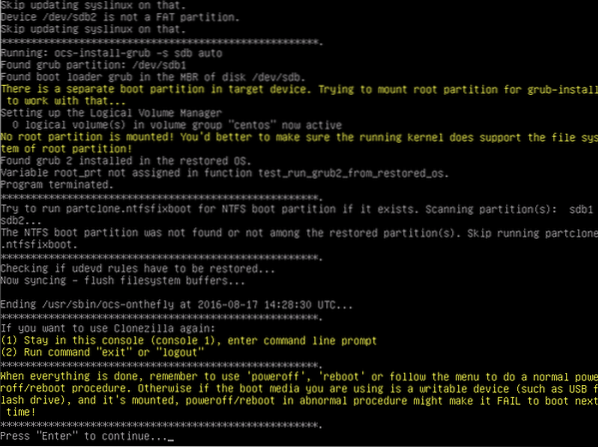
Langkah 29: Skrin yang berikut mempunyai empat alternatif yang boleh anda pilih. Ini termasuk:
- - "Poweroff" untuk berhenti
- - "But semula" untuk memulakan semula
- - "Cmd" membuka arahan baris perintah interaktif
- - "Jalankan semula" untuk memulakan proses pengklonan baru lagi.
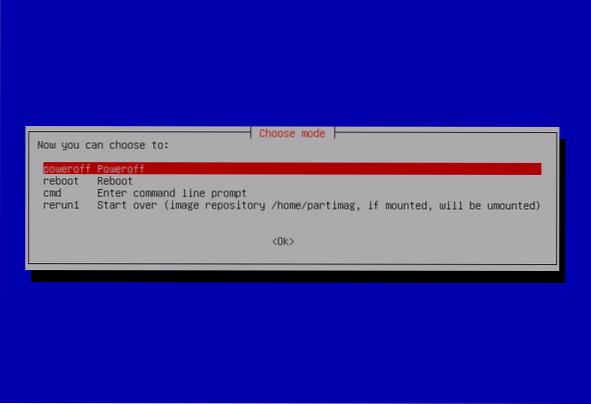
Kami kini selesai mengklon pemacu cakera anda. Yang boleh anda buat sekarang ialah melepaskan pemacu cakera luaran anda, menyimpannya di tempat yang selamat, menukar cakera semasa anda, dan menggunakan cakera baru untuk boot PC anda.
 Phenquestions
Phenquestions



