Dalam artikel ini, saya akan menunjukkan kepada anda cara memasang dan mengkonfigurasi Dropbox pada pelayan tanpa kepala CentOS 8 (pelayan tanpa GUI). Oleh itu, mari kita mulakan.
Menyambung ke Pelayan:
Pertama, anda harus menyambung ke pelayan CentOS 8 anda melalui SSH. Untuk melakukannya, anda memerlukan alamat IP pelayan CentOS 8 anda.
Untuk mencari alamat IP pelayan CentOS 8 anda, jalankan arahan berikut di pelayan:
$ ip aDi sini, alamat IP pelayan tanpa kepala CentOS 8 saya adalah 192.168.21.143. Ia akan berbeza bagi anda. Oleh itu, pastikan untuk menggantinya dengan milik anda mulai sekarang.
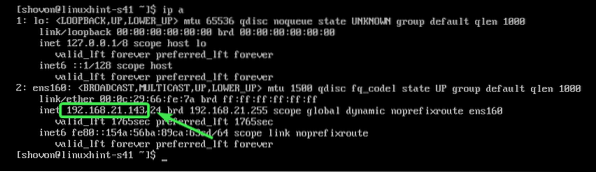
Sekarang, periksa sama ada perkhidmatan SSH berjalan dengan arahan berikut:
$ sudo systemctl status sshdSekiranya berjalan, anda mesti melihat hijau aktif (berjalan) teks seperti yang ditandakan pada tangkapan skrin di bawah.
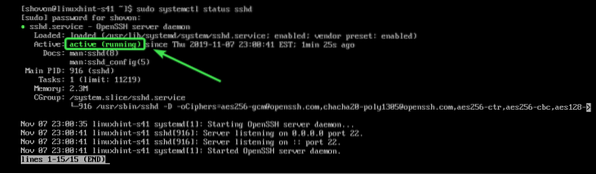
Sekiranya perkhidmatan SSH tidak berjalan dalam kes anda, anda boleh memulakannya dengan arahan berikut:
$ sudo systemctl mulakan sshdSekiranya SSH tidak dipasang pada mesin CentOS 8 anda, lihat artikel Cara Mengaktifkan SSH di CentOS 8.
Anda boleh menyambung ke mesin CentOS 8 anda menggunakan PuTTY pada Windows. Di Linux, anda boleh menggunakan ssh program baris arahan.
Untuk menyambung ke mesin CentOS 8 anda melalui SSH, jalankan arahan berikut:
$ sshDi sini,

Sekiranya anda melihat arahan ini, taipkan iya dan tekan

Sekarang, ketik kata laluan masuk pelayan tanpa kepala CentOS 8 anda dan tekan
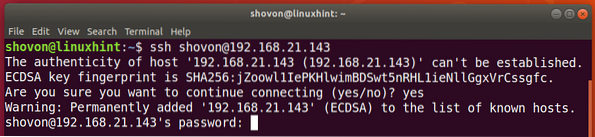
Anda harus berhubung.

Memasang Pelanggan Tanpa Kepala Dropbox:
Sekarang, kemas kini cache repositori pakej CentOS 8 seperti berikut:
$ sudo dnf makecache
Cache repositori pakej harus dikemas kini.
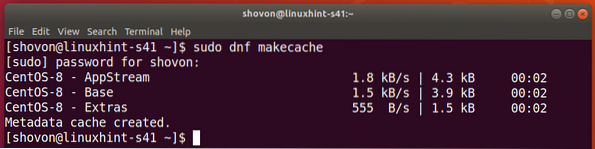
Sekarang, pasang wget dengan arahan berikut:
$ sudo dnf pasang wget
Untuk mengesahkan pemasangan, tekan Y dan kemudian tekan
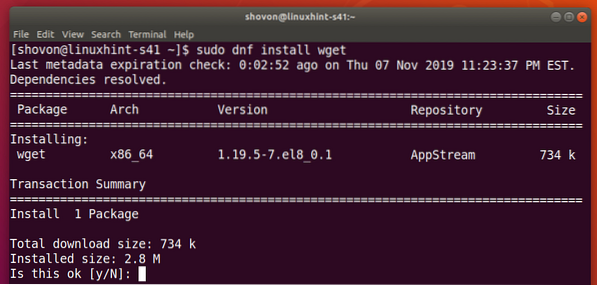
Anda mungkin diminta untuk menambahkan kunci GPG. Tekan Y dan kemudian tekan
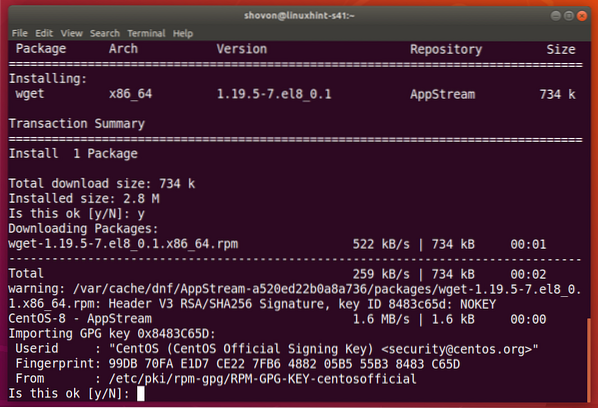
wget harus dipasang.
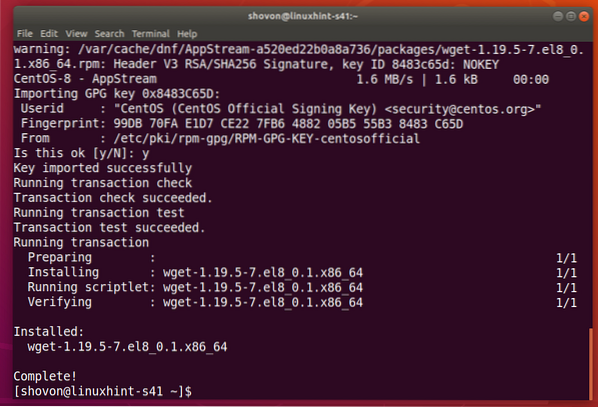
Sekarang, arahkan ke / tmp direktori seperti berikut:
$ cd / tmp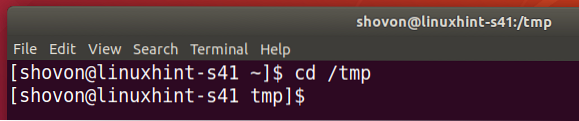
Sekarang, muat turun Dropbox dari laman web rasmi Dropbox seperti berikut:
$ wget -O dropbox-lnx.tar.gz "https: // www.kotak drop.com / muat turun?plat = lnx.x86_64 "
Arkib Dropbox sedang dimuat turun.
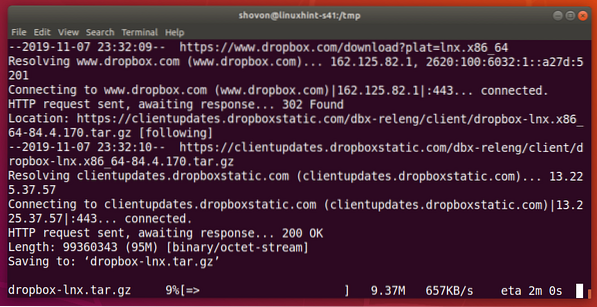
Pada ketika ini, arkib Dropbox harus dimuat turun.
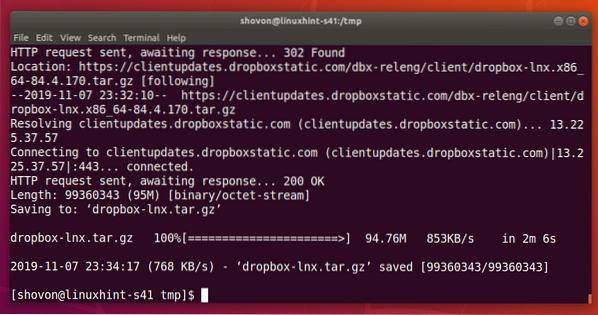
Sekarang, ekstrak arkib Dropbox di RUMAH direktori seperti berikut:
$ tar xvzf dropbox-lnx.tar.gz -C ~
Arkib Dropbox harus diekstrak.
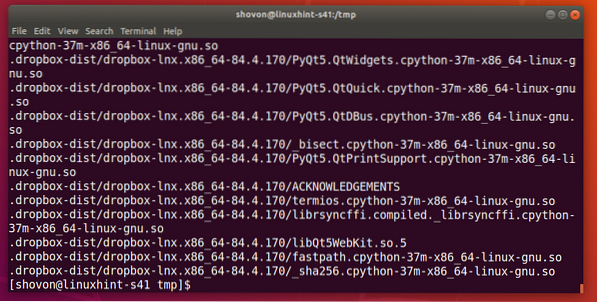
Sekarang, arahkan ke direktori HOME anda seperti berikut:
$ cd ~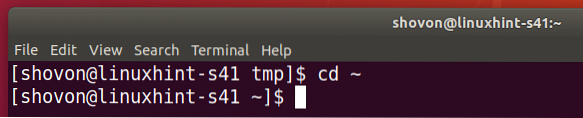
Anda harus melihat direktori baru ~ /.dropbox-dist di direktori RUMAH anda.
$ ls -la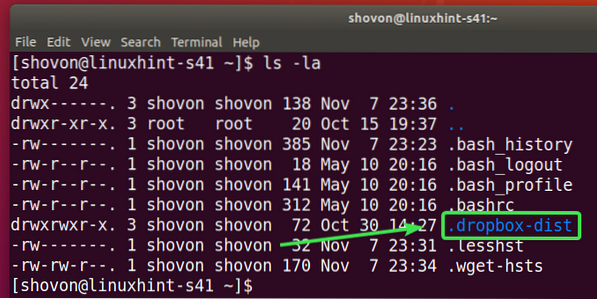
Sekarang, anda boleh mengkonfigurasi Dropbox seperti berikut:
$ ~ /.dropbox-dist / dropboxd
Pada akhir perintah ini, anda dapat mencari URL yang boleh anda kunjungi untuk menyediakan akaun Dropbox pada pelayan tanpa kepala CentOS 8 anda.
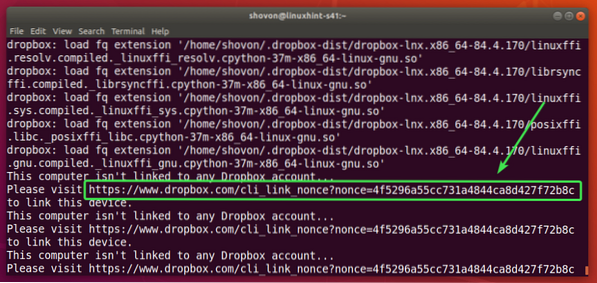
Salin sahaja pautan.
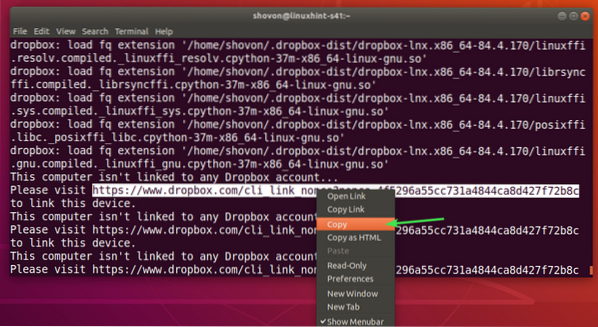
Dan tampalkannya di penyemak imbas web anda. Setelah halaman dimuat, log masuk ke akaun Dropbox anda.
Sekiranya anda tidak mempunyai akaun Dropbox, anda boleh membuatnya dari sini juga.
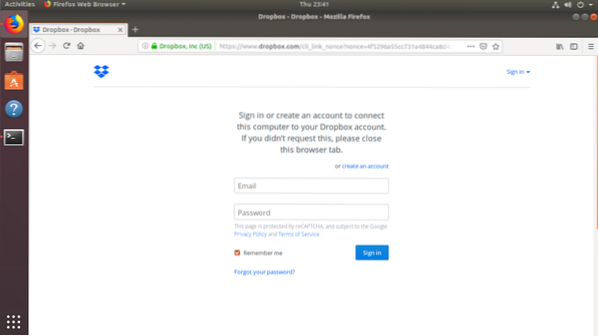
Setelah anda log masuk, klik Terus ke Dropbox.
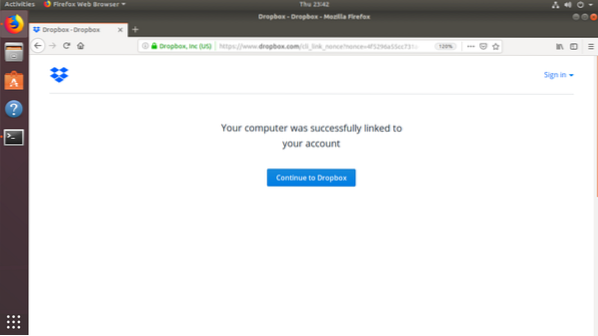
Penyemak imbas web anda akan membawa anda ke akaun Dropbox anda. Sekarang, anda boleh menutup penyemak imbas jika anda mahu.
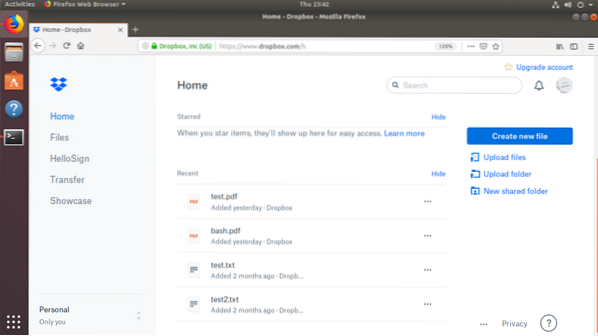
Pelayan tanpa kepala CentOS 8 anda harus dipautkan ke akaun Dropbox anda.
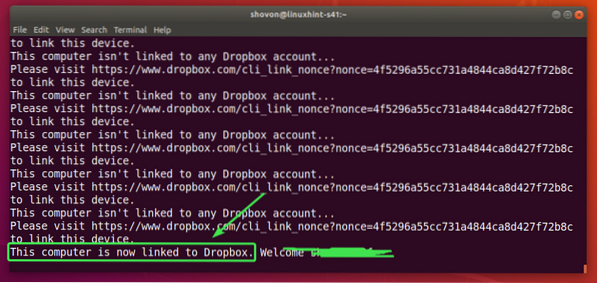
Sekarang, anda boleh keluar dari program Dropbox dengan menekan
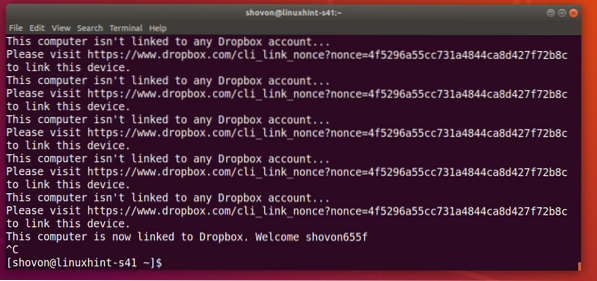
Direktori baru ~ / Dropbox harus dibuat.
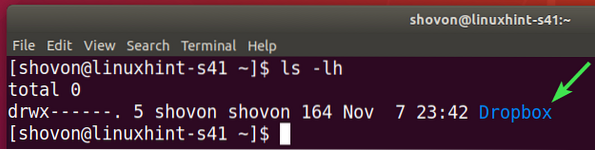
Navigasi ke ~ / Dropbox direktori seperti berikut:
$ cd ~ / Dropbox
Anda harus melihat semua fail akaun Dropbox anda di sini.
$ ls -lh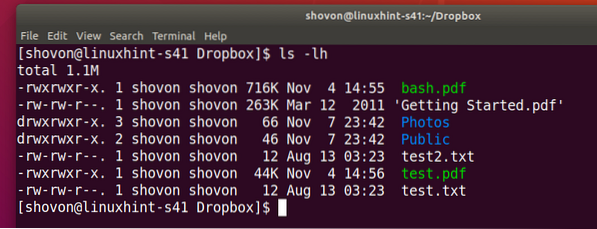
Fail di ~ / Dropbox direktori akan diselaraskan dengan akaun Dropbox anda jika Dropbox daemon berjalan pada mesin CentOS 8 anda.
Anda boleh memulakan daemon Dropbox secara manual seperti berikut:
$ ~ /.dropbox-dist / dropboxd &
Dropbox daemon harus bermula.
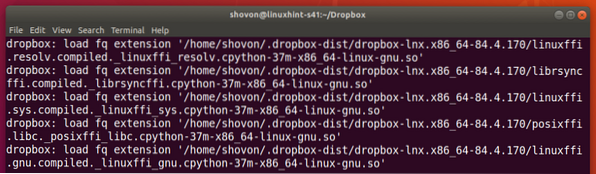
Sekarang, buat fail baru di ~ / Dropbox direktori seperti berikut:
$ echo "Hello dari Linuxhint"> hello_c8h.txt
Ia harus diselaraskan serta-merta dengan akaun Dropbox anda seperti yang anda lihat dalam tangkapan skrin di bawah.
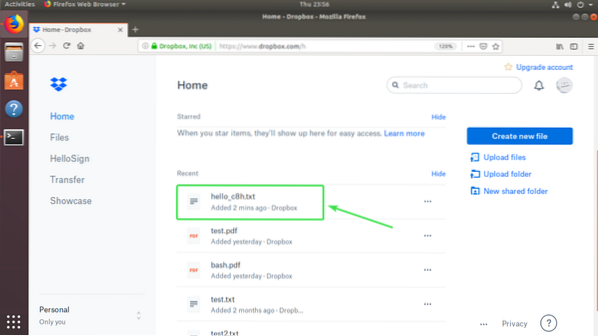
Memulakan daemon Dropbox secara manual setiap kali anda membuat beberapa perubahan pada ~ / Dropbox direktori sangat tidak praktikal. Pada bahagian seterusnya artikel ini, saya akan menunjukkan kepada anda cara memulakan daemon Dropbox secara automatik pada sistem boot.
Mulakan Dropbox Daemon secara automatik pada Sistem Boot:
Anda boleh menggunakan sistem Dropbox systemd yang ditulis oleh joeroback di GitHub untuk memulakan Dropbox secara automatik pada boot sistem.
Pertama, muat turun perkhidmatan Dropbox systemd dari GitHub dengan arahan berikut:
$ sudo wget -O / etc / systemd / system / dropbox @.perkhidmatanhttps: // mentah.githubusercontent.com / joeroback / dropbox / master / dropbox% 40.perkhidmatan

Perkhidmatan Dropbox systemd harus dimuat turun.
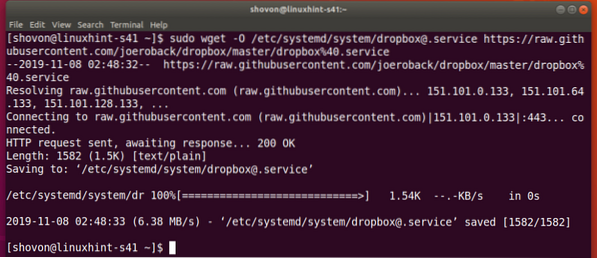
Ini adalah kandungan fail perkhidmatan sistem Dropbox:
$ sudo cat / etc / systemd / system / dropbox \ @.perkhidmatan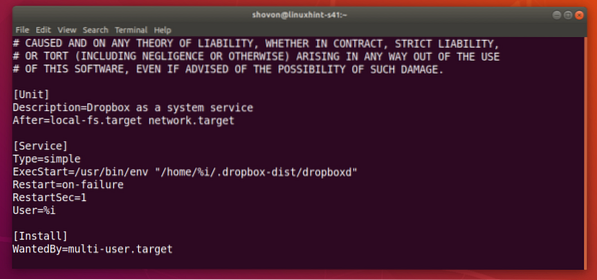
Sekarang, tambahkan perkhidmatan Dropbox systemd ke sistem permulaan CentOS 8 dengan arahan berikut:
$ sudo systemctl aktifkan dropbox @ $ (whoami)
Sekarang, but semula komputer anda.
but semula $ sudo
Setelah komputer anda dimulakan, periksa sama ada perkhidmatan sistem Dropbox berjalan seperti berikut:
$ sudo systemctl status dropbox @ $ (whoami)
Ia harus aktif seperti yang ditunjukkan dalam tangkapan skrin di bawah.
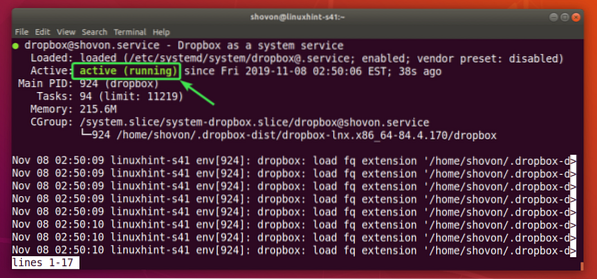
Sekarang, jika anda membuat fail baru di ~ / Dropbox direktori. Ia harus diselaraskan dengan akaun Dropbox anda serta-merta seperti yang anda lihat dalam tangkapan skrin di bawah.
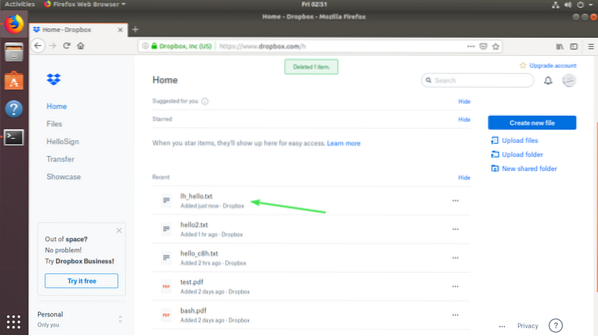
Jadi, itulah cara anda memasang dan mengkonfigurasi Dropbox pada pelayan tanpa kepala CentOS 8. Terima kasih kerana membaca artikel ini.
 Phenquestions
Phenquestions

