Tetapi bagaimana anda memindahkan gambar cakera yang dimuat turun ke pemacu denyar USB? Dalam artikel ini, kami menyediakan tiga penyelesaian untuk membantu anda membuat pemacu denyar USB Linux yang dapat di-boot di Linux, Windows, macOS, dan juga Android.
Buat USB Bootable Linux dengan Etcher (Linux, Windows, macOS)
Ditulis dalam Electron, Etcher adalah utiliti sumber terbuka lintas platform untuk memancarkan gambar cakera ke pemacu USB dan kad memori. Ia berjalan pada Windows, macOS, dan Linux dan menyediakan antara muka pengguna grafik yang dapat didekati yang mengurangkan proses membuat USB Linux yang dapat di-boot hanya dengan tiga langkah mudah.
Tidak seperti alat perisian lain yang serupa, Etcher menghalang pengguna daripada mengelap keseluruhan cakera keras mereka secara tidak sengaja, yang merupakan sesuatu yang pasti anda hargai jika anda tidak pernah membuat USB yang dapat di boot sebelum ini dan dapat memahami prosesnya.
Untuk membuat USB Linux yang boleh di-boot dengan Etcher:
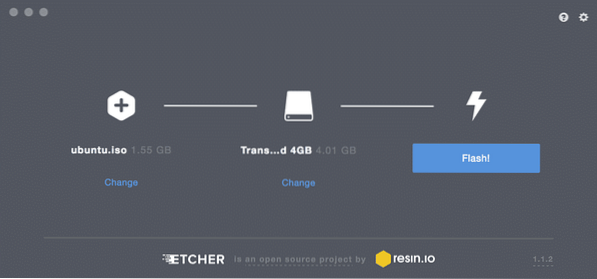
1. Muat turun Etcher dari laman web rasminya.
- Etcher menawarkan binari yang dikompilasi untuk Linux, Windows, dan macOS).
2. Lancarkan Etcher.
3. Pilih fail ISO yang anda mahu flash ke pemacu USB anda.
4. Tentukan pemacu USB sasaran jika pemacu yang betul belum dipilih.
5. Klik Kilat! butang dan tunggu proses selesai.
- Anda mungkin diminta memasukkan kata laluan pentadbir.
Buat USB Bootable Linux dengan dd (Linux, macOS)
dd adalah utiliti baris perintah untuk sistem operasi seperti Unix yang tujuan utamanya adalah membaca / menulis data dari / ke fail peranti, seperti pemacu kilat USB. Kerana dd digabungkan dalam coreutils GNU, anda dapat menemuinya di hampir semua pengedaran Linux, dan juga pada macOS.
Untuk membuat USB Linux yang boleh di-boot dengan dd:
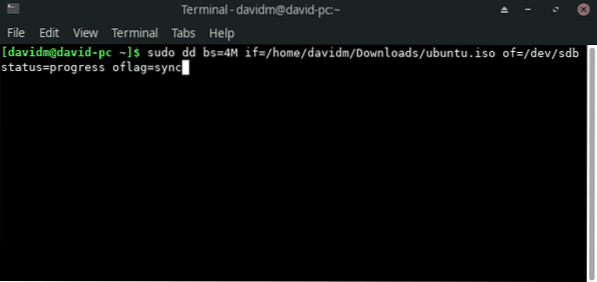
- Buka emulator terminal kegemaran anda.
- Keluarkan arahan berikut (ganti / dev / sdx dengan pemacu dan jalan / ke / ubuntu anda.iso dengan jalan sebenar ke fail ISO yang ingin anda flash):
- Tunggu sehingga dd selesai.
Versi dd yang disertakan dalam inti GNU tidak memberikan petunjuk kemajuan. Sekiranya anda ingin memastikan bahawa pemindahan sedang berjalan sebagaimana mestinya, anda boleh menggunakan perintah berikut (ganti dd-pid dengan proses-id dari dd, yang dapat anda temukan menggunakan htop):
# sambil bunuh -USR1 dd-pid; tidur 10; selesaidd untuk tingkap
Sebenarnya ada versi dd untuk Windows yang menyediakan semua fungsi yang anda perlukan untuk memindahkan fail ISO ke pemacu denyar USB. Untuk memasangnya:
- Muat turun versi terkini dari laman web rasminya.
- Ekstrak arkib yang dimuat turun ke folder baru pada cakera keras anda.
- Buka Prompt Perintah dan arahkan ke folder dengan dd untuk Windows.
- Gunakan dd untuk Windows sama seperti versi yang disertakan dalam coreutils GNU.
Sayangnya, dd untuk Windows terakhir dikemas kini pada tahun 2010, dan banyak pengguna telah melaporkan masalah ketika menggunakan utiliti di Windows 10. Memandangkan dd untuk Windows bahkan tidak menyokong penukaran data, seperti pertukaran pesanan bait dan penukaran ke dan dari pengekodan teks ASCII dan EBCDIC, anda mungkin lebih baik menggunakan Etcher atau Rufus, yang akan kita jelaskan dalam bab seterusnya.
Buat USB Linux yang Boleh Boot dengan Rufus (Windows)
Sebelum pelancaran Etcher pada tahun 2016, Rufus adalah kaedah terbaik untuk membuat USB Linux yang boleh di-boot di Windows. Pencipta pemacu kilat USB yang boleh di boot ini jauh lebih pantas daripada semua pesaing Windows, dan ia dapat membuat pemacu USB langsung untuk sistem dengan BIOS dan UEFI. Rufus telah diterjemahkan ke dalam beberapa lusin bahasa, dan ia serasi dengan Windows 7 dan yang lebih baru, kedua-duanya 32- dan 64-bit.
Untuk membuat USB Linux yang boleh di-boot dengan Rufus:
- Muat turun Rufus dari laman web rasminya.
- Anda boleh memilih antara pemasang dan versi mudah alih.
- Pasang jika anda memuat turun pemasang. Jika tidak, anda boleh melancarkannya.
- Pilih peranti USB sasaran.
- Klik butang PILIH di sebelah menu lungsur pilihan but dan tentukan fail ISO yang ingin anda flash.
- Pilih skema partition yang betul untuk sistem anda.
- Klik butang MULAI.
- Tunggu Rufus selesai.
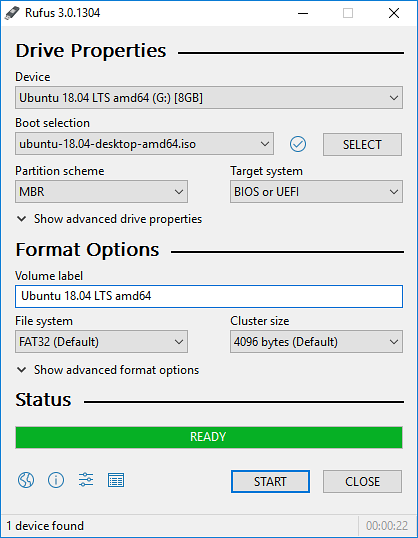
Selain membuat pemacu kilat USB Linux secara langsung, Rufus juga dapat mem-flash gambar cakera Windows.
Buat USB Linux yang Boleh Boot dengan EtchDroid (Android)
Utiliti terakhir yang ingin kami jelaskan disebut EtchDroid, dan tujuannya adalah untuk menulis gambar OS ke pemacu USB pada telefon pintar dan tablet Android.
Mengapa anda mahu menggunakan peranti Android anda untuk membuat USB Linux yang boleh di-boot? Nah, bayangkan anda berada di mana-mana, dan komputer riba anda berhenti berfungsi setelah kemas kini sistem gagal. Tanpa komputer lain untuk digunakan, satu-satunya pilihan anda tentang cara membuat USB Linux yang dapat di-boot untuk menyelesaikan masalahnya ialah peranti Android anda, dan di situlah EtchDroid masuk.
Untuk membuat USB Linux yang boleh di-boot dengan EtchDroid:
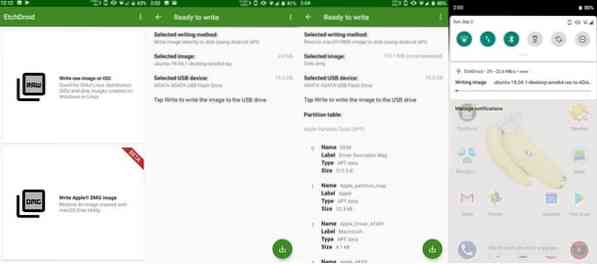
- Muat turun EtchDroid dari Google Play atau F-Droid.
- Sambungkan pemacu kilat USB ke peranti Android anda menggunakan penyesuai USB OTG.
- Lancarkan EtchDroid dan pilih pilihan Menulis gambar mentah atau ISO.
- Pilih gambar ISO anda.
- Pilih pemacu denyar USB.
- Ketik Tulis untuk menulis gambar ke pemacu denyar USB.
EtchDroid telah diuji dengan Ubuntu dan derivatifnya, gambar kad Debian, Fedora, Arch Linux, dan Raspberry PI SD. Ia tidak berfungsi dengan distro Windows, macOS, dan GNU / Linux lama. Sokongan untuk pemasangan Windows fail ISO ada dalam senarai tugas pemaju.
 Phenquestions
Phenquestions

