Postal adalah pelayan mel sumber terbuka dan bebas yang digunakan untuk menghantar dan menerima e-mel. Ia dilengkapi dengan banyak ciri dan fungsi yang sangat baik, menjadikannya sangat popular di kalangan organisasi besar dan juga di persekitaran perusahaan. Beberapa ciri penting yang anda dapat dengan Postal termasuk pemeriksaan virus dan spam, pilihan untuk menguruskan pelbagai kumpulan IP ketika menghantar e-mel keluar, penyatuan dengan pelbagai aplikasi web, dan banyak lagi.
Memasang Postal pada sistem Linux anda cukup mudah dan mudah. Walau bagaimanapun, anda perlu mengkonfigurasi sistem anda dengan betul dan memasang semua pakej dan pergantungan yang diperlukan terlebih dahulu.
Membuat Pelayan Mel dengan Ciri Lengkap menggunakan Pos
Inilah sebabnya mengapa kami mengumpulkan tutorial langkah demi langkah untuk memandu anda melalui keseluruhan prosedur persediaan. Pada akhirnya, anda akan mengetahui cara membuat pelayan mel yang komprehensif menggunakan Postal.
Pra-Syarat
Seperti yang telah kita bincangkan sebelumnya, sebelum memasang Postal, kita perlu memastikan bahawa PC Linux kita mempunyai semua perisian dan pakej yang diperlukan untuk menjalankan pelayan mel. Berikut adalah senarai perkara yang anda perlukan untuk memulakan:
Pra-Syarat Pos
- Sistem yang mempunyai RAM 8 GB (Disyorkan melalui Pos)
- Akses ke PC Linux yang dikemas kini dengan pakej dan repositori terkini
- Nama domain menunjuk ke pelayan anda. Untuk tutorial ini, kami akan menggunakan nama domain demo: contoh.com.
- Ruby - Postal ditulis dalam Ruby. Oleh itu, sistem anda mesti mempunyai Ruby 2.3 atau lebih tinggi untuk memasangnya.
- MariaDB - Ia akan berfungsi sebagai pelayan pangkalan data kami.
- RabbitMQ - Ia menyediakan platform untuk menghantar, menerima, dan menyimpan mesej.
- Git - Perlu untuk mengambil pakej pemasang
- Node.js - Diperlukan untuk menyusun Perpustakaan JavaScript
- Nginx - Kami memerlukannya sebagai Proksi Berbalik.
Nota: Demi tutorial ini, kami menggunakan Ubuntu 20.04 versi LTS. Anda boleh menggunakan distro Linux yang lain, tetapi anda perlu menyesuaikan prosedur pemasangan dengan sewajarnya.
Juga, untuk mengikuti tutorial, anda memerlukan akses ke hak root untuk menjalankan semua perintah. Untuk mendapatkan hak root, semua yang perlu anda lakukan ialah log masuk sebagai pengguna sudo, dan masukkan arahan berikut:
$ sudo -i
Sekarang setelah anda memahami dengan jelas tentang prasyarat Pos dan penggunaannya, berikut adalah panduan terperinci untuk memasangnya di sistem anda.
Langkah 1: Kemas kini Sistem
Perkara pertama yang pertama, kita perlu mengemas kini semua pakej dan repositori pada PC Ubuntu. untuk melakukan ini, masukkan arahan berikut di terminal:
# apt kemas kini && apt -y upgrade # shutdown -r sekarang
Ini akan mengemas kini dan menghidupkan semula sistem. Selepas permulaan sistem, teruskan ke langkah seterusnya.
Langkah 2: Pasang Ruby
Terdapat banyak kaedah yang berbeza untuk memasang Ruby pada PC Ubuntu anda. Demi tutorial ini, kami akan menggunakan RVM - Ruby Version Manager.
Proses pemasangan boleh menjadi agak rumit dibandingkan dengan hanya menggunakan apt-get untuk memasang Ruby. Walau bagaimanapun, ini akan membantu kita dalam jangka masa panjang, terutamanya ketika kita perlu memasang dan mengkonfigurasi Postal. Untuk memasang Ruby menggunakan RVM, pertama-tama kita perlu menambahkan kunci GPG RVM di pelayan kita. Untuk melakukan ini, masukkan arahan berikut:
gpg --keyserver hkp: // kumpulan.sks-pelayan kunci.bersih: 80 --recv-keys 409B6B1796C275462A1703113804BB82D39DC0E3 7D2BAF1CF37B13E2069D6956105BD0E739499BDB
Seterusnya, untuk memasang RVM dan menjalankannya di sistem kami, kami perlu memasukkan perintah berikut:
# curl -sSL https: // dapatkan.rvm.io | bash -s stabil
# sumber / dll / profil.d / rvm.sh
Setelah selesai, masukkan perintah ini untuk mengambil senarai versi Ruby:
senarai # rvm diketahui
Skrin output yang serupa, seperti yang ditunjukkan dalam gambar, akan muncul.
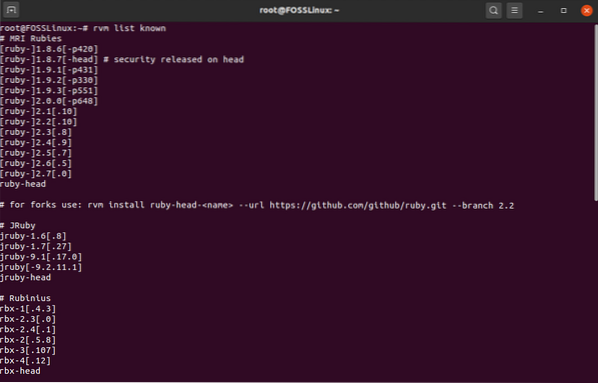
Dari sini, kita perlu memilih versi Ruby yang ingin kita pasang pada sistem kita. Perlu diingat bahawa Postal memerlukan apa sahaja di atas Ruby versi 2.3. Untuk tutorial ini, kami akan memasang Ruby versi 2 terkini.7 dari senarai. Untuk melakukan ini, kami memasukkan arahan berikut:
# rvm pasang 2.7
Setelah pemasangan selesai, jalankan arahan ini untuk mula menggunakan Ruby pada sistem anda.
# rvm penggunaan 2.7
Juga, untuk mengesahkan Ruby berjaya dipasang, masukkan perintah ini untuk memeriksa versi Ruby.
# ruby -v
Sekiranya Ruby berjaya dipasang, layar output, seperti yang ditunjukkan dalam gambar, akan muncul yang menunjukkan versi Ruby yang berjalan di sistem anda.
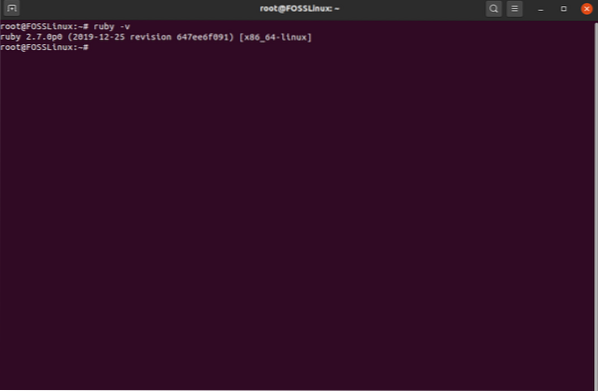
Sudah tiba masanya untuk menyediakan pangkalan data untuk Postal.
Langkah 3: Pasang MariaDB dan Sediakan Pangkalan Data
Bagi anda yang tidak tahu, MariaDB adalah garpu pelayan pangkalan data MySQL, yang merupakan sistem pengurusan pangkalan data relasional yang dapat menyimpan data dalam format tabel. Anda boleh memasangnya dengan mudah di PC Ubuntu dengan memasukkan arahan berikut:
# apt -y pasang mariadb-client mariadb-server libmysqlclient-dev
Setelah prosedur pemasangan selesai, jalankan arahan berikut untuk membolehkan MariaDB dan memulakannya secara automatik pada waktu boot.
# systemctl mulakan mariadb # systemctl aktifkan mariadb
Seterusnya, anda perlu mendapatkan pemasangan baru MariaDB. Untuk melakukan ini, masukkan arahan berikut:
# mysql_secure_installation
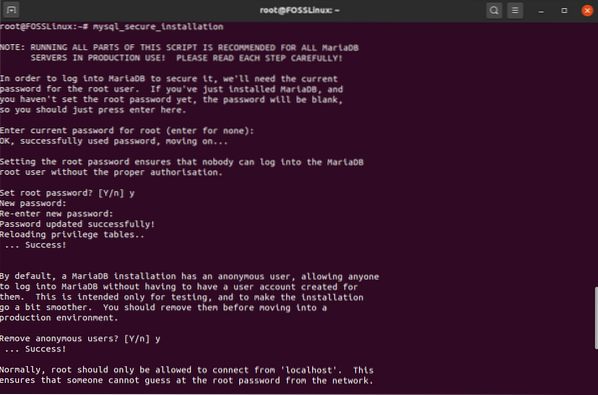
Ini akan menjalankan skrip yang akan membolehkan anda menetapkan kata laluan untuk pangkalan data MariaDB. Pertama, ia akan meminta kata laluan semasa anda untuk root. Tetapi kerana anda baru sahaja memasang MariaDB, anda hanya perlu menekan enter, dan ini akan membolehkan anda menetapkan kata laluan root. Pilih yang kuat!
Selepas itu, ikuti semua soalan yang timbul semasa proses pemasangan. Anda harus menekan 'Y' untuk ya pada semua itu. Setelah selesai, MariaDB akan dipasang pada PC Ubuntu anda. Seterusnya, anda perlu menyediakan Pangkalan Data menggunakan MariaDB, yang akan digunakan oleh Postal.
Pertama, mari masuk ke shell MySQL pengguna root. Untuk melakukan ini, masukkan arahan berikut:
# mysql -u root -p
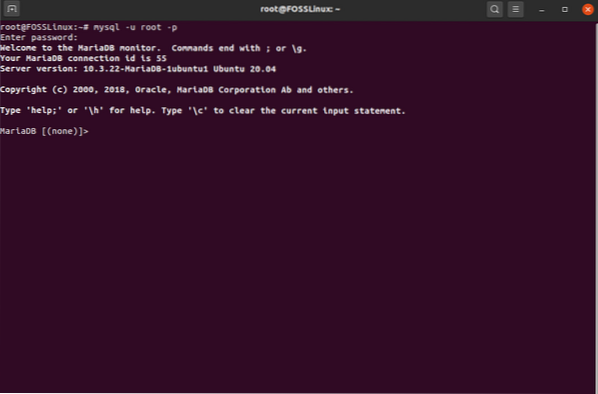
Ini akan meminta anda mendapatkan kata laluan root. Masukkan kata laluan untuk log masuk. Setelah anda log masuk ke shell MySQL, masukkan pertanyaan ini untuk membuat pangkalan data baru untuk pelayan mel Pos anda:
Nota: Jangan lupa menggunakan titik koma (;) pada akhir setiap pertanyaan, kerana ini adalah sebahagian daripada sintaks.
BUAT DATABASE CHARSET pos utf8mb4 COLLATE utf8mb4_unicode_ci;
Perintah di atas akan membuat pangkalan data baru yang disebut 'posal.'Seterusnya, anda ingin memberikan semua keistimewaan kepada pengguna pangkalan data anda melalui pangkalan data pos. Untuk melakukan ini, masukkan arahan ini:
MEMBERI SEMUA ON 'posal'.* KE 'posal' @ '127.0.0.1 'DIKENALI OLEH "PasswordGoesHere";
Nota: "PasswordGoesHere" hanyalah placeholder. Gantikannya dengan kata laluan pilihan anda.
Seterusnya, kita perlu memberikan kebenaran yang sesuai kepada pengguna Pos supaya Postal dapat secara automatik menulis pangkalan data. Untuk melakukan ini, masukkan arahan berikut:
MEMBERI SEMUA KEISTIMEWAAN DI 'postal-%' . * ke 'pos' @ '127.0.0.1 'DIKENALI OLEH "PasswordGoesHere";
Nota: "PasswordGoesHere" hanyalah placeholder. Gantikannya dengan kata laluan pilihan anda. Perintah di atas memberikan keistimewaan kepada semua pengguna yang bermula dengan pos-. Setelah selesai, masukkan perintah ini untuk menerapkan perubahan pada semua hak istimewa pangkalan data dengan segera dan kemudian keluar dari shell MySQL.
KEISTIMEWAAN FLUSH; KELUAR;
Sudah tiba masanya untuk beralih ke langkah seterusnya.
Langkah 4: Pasang RabbitMQ
Untuk menggunakan RabbitMQ, kerana ditulis dalam bahasa Erlang, pertama-tama kita perlu memasang Erlang dengan memasukkan perintah berikut:
# apt -y pasang erlang
Seterusnya, anda perlu mengimport kunci GPG dengan menjalankan perintah ini:
# curl -sL https: // www.arnabmq.com / rabbitmq-release-signing-key.asc | sudo apt-key tambah -
Setelah selesai, tambahkan repositori RabbitMQ menggunakan arahan ini, dan kemudian kemas kini indeks:
# add-apt-repository 'deb http: // www.arnabmq.com / debian / pengujian utama '# apt kemas kini
Selepas semua persediaan ini, anda akhirnya dapat memasang RabbitMQ menggunakan arahan berikut:
# apt -y pasang pelayan rabbitmq
Setelah menyelesaikan pemasangan, anda perlu mengkonfigurasi RabbitMQ agar berfungsi dengan pelayan mel Pos anda. Tetapi pertama-tama, mari kita mulakan RabbitMQ dan konfigurasikan untuk dilancarkan semasa boot sistem secara automatik. Untuk melakukan ini, masukkan arahan berikut:
# systemctl memulakan rabbitmq-server # systemctl aktifkan rabbitmq-server
Seterusnya, anda perlu membuat hos maya untuk Postal di pelayan RabbitMQ. Ini boleh dilakukan dengan menggunakan arahan berikut:
# rabbitmqctl add_vhost / pos
Kemudian, tambahkan Pengguna RabbitMQ baru:
# rabbitmqctl add_user postal PasswordGoes Here
Nota: PasswordGoesIni hanya tempat letak. Gantikannya dengan kata laluan pilihan anda.
Dan akhirnya, tetapkan kebenaran yang sesuai untuk pengguna RabbitMQ pada hos maya RabbitMQ. Untuk melakukan ini, masukkan arahan ini:
# rabbitmqctl set_permissions -p / postal pos ".* "".* "".* "
Anda kini berjaya memasang dan mengkonfigurasi RabbitMQ untuk berfungsi dengan pelayan mel Pos anda. Sudah waktunya untuk beralih ke langkah seterusnya.
Langkah 5: Pasang Git
Sekarang, mari kita pasangkan Git pada sistem kita. Ini dapat dilakukan dengan cepat dengan menjalankan perintah berikut di terminal:
# apt -y pasang git
Setelah proses pemasangan selesai, jalankan arahan ini untuk memeriksa apakah semuanya dipasang dengan betul:
# git - penukaran
Sekiranya dipasang dengan betul, ia akan menunjukkan versi GIT yang berjalan pada sistem anda.
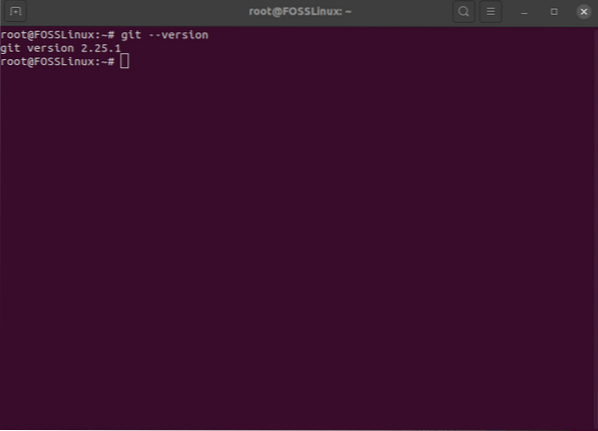
Langkah 6: Pasang Node.js
Anda kini perlu memasang Node.js.
# apt -y pasang nodejs
Sekali lagi, setelah pemasangan selesai, masukkan arahan berikut untuk memeriksa apakah semuanya berfungsi dengan betul:
# nodejs -v
Seperti sebelumnya, jika berjaya dipasang, anda akan mendapat output yang menunjukkan nombor versi Node.js dipasang pada sistem anda.
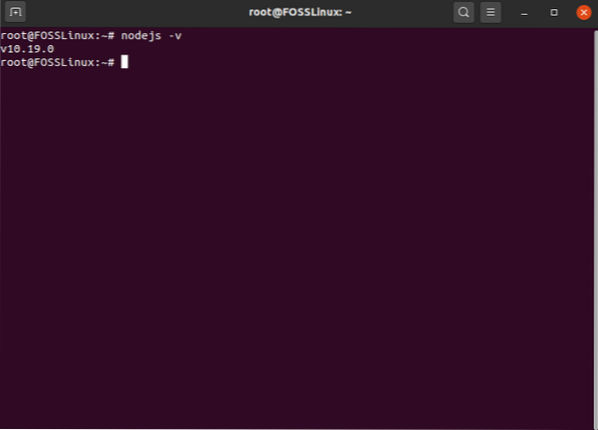
Pasang dan Sediakan Pos
Mengikuti langkah-langkah di atas, anda telah berjaya memasang semua pergantungan yang diperlukan untuk menjalankan Postal. Walau bagaimanapun, masih ada beberapa perkara yang perlu anda siapkan untuk menyiapkan sistem operasi anda untuk pemasangan.
Langkah 1: Buat Pengguna Pos
Pos harus digunakan sebagai pengguna terpencil di sistem anda. Untuk melakukan ini, pertama, jalankan arahan berikut:
# penggunaadd -r -m -d / opt / postal -s / bin / bash postal
Ini akan membuat pengguna baru di sistem anda dengan nama pengguna pos. Direktori rumahnya ditetapkan ke / opt / pos.
Seterusnya, masukkan arahan berikut untuk menetapkan kata laluan untuk pengguna Pos baru.
# pos passwd
Dan akhirnya, tambahkan Postal sebagai pengguna sudo dengan memasukkan arahan ini:
# usermod -aG sudo pos
Langkah 2: Membolehkan Hak Istimewa
Seterusnya, anda perlu menyediakan Pos sehingga dapat mendengar semua port istimewa. Untuk melakukan ini, anda perlu membiarkan Ruby mendengar port ini. Ini boleh dilakukan dengan menggunakan arahan berikut:
# setcap 'cap_net_bind_service = + ep' / usr / tempatan / rvm / rubi / ruby-2.7.0 / tong sampah / ruby
Catatan: Pada pelayan bersama, pemberian hak istimewa ini mungkin berisiko. Walau bagaimanapun, pada pelayan Pos yang dikhaskan sepenuhnya, ini tidak boleh menimbulkan ancaman.
Langkah 3: Klonkan Repositori
Kami bersedia untuk memasukkan repositori Pos ke sistem kami. Tetapi pertama, log masuk ke shell anda sebagai pengguna pos. Ini dapat dilakukan dengan cepat dengan memasukkan perintah berikut:
# su - pos
Buat direktori / opt / pos / aplikasi baru di mana anda akan mengklon kandungan repositori:
$ sudo -i -u mkdir pos -p / opt / pos / aplikasi
Setelah selesai, anda bersedia untuk mengambil repositori muat turun. Perintah berikut akan membantu anda memuat turun versi Pos terkini dan paling stabil.
$ wget https: // pos.makan.media / pakej / stabil / terkini.tgz -O - | sudo -u postal tar zxpv -C / opt / postal / app
Pos dilengkapi dengan satu perduaan, yang membolehkan anda berinteraksi dengannya dari semua direktori lain di pelayan anda. Oleh itu, untuk menyediakan / memilih / pos / aplikasi / bin / pos tersedia di mana-mana, cukup buat symlink dengannya dan direktori / usr / bin / pos.
Untuk melakukan ini, masukkan arahan berikut:
$ sudo ln -s / opt / pos / app / bin / postal / usr / bin / postal
Langkah 4: Pasang Ruby Dependencies
Sudah tiba masanya untuk memasang semua pergantungan Ruby yang diperlukan untuk Postal. Tetapi untuk melakukan ini, pertama sekali kita perlu memasang beberapa permata Ruby - Bundler, Procodile, dan Nokogiri. Bundler adalah pengurus pergantungan untuk aplikasi permata Ruby. Anda boleh memasangnya dengan memasukkan perintah berikut:
$ sudo permata memasang bundler
Procodile adalah alat pengurusan proses untuk aplikasi Ruby. Ia boleh dipasang menggunakan arahan ini:
$ sudo permata pasang procodile
Dan akhirnya, anda memerlukan Nokogiri, penghurai HTML, XML, CSS. Ia dapat membantu anda membaca dan menyunting dokumen XML secara teratur. Untuk memasangnya, jalankan arahan berikut:
$ sudo apt-get install build-essential patch ruby-dev zliblg-dev liblzma-dev $ sudo apt-get install libgmp-dev $ sudo permata pasang nokogiri
Dengan semua permata Ruby yang diperlukan berjaya dipasang pada sistem anda, anda boleh memasang pergantungan Ruby yang diperlukan untuk Pos. Untuk melakukan ini, jalankan arahan berikut:
$ bundle pos / opt / pos / vendor / bundle
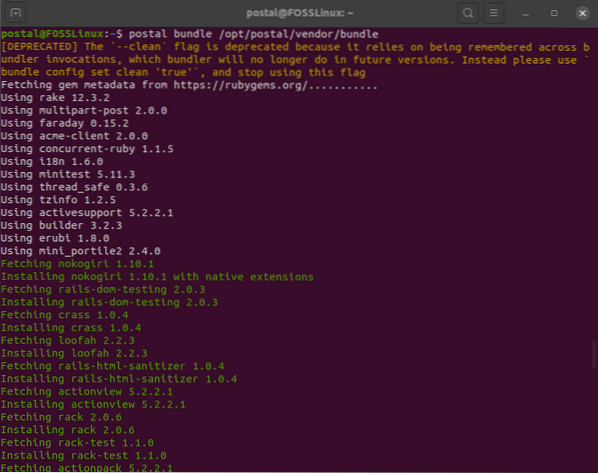
Langkah 5: Sediakan Fail Konfigurasi Pos
Dengan semua kebergantungan yang diperlukan dipasang, anda akhirnya dapat menghasilkan fail konfigurasi lalai untuk Postal. Untuk melakukan ini, masukkan arahan berikut:
$ pos inisialisasi-konfigurasi
Anda harus mendapatkan skrin output yang serupa, seperti yang ditunjukkan dalam gambar:

Seperti yang anda lihat, anda telah menghasilkan sekumpulan kunci dan sijil, termasuk pos lalai.fail konfigurasi yml.
Seterusnya, buka fail konfigurasi, dan masukkan tetapan dan konfigurasi tersuai anda. Kami akan menggunakan editor teks Nano untuk membukanya.
$ nano / opt / pos / config / pos.yml
Fail akan kelihatan seperti yang ditunjukkan dalam gambar:
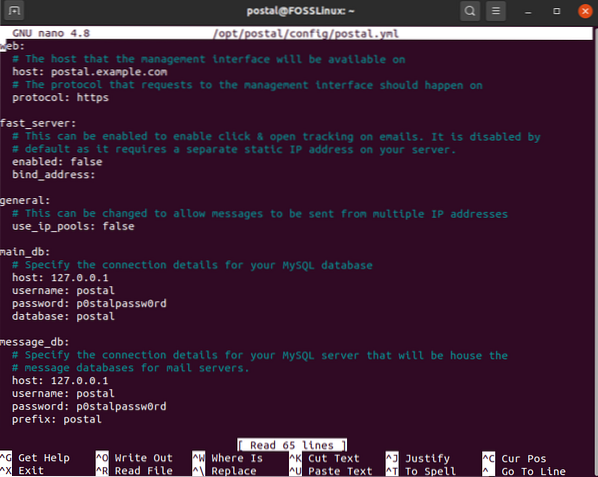
Jelajahi bahagian demi bahagian, dan buat perubahan seperti yang disorot di sini. Pertama, di bawah bahagian web, ubah nama host ke nama domain sebenar anda:
web: # Hos yang antara muka pengurusan akan tersedia di hos: surat pos.contoh.com
Selanjutnya, di bawah main_db dan message_db, buat perubahan yang sesuai pada nama pengguna, kata laluan, pangkalan data, dan awalan mengikut persediaan anda.
main_db: # Nyatakan butiran sambungan untuk hos pangkalan data MySQL anda: 127.0.0.1 nama pengguna: kata laluan pos: p0stalpassw0rd database: posal message_db: # Tentukan perincian sambungan untuk pelayan MySQL anda yang akan menjadi pangkalan data # mesej untuk pelayan e-mel. tuan rumah: 127.0.0.1 nama pengguna: kata laluan pos: awalan p0stalpassw0rd: pos
Dengan menatal ke bawah, anda akan menemui tetapan untuk RabbitMQ. Lakukan perubahan agar sesuai dengan pengguna dan vhost yang anda buat sebelumnya.
rabbitmq: # Nyatakan butiran sambungan untuk pelayan RabbitMQ anda. tuan rumah: 127.0.0.1 nama pengguna: kata laluan pos: Kata LaluanGuru Di sini vhost: / pos
Tatal ke bawah untuk mengatur konfigurasi DNS anda. Tukar nama domain di sini agar sesuai dengan nama domain sebenar yang anda gunakan.
dns: # Menentukan rekod DNS yang telah anda konfigurasikan. Rujuk dokumentasi di # https: // github.com / atech / postal / wiki / Domain - & - DNS-Configuration untuk # maklumat lanjut mengenai perkara ini. mx_records: - mx.surat pos.contoh.com smtp_server_hostname: surat pos.contoh.com spf_include: spf.surat pos.contoh.com return_path: rp.surat pos.contoh.com route_domain: laluan.surat pos.contoh.com track_domain: trek.surat pos.contoh.com
Setelah selesai, simpan fail dan keluar dari editor.
Langkah 6: Sediakan Pos
Setelah menyiapkan fail konfigurasi Pos, sudah waktunya untuk menyiapkan aplikasi Pos. Untuk melakukan ini, pertama, mulakan pangkalan data dan aset lain yang diperlukan oleh Postal. Untuk melakukan ini, masukkan arahan berikut:
memulakan pos
Seterusnya, buat pengguna Pentadbir Pos baru dengan menjalankan perintah ini:
pengguna pos
Ia akan meminta anda memasukkan nama pengguna, alamat e-mel, dan kata laluan untuk pengguna Pos. Skrin output akan kelihatan seperti ini:
postal @ ubuntu: ~ $ postal make-user Pencipta Pengguna Pos Masukkan maklumat yang diperlukan untuk membuat pengguna Pos baru. Alat ini biasanya hanya digunakan untuk membuat pengguna pentadbir awal anda. Alamat E-mel: tuts @ fosslinux.com Nama Depan: FOSS Nama Belakang: Kata Laluan Awal Linux:: ************** Pengguna telah dibuat dengan tuts alamat e-mel @ fosslinux.com
Sebaik sahaja anda membuat pengguna Pos baru, anda telah menyelesaikan persediaan baris perintah untuk Pos. Sudah tiba masanya untuk memulakan pelayan Pos. Untuk melakukan ini, jalankan arahan berikut:
permulaan pos
Seterusnya, masukkan arahan ini untuk memeriksa apakah perkhidmatan telah dimulakan dengan betul:
status pos
Juga, bila-bila masa anda perlu, anda boleh menghentikan Pos menggunakan arahan ini:
pemberhentian pos
Sebelum kita membuka pelayan mel Pos, mari cepat siapkan pelayan proksi untuk menjamin hubungan kita.
Langkah 7: Sediakan Pelayan Proksi
Untuk menyediakan pelayan proksi, anda memerlukan sijil SSL terlebih dahulu.
Sekiranya anda sudah mempunyai sijil SSL, anda boleh melangkau langkah ini ke bahagian seterusnya di mana kami menyediakan pelayan proksi.
Jana Sijil SSL Percuma Menggunakan Let's Encrypt
Sebelum anda dapat menyediakan pelayan proksi anda, disarankan agar anda mempunyai enkripsi SSL untuk mengaksesnya dengan selamat. Untuk tutorial ini, kami akan menggunakan sijil SSL percuma yang dihasilkan menggunakan Let's Encrypt.
Untuk melakukan ini, pertama, kita perlu memasang certbot, yang merupakan klien Let's Encrypt:
# apt -y pasang certbot
Setelah pemasangan selesai, jalankan arahan berikut:
# certbot certonly --standalone -d postalmail.contoh.com
Ini akan membuat sijil SSL untuk nama domain yang disediakan. Pastikan nama domain menunjuk ke pelayan anda. Certbot akan memeriksa pihak berkuasa domain sebelum memberikan sijil.
Setelah sijil SSL dihasilkan, ia akan disimpan secara automatik di dalamnya / etc / letsencrypt / live / surat pos.contoh.com.
Nota: Ganti surat pos.e-mel.com dengan nama domain sebenar anda.
Setiap sijil Let's Encrypt SSL tamat dalam 90 hari. Agar anda tidak perlu memperbaharui secara manual setiap tiga bulan, kami akan menunjukkan kepada anda bagaimana anda boleh menyediakan sistem pembaharuan pensijilan SSL automatik. Untuk melakukan ini, kami akan menggunakan Crontab. Pertama, buka fail crontab menggunakan arahan ini:
# crontab - e
Seterusnya, di dalam fail crontab anda, masukkan baris berikut:
0 0 * * mon / usr / bin / certbot renew >> / var / log / le-renew.balak
Perintah di atas membuat cron job yang akan dijalankan secara automatik setiap minggu pada hari Isnin tengah malam. Ia akan mengimbas untuk mengetahui sama ada sijil SSL anda akan tamat tempoh. Sekiranya ya, ia akan melaksanakan / var / log / le-renew.fail log, yang akan memperbaharui sijil SSL secara automatik.
Untuk mengetahui lebih lanjut mengenai pekerjaan Crontab dan cron, anda boleh membaca panduan terperinci kami mengenai cara mengotomatisasi dan menjadualkan tugas menggunakan Crontab.
Sekarang setelah anda membuat sijil SSL dan mengkonfigurasikannya untuk pembaharuan automatik, sudah tiba masanya untuk memasang pelayan proksi kami.
Sediakan Pelayan Proksi Menggunakan Nginx
Atas sebab keselamatan, kami memerlukan antara muka web Pos dan APInya untuk berjalan di belakang pelayan web proksi seperti Nginx atau Apache. Demi tutorial ini, kami akan menunjukkan kepada anda untuk melakukannya menggunakan Nginx.
Perkara pertama yang perlu anda lakukan ialah memasang pelayan web Nginx. Untuk melakukan ini, jalankan arahan berikut di terminal anda:
# apt -y pasang nginx
Dengan Nginx dipasang, buat blok pelayan baru untuk laman web anda. Untuk melakukan ini, buka / etc / nginx / conf.d / surat pos.contoh.com.fail conf menggunakan penyunting teks pilihan anda. Untuk tutorial ini, kami akan menggunakan editor nano:
nano / etc / nginx / conf.d / surat pos.contoh.com.pengesahan
Setelah fail dibuka, isi dengan baris kandungan berikut:
pelayan dengar [::]: 80; dengar 0.0.0.0:80; pelayan_nama mel pos.contoh.com; pulangkan 301 https: // $ host $ request_uri; pelayan dengar [::]: 443 ssl; dengar 0.0.0.0: 443 ssl; root / opt / pos / awam; pelayan_nama mel pos.contoh.com; ssl_certificate / etc / letsencrypt / live / postalmail.contoh.com / rantai penuh.pem; ssl_certificate_key / etc / letsencrypt / live / surat pos.contoh.com / privkey.pem; ssl_protocols TLSv1.2 TLSv1.1 TLSv1; ssl_prefer_server_ciphers dihidupkan; ssl_ciphers EECDH + ECDSA + AESGCM: EECDH + aRSA + AESGCM: EECDH + ECDSA + SHA512: EECDH + ECDSA + SHA384: EECDH + ECDSA + SHA256: ECDH + AESGCM: ECDH + AES256: DH + AESGC: DH + AES :!aNULL:!eNULL:!RENDAH:!RC4:!3DES:!MD5:!KECUALI:!PSK:!SRP:!DSS; lokasi / client_max_body_size 50M; try_files $ uri $ uri / indeks.html $ uri.html @puma; lokasi / aset add_header Cache-Control max-age = 3600; lokasi @puma proxy_set_header X-Real-IP $ remote_addr; proxy_set_header Host $ host; proxy_set_header X-Forwarded-For $ proxy_add_x_forwarded_for; proxy_set_header X-Forwarded-Proto https; proxy_pass http: // 127.0.0.1: 5000;
Setelah selesai, simpan fail dan keluar dari editor. Seterusnya, jalankan arahan berikut untuk memulakan semula Nginx dan aktifkan untuk memulakan sistem boot secara automatik:
# systemctl mulakan semula nginx # systemctl aktifkan nginx
Anda telah berjaya mengkonfigurasi Nginx untuk bertindak sebagai pelayan proksi untuk pelayan mel Pos anda.
Langkah 8: Konfigurasikan Pelayan Surat Pos
Akhirnya, inilah masanya untuk menyediakan Pelayan Surat Pos anda. Yang terbaik, anda kini boleh mengaksesnya dari penyemak imbas anda dengan memasukkan nama domain yang telah anda siapkan. Dalam kes kami, itu akan menjadi https: // surat pos.contoh.com. Seharusnya membuka laman web ini:
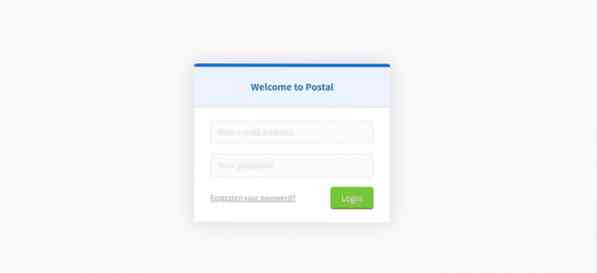
Masukkan alamat e-mel dan kata laluan pengguna Pos yang anda buat sebentar tadi. Setelah log masuk, ia akan meminta anda untuk melengkapkan prosedur persediaan untuk Postal. Ini adalah proses yang cukup mudah di mana anda hanya perlu mengikuti arahan yang diberikan di skrin.
Buat Organisasi Baru
Pertama, anda perlu membuat organisasi baru. Ia akan meminta anda memasukkan nama organisasi. Sekiranya anda tidak mementingkan nama tertentu, pilih pilihan menjana automatik.
Maka anda perlu memberikan nama pendek. Ini akan digunakan sebagai nama pengguna semasa mengesahkan dengan pelayan SMTP. Nama pendek hanya menerima huruf, angka, dan tanda hubung sebagai aksara yang sah. Dan itu sahaja; anda berjaya membuat organisasi baru di bawah Pos.
Buat Pelayan Mel Baru
Seterusnya, ia akan meminta anda membuat pelayan mel baru. Di sini anda perlu memasukkan nama, nama pendek, dan mod pelayan e-mel. Kini, terdapat dua mod untuk pelayan e-mel. Di bawah Mod Langsung, semua e-mel akan disalurkan dan dikirim seperti yang diharapkan. Di bawah Mod Pembangunan, e-mel hanya dapat dilihat di antara muka web.
Setelah selesai, anda akan berjaya membuat pelayan mel.
Tentukan Nama Domain
Selanjutnya, anda perlu menambahkan domain baru di pelayan mel. Untuk melakukan ini, klik pada tab Domain dan buat nama domain baru, seperti yang ditunjukkan dalam gambar.
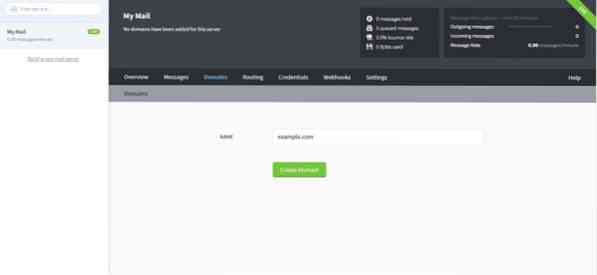
Setelah menambahkan domain baru, anda akan diminta untuk mengkonfigurasi DNS untuk domain tersebut. Untuk melakukan ini, anda perlu menambahkan dua rekod TXT untuk SPF dan DKIM. Setelah selesai, masukkan rekod CNAME dan rekod MX untuk jalan kembali dan penghantaran surat.
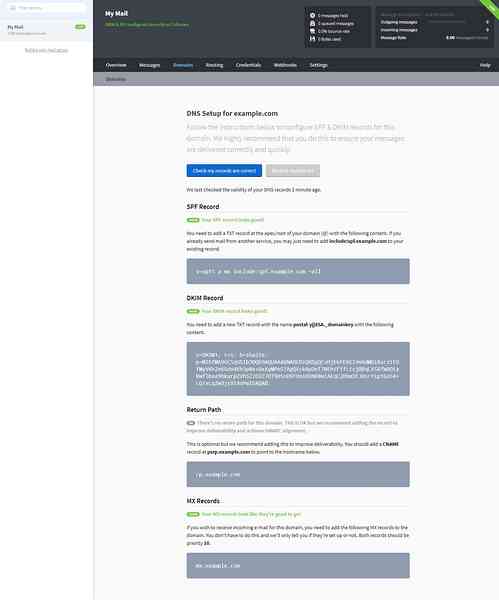
Setelah selesai, sahkan konfigurasi DNS dengan menekan butang Periksa rekod saya betul.
Nyatakan Kelayakan SMTP
Akhirnya, anda perlu membuat kelayakan SMTP yang akan digunakan oleh Postal untuk menghantar dan menerima e-mel.
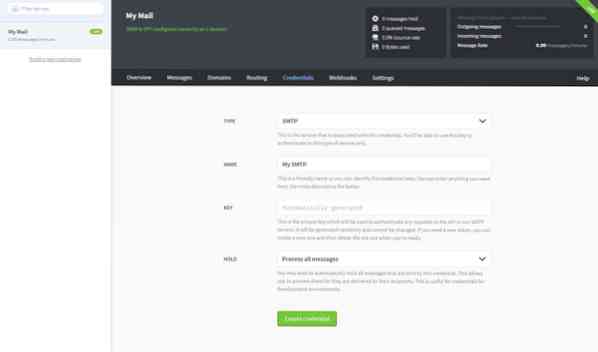
Untuk melakukan ini, pertama-tama pergi ke tab Kredensial dan pilih jenisnya sebagai SMTP atau API. Seterusnya, masukkan nama untuk kelayakan SMTP dan pilih bagaimana anda ingin menangani alamat e-mel. Dan itu sahaja!
Semak Tab Gambaran Keseluruhan
Anda telah berjaya menyediakan pelayan mel Pos anda. Sebagai langkah terakhir, pergi ke tab Ikhtisar untuk memeriksa sama ada semuanya disiapkan dengan betul.
Mengakhiri
Ini adalah gambaran mendalam kami mengenai cara memasang dan mengkonfigurasi Pos (pelayan mel) di Ubuntu 20.04. Kami harap anda dapati ini berguna dan membantu anda membuat pelayan mel anda.
Seperti yang anda lihat, ada banyak perkara yang perlu anda pasang dan banyak alat yang perlu anda konfigurasikan sebelum anda dapat Pos berjalan. Oleh itu, jika anda menghadapi apa-apa masalah atau mesej ralat semasa proses pemasangan, sila tuliskannya di dalam komen kerana kami ingin membantu anda.
Berikut adalah contoh ralat yang mungkin anda alami. Dalam tutorial ini, kami telah menggunakan RVM untuk memasang Ruby. Namun, jika anda telah menggunakan kaedah pemasangan yang berbeza (katakan apt-get) untuk pemasangan Ruby anda, maka sistem anda mungkin kekurangan satu atau dua fail yang diperlukan. Fail yang hilang ini boleh menyebabkan masalah semasa menjalankan Postal. Sekiranya ini berlaku, anda perlu memasang data yang hilang dan itu juga di direktori yang betul sebelum anda dapat menjalankan Postal.
 Phenquestions
Phenquestions



