Membuat Pelancar Aplikasi Tersuai dengan Senarai Pantas
Pelancar aplikasi yang anda lihat di menu utama persekitaran desktop anda dikonfigurasi menggunakan .fail desktop. Ini .fail desktop mengandungi kod yang mematuhi standard yang ditentukan oleh spesifikasi freedesktop.
Untuk membuat pelancar aplikasi khas dengan senarai cepat, penting untuk memahami struktur a .fail desktop terlebih dahulu. Artikel ini akan menyenaraikan hanya pilihan yang penting untuk membuat pelancar aplikasi khusus yang mudah. Walau bagaimanapun, .fail desktop benar-benar hebat dan mungkin untuk membuat pelancar lanjutan dengan beratus-ratus pilihan yang merangkumi rentetan khusus bahasa, sekatan persekitaran desktop, tag kata kunci dan sebagainya.
Contoh di bawah menunjukkan pelancar aplikasi khusus yang disebut "Penyunting Teks" yang mempunyai dua tindakan dalam senarai cepat:
[Entri Desktop]Nama = Penyunting Teks
Ulasan = Penyunting Teks Kegemaran Saya
Versi = 1.0.0
Exec =
Terminal = salah
Jenis = Aplikasi
StartupNotify = benar
Ikon = gedit
Tindakan = Teks Sublime; Gedit;
[Teks Sublime Tindakan Desktop]
Nama = Teks Luhur
Exec = subl% U
StartupNotify = benar
[Gedit Tindakan Desktop]
Nama = Gedit
Exec = gedit% U
StartupNotify = benar
Di mana:
- Nama adalah nama pelancar aplikasi khas anda yang akan ditunjukkan di menu utama
- Komen adalah penerangan ringkas yang boleh dicari untuk pelancar khusus
- Versi adalah versi yang ditentukan pengguna untuk pelancar aplikasi tersuai
- Cth adalah perintah lalai untuk dijalankan ketika anda klik kiri pada ikon pelancar aplikasi tersuai
- Terminal mentakrifkan sama ada menjalankan perintah di terminal atau tidak
- Jenis menentukan jenis aplikasi
- PermulaanMemberitahu, jika disetel ke benar, membolehkan sistem mengesan peristiwa dan tindakan pelancar (contoh: perubahan kursor menjadi angka jam pasir ketika melakukan beberapa kerja latar)
- Ikon merujuk kepada nama ikon yang akan digunakan untuk pelancar aplikasi khusus (baca nota di bawah)
- Tindakan tentukan item pesanan dalam senarai cepat
- [Tindakan Desktop XXXX] membuat entri senarai cepat baru yang menggunakan beberapa pilihan yang dijelaskan di atas
Jadi untuk membuat yang sah .pelancar desktop dengan senarai cepat, anda mesti mempunyai kategori [Desktop Entry] yang luas terlebih dahulu, diikuti dengan entri [Desktop Action XXXX] yang menentukan tingkah laku tindakan individu dalam senarai cepat. Anda perlu menggunakan semua pemboleh ubah yang dijelaskan di atas, kerana ia adalah minimum yang diperlukan untuk berfungsi .fail desktop.
Perhatikan bahawa anda harus menentukan nama ikon dengan betul sehingga sistem dapat memilih ikon untuk pelancar khusus anda secara automatik. Anda boleh menggunakan fail ikon anda sendiri, tetapi demi konsistensi dan pengurangan kebergantungan untuk peluncur khusus, disarankan untuk menggunakan ikon yang sudah disertakan dalam pengedaran anda.
Untuk melihat semua nama ikon yang sah, jalankan perintah di bawah di terminal:
$ tree -ialf / usr / share / ikon / | grep .png | sed:.* / :: '| urutkan | uniq | sed /.png // g 'Untuk menyimpan semua nama ikon yang sah dalam fail teks, jalankan perintah di bawah di terminal:
$ tree -ialf / usr / share / ikon / | grep .png | sed:.* / :: '| urutkan | uniq |sed /.png // g '> nama_nama.txt
Untuk mengaktifkan a .pelancar aplikasi desktop dengan senarai cepat, anda perlu menyimpannya di lokasi yang sesuai. Jalankan arahan di bawah untuk membuat yang diperlukan .fail desktop:
$ cd ~ /.tempatan / berkongsi / aplikasi$ subl penyunting teks.desktop
Ganti "subl" dengan perintah penyunting teks kegemaran anda. Tampal kod dari atas atau gunakan kod anda sendiri, buat fail yang dapat dilaksanakan menggunakan arahan di bawah:
$ chmod + x penyunting teks.desktopSemua senarai cepat kini dapat diakses dengan mengklik kanan pada ikon pelancar aplikasi khusus. Inilah rupa hasil akhirnya dengan pelancar aplikasi yang dibuat dari kod di atas:
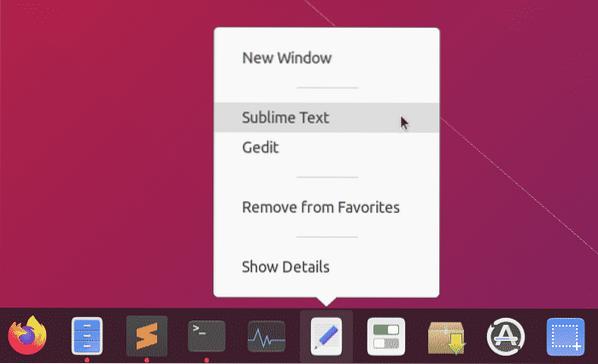
Membuat Aplikasi Tangkapan Skrin Menggunakan Peluncur Khusus dan Senarai Pantas sahaja
Oleh kerana anda dapat menentukan tindakan klik kiri dan klik kanan mana-mana pelancar tersuai, adalah mungkin untuk membuat aplikasi minimum tanpa banyak kod dan antara muka GUI. Lihat contoh aplikasi tangkapan skrin yang dibuat menggunakan senarai cepat sahaja.
Sebagai permulaan, anda perlu memasang beberapa pergantungan agar aplikasi tangkapan skrin berfungsi:
$ sudo apt memasang imagemagick xdotoolBuat yang baru .fail desktop:
$ cd ~ /.tempatan / berkongsi / aplikasiaplikasi tangkapan skrin $ subl.desktop
Tampal kod di bawah dalam aplikasi tangkapan skrin.fail desktop:
[Entri Desktop]Nama = Aplikasi Tangkapan Skrin
Komen = Ambil tangkapan skrin desktop anda
Versi = 1.0.0
Exec = bash -c 'import -window root ~ / Gambar / "$ (tarikh -Is)".png '
Terminal = salah
Jenis = Aplikasi
StartupNotify = benar
Ikon = kamera
Tindakan = Penuh skrin-tertunda; Fokus tertunda; Fokus; Pilih-tetingkap;
[Tindakan Desktop Skrin Penuh-ditangguhkan]
Nama = Ambil Skrin Penuh Selepas Kelewatan 5 Detik
Exec = bash -c 'tidur 5; import -window root ~ / Gambar / "$ (tarikh -Is)".png '
StartupNotify = salah
[Tindakan Desktop Berfokus-ditangguhkan]
Nama = Ambil Tingkap Berfokus Selepas 5 Saat
Exec = bash -c 'window = $ (xdotool getwindowfocus); tidur 5; import -window
"$ window" ~ / Gambar / "$ (tarikh -Is)".png '
StartupNotify = salah
[Tindakan Desktop Berfokus]
Nama = Ambil Tingkap Berfokus
Exec = bash -c 'window = $ (xdotool getwindowfocus); mengimport
-tetingkap "$ window" ~ / Gambar / "$ (date -Is)".png '
StartupNotify = salah
[Tetingkap Pilih Tindakan Desktop]
Nama = Pilih Tetingkap untuk Tangkap
Exec = bash -c 'import ~ / Gambar / "$ (tarikh -Is)".png '
StartupNotify = salah
Simpan fail dan buat boleh dilaksanakan:
$ chmod + x tangkapan skrin-aplikasi.desktopSekarang setiap kali anda mengklik "The Screenshot App", ia akan menangkap tangkapan skrin penuh dan menyimpannya di direktori ~ / Pictures. Lebih banyak pilihan tersedia apabila anda mengklik kanan pada ikon aplikasi.
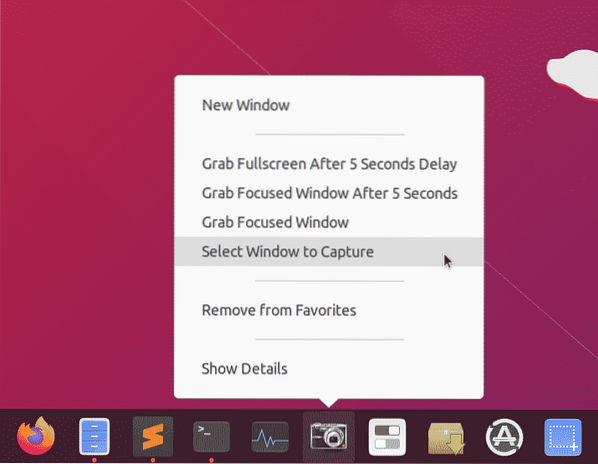
Kesimpulannya
Membuat pelancar tersuai dengan senarai cepat adalah kaedah terbaik untuk mengakses aplikasi dan perintah yang biasa digunakan. Oleh kerana pelancar aplikasi ini berfungsi seperti aplikasi desktop yang lain, mungkin untuk menyematkannya di bar tugas atau panel yang tersedia di persekitaran desktop anda. Sekiranya anda mengurangkan kebergantungan, pelancar ini cukup mudah alih dan boleh dikongsi antara sistem yang berbeza.
 Phenquestions
Phenquestions


