Secara lalai, Ubuntu Live USB berasaskan sesi, yang bermaksud anda boleh boot USB Live dan melakukan apa sahaja yang anda perlukan (seperti memasang aplikasi, menulis dan menyimpan fail, mengubah beberapa tetapan Ubuntu). Setelah mematikan mesin, anda akan kehilangan semua perubahan. Setiap kali anda menghidupkan semula USB Langsung, ia akan kembali ke keadaan baru.
Bagaimana jika anda perlu menyambung semula kerja anda dan meneruskan dari tempat yang anda tinggalkan pada pemacu USB Ubuntu Live? Temui Ubuntu Live USB dengan storan berterusan.
Ubuntu Live USB dengan penyimpanan berterusan memperuntukkan ruang tetap semasa membuat pemacu USB Langsung. Sebarang perubahan yang anda buat akan disimpan di simpanan tetap ini. Juga, setiap kali anda menghidupkan semula USB Langsung, anda akan dapat mengakses storan tetap ini dan semua fail yang disimpan di dalamnya.
Menggunakan Ubuntu Live USB dengan ciri penyimpanan berterusan sangat berguna. Anda boleh menggunakan USB ini pada sebilangan PC, dan yang paling penting ialah anda tidak perlu memasang Ubuntu dari awal setiap kali anda memutuskan untuk menggunakan USB Live.
Terdapat beberapa pertimbangan atau batasan yang perlu diperhatikan:
- Anda tidak akan dapat mengubah fail sistem Ubuntu
- Anda tidak akan dapat melakukan beberapa peningkatan sistem
- Anda tidak boleh memasang pemacu perkakasan
Walau bagaimanapun, anda boleh mengemas kini aplikasi yang paling banyak dipasang. Oleh itu, anda harus memastikan bahawa anda mempunyai versi terkini aplikasi pilihan anda yang disertakan dalam USB Live.
Dalam panduan ini, kami akan memandu anda membuat Ubuntu Live USB dengan penyimpanan berterusan. Yang anda perlukan hanyalah PC dengan Ubuntu atau Windows yang sudah berjalan (Kami akan menunjukkan kepada anda cara membuat USB Live pada kedua sistem operasi.) bersama pemacu USB dengan storan yang mencukupi, dalam tutorial kami, kami telah menggunakan USB dengan saiz 32 GB.
Membuat USB Live Ubuntu dengan Penyimpanan Tetap
Langkah 1. Dari laman web rasmi Ubuntu, muat turun Ubuntu ISO yang akan anda gunakan semasa pemasangan anda.
Langkah 2. Kami akan menggunakan alat mkusb untuk membuat USB Live Ubuntu kami dengan penyimpanan berterusan. Oleh kerana alat mkusb tidak disertakan secara lalai dalam pemasangan Ubuntu, jadi kami perlu menambahkan repositorinya untuk memberitahu Ubuntu dari mana hendak memasang mkusb.
sudo add-apt-repository ppa: mkusb / ppa
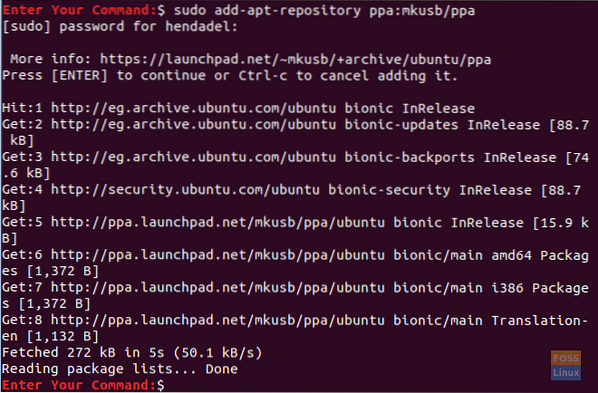
Langkah 3. Muat semula senarai pakej Ubuntu anda menggunakan arahan berikut.
sudo apt kemas kini

Langkah 4. Sekarang mari pasang pakej mkusb.
sudo apt install --install-mengesyorkan mkusb mkusb-nox usb-pack-efi
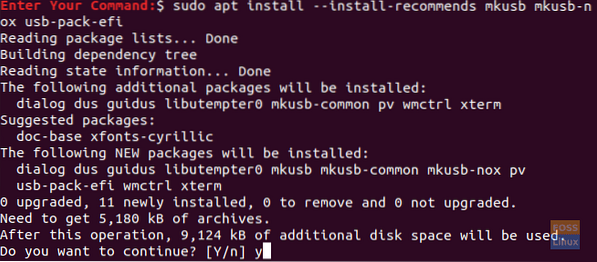
Langkah 5. Seterusnya, kami akan menggunakan lsblk, yang menyenaraikan semua peranti blok yang dilekatkan pada PC anda.
lsblk
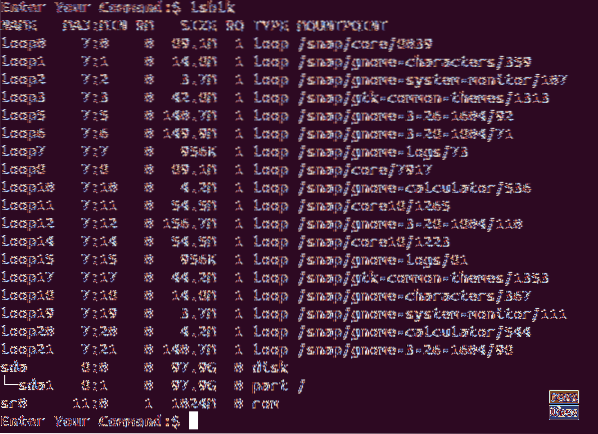
Langkah 6. Pasangkan pemacu kilat USB ke PC anda dan jalankan semula arahan sebelumnya. Periksa perbezaan output pada tangkapan skrin di bawah.
lsblk

Seperti yang anda lihat dalam tangkapan skrin di atas, terdapat rekod baru untuk pemacu USB.
Langkah 7. Oleh kerana pakej mkusb berjaya dipasang, buka tab aktiviti anda dari kiri atas desktop anda.
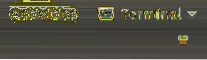
Langkah 8. Cari alat mkusb dan buka.

Langkah 9. Mesej pengesahan yang meminta anda jika anda perlu menjalankan mkusb dus (yang merupakan singkatan untuk Do USB Sversi tuff), atau adakah anda perlu memilih yang lain?? Dalam kes kami, kami akan memilih butang Ya untuk meneruskan.
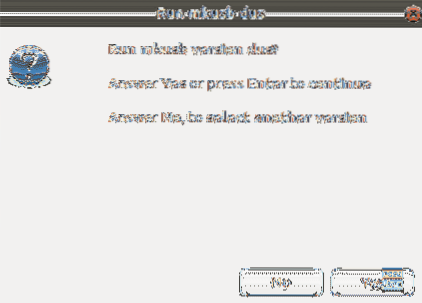
Langkah 10. Kata laluan sudo anda akan diperlukan. Masukkan dan tekan butang OK untuk meneruskan.
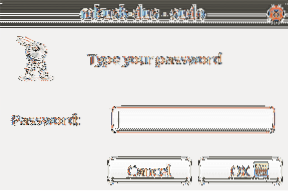
Langkah 11. Mesej amaran memberitahu anda bahawa semua kandungan USB anda akan ditimpa. Tekan butang OK jika anda selesa dengannya.
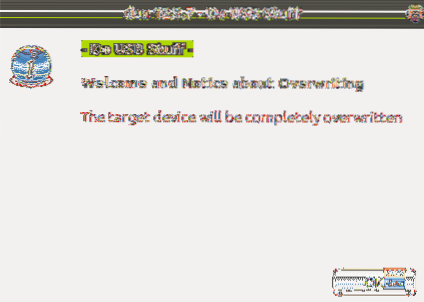
Langkah 12. Di tetingkap berikutnya, pilih pilihan pertama, yaitu "Pasang (buat perangkat boot).Tekan OK untuk meneruskan.
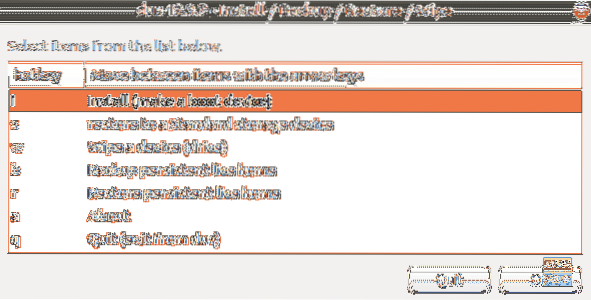
Langkah 13. Di tetingkap ini, pilih "Persistent Live - only Debian and Ubuntu" dan tekan butang OK untuk beralih ke langkah seterusnya.
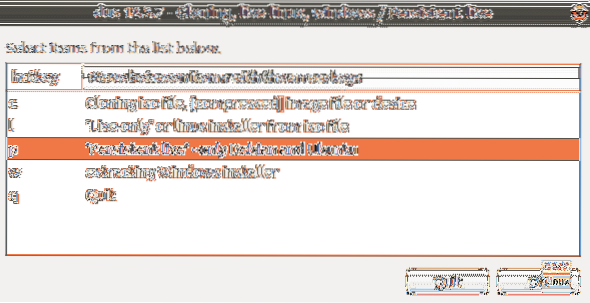
Langkah 14. Sekarang anda boleh menyemak imbas fail Ubuntu ISO anda. Pilihnya dan tekan butang OK dari kanan atas skrin anda.
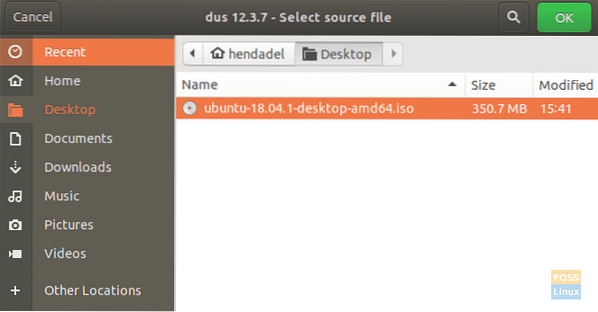
Langkah 15. Di tetingkap ini, ia akan menyenaraikan semua USB yang dilampirkan. Oleh kerana kami hanya mempunyai satu sambungan USB, ia akan muncul seperti di bawah.

Langkah 16. Seterusnya, pilih pilihan "upefi" dan tekan butang OK.
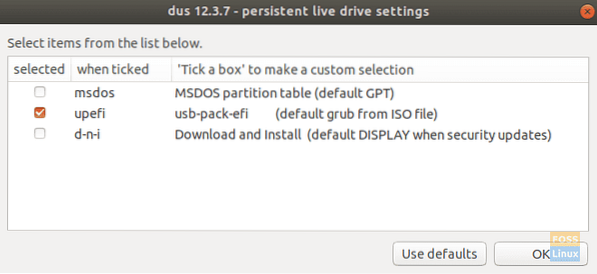
Langkah 17. Dalam langkah ini, anda akan dibenarkan memilih peratusan simpanan berterusan yang perlu anda buat. Secara lalai, harganya 50% jika anda baik dengan membiarkannya dan tekan butang Ok untuk meneruskan.
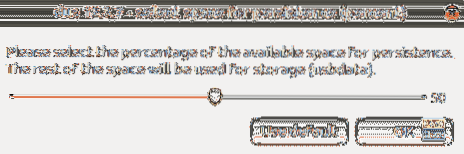
Langkah 18. Sangat disarankan untuk berhati-hati dalam langkah ini. Sebaik sahaja anda mengklik butang Go, tidak ada jalan kembali. Oleh itu, jika anda yakin dan selesa dengan semua pilihan sebelumnya, teruskan, dan tekan butang Go.
Langkah 19. Membuat USB Live Ubuntu bermula, dan anda boleh menyemak bar kemajuan.
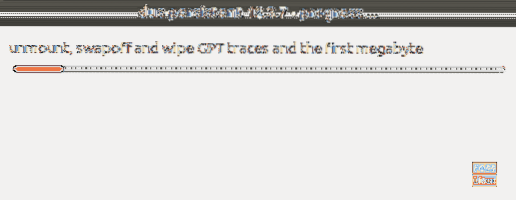
Langkah 20. Pada langkah ini, sistem fail akan dialirkan ke USB. Setelah selesai, proses anda membuat Ubuntu Live USB akan selesai.
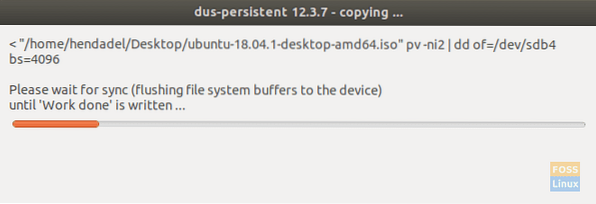
Langkah 21. Setelah proses selesai berjaya, anda akan mendapat skrin di bawah.
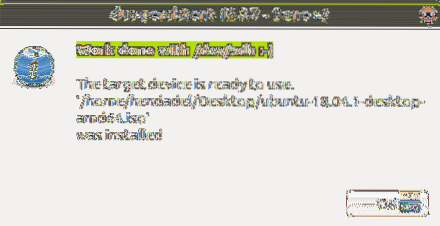
Langkah 22. Sekarang anda boleh keluar dari aplikasi mkusb.

Langkah 23. Seperti yang anda lihat di alat Gparted, partition pemacu USB akan kelihatan seperti tangkapan skrin di bawah.
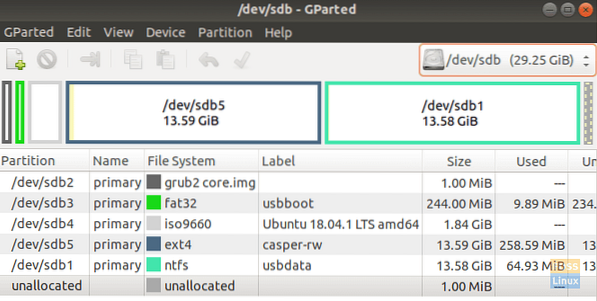
Seperti yang anda lihat dalam tangkapan skrin di atas, terdapat dua partisi yang dipanggil:
- casper-rw: Partition ini digunakan untuk penyimpanan berterusan.
- usbdata: Partisi ini diformat dengan NTFS sehingga dapat diakses oleh Windows, macOS, atau Linux.
Langkah 24. Sekarang anda boleh mencuba USB Live Ubuntu anda dan boot.
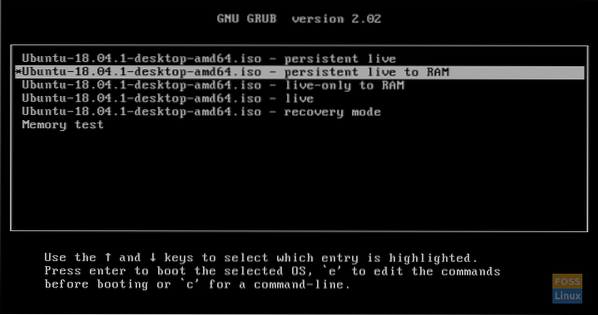
Tahniah, anda baru sahaja membuat Ubuntu Live USB dengan simpanan berterusan.
 Phenquestions
Phenquestions




