Memformat tongkat USB anda
Langkah ini hanya diperlukan bagi pengguna yang menggunakan teknik dd tanpa ruang tambahan pada peranti USB mereka, jika anda menggunakan kaedah grafik untuk membuat stik USB yang dapat disambungkan dengan UNebootin atau mempunyai ruang yang cukup untuk pemasang Windows pada tongkat USB terpakai yang dapat anda hilangkan langkah ini.
Untuk memulakan, sebelum memasang peranti USB, periksa cakera semasa yang dilekatkan pada komputer anda dengan menjalankan:
fdisk -l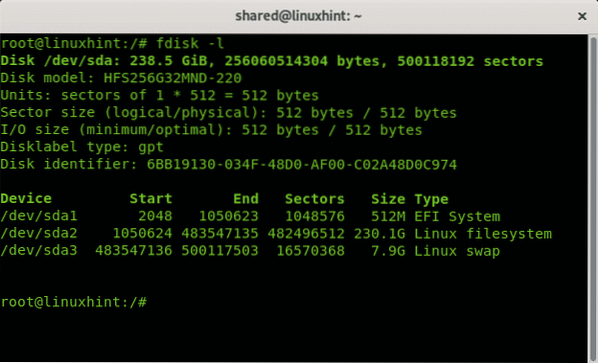
Seperti yang anda lihat di output di atas satu-satunya peranti adalah / dev / sda dengan 3 partisi, / dev / sda1, / dev / sda2 dan / dev / sda3. Sekarang pasangkan stik USB ke komputer anda dan jalankan fdisk sekali lagi:
fdisk -l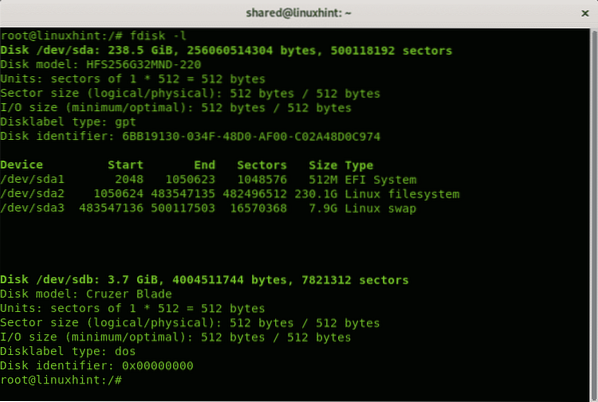
Anda dapat melihat model baru / dev / sdb model Cruzer Blade of 3.7GB, itulah pendrive di mana pemasang Windows akan dipasang.
Oleh kerana ia adalah cakera USB kecil, saya akan memformatnya untuk menjamin ruang untuk Windows, yang dd perintah yang akan kami gunakan untuk menyalin gambar ISO ke pendrive tidak akan membuang maklumat yang ada padanya, langkah ini tidak wajib dan jika anda mempunyai pendrive besar dengan maklumat yang ada dan ruang yang tersedia, anda boleh menghilangkannya meninggalkan semua data bersama di dalamnya cakera.
Sekiranya anda ingin meneruskan format, sebelum memformat pendrive jalankan:
cfdisk / dev / sdbSetelah dimulakan cfdisk akan menunjukkan disk yang dipilih (sdb dalam kes saya) dan partisi yang ada, dalam kes saya semua ruang kosong. Untuk membuat partition FAT 32 pilih BARU dan tekan MASUK.
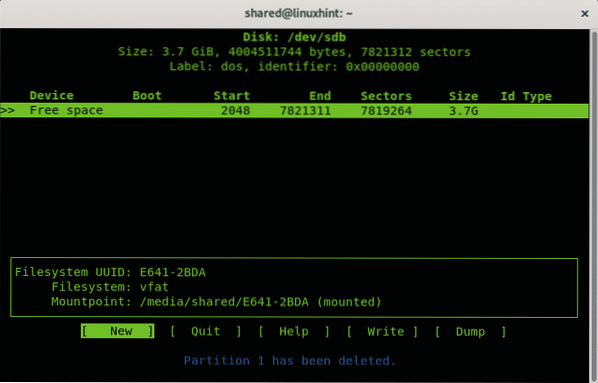
Pilih ruang untuk partisi lemak, anda boleh meninggalkan seluruh cakera, tekan MASUK.
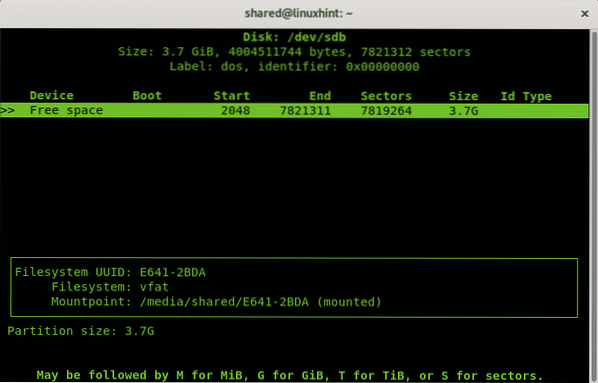
Kemudian pilih primer dan tekan MASUK lagi.
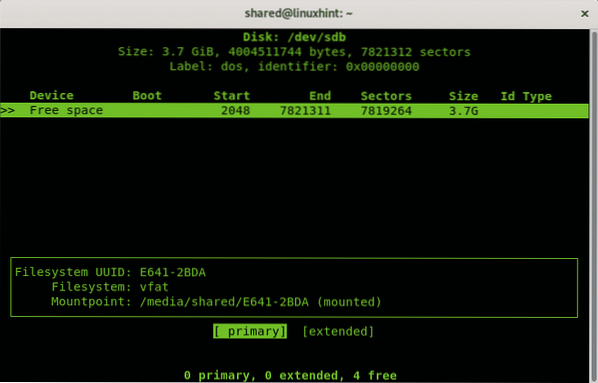
Sebaik sahaja masuk ke menu utama pilih pilihan JENIS dan tekan MASUK.
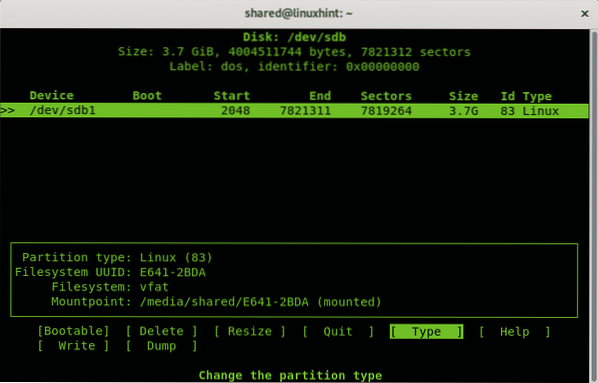
Pilih pilihan "b W95 LEMAK 32Dan tekan MASUK.
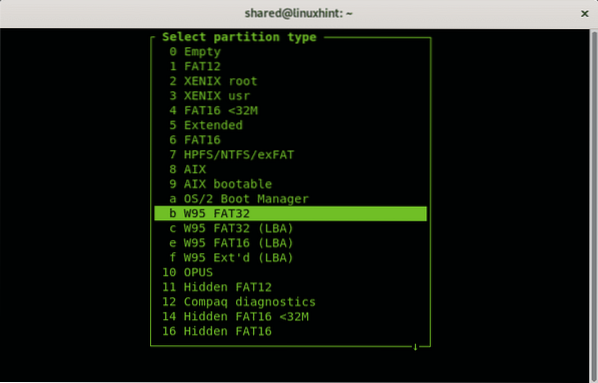
Di menu utama pilih "Boleh dibotolkanDan tekan MASUK.
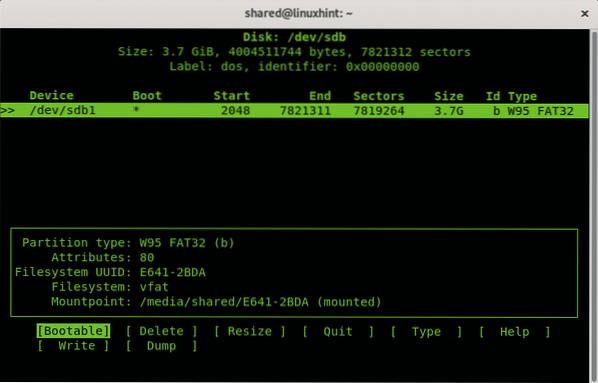
Akhirnya tekan "Tulis"Untuk menyimpan semua perubahan pada pemacu USB.
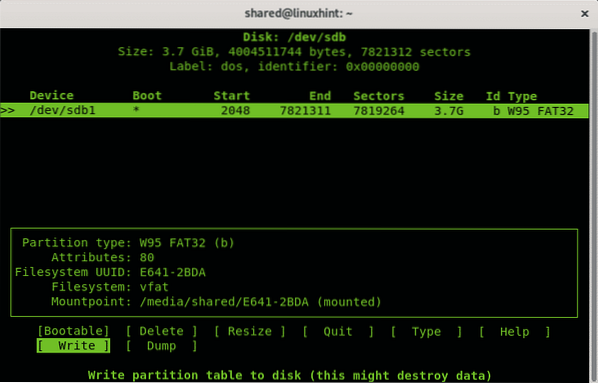
Sekarang pasangkan cakera dengan menjalankan:
$ umount / dev / sdb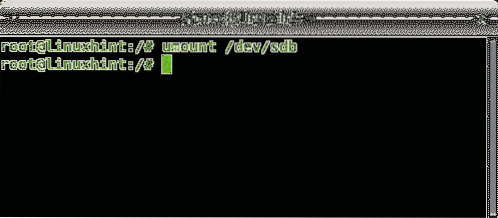
Setelah dilepaskan untuk memformat USB stick membuat sistem fail FAT dijalankan:
$ mkfs.lemak -F32 / dev / sdb1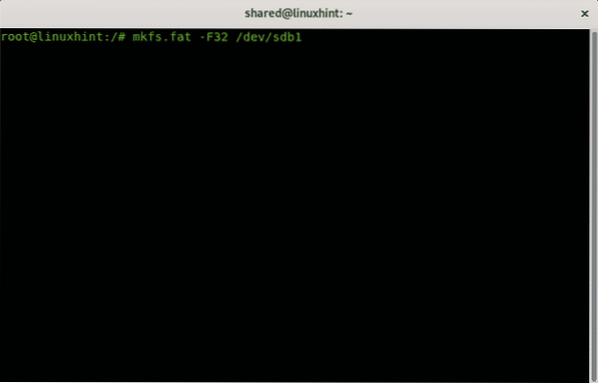
Bergantung pada peranti anda, prosesnya mungkin memerlukan sedikit masa, setelah selesai, ia akan memberitahu anda bahawa prosesnya telah selesai dengan jayanya.
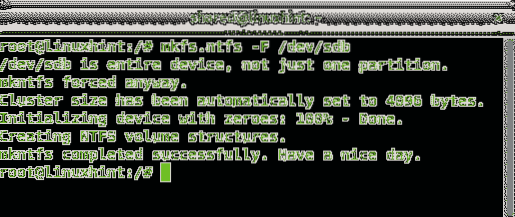
Buat Pemasang USB Windows 10 pada Debian 10 menggunakan dd
$ sudo dd bs = 4M jika =conv = status fdatasync = kemajuan
Di mana
Dalam kes saya, saya menjalankan:
$ sudo dd bs = 4M if = / home / shared / Microsoft \ Windows \ 10 \Pro \ x64BiT.iso of = / dev / sdb conv = fdatasync status = kemajuan

Di mana:
bs: membaca dan menulis bait
sekiranya: membaca fail yang ditunjukkan sebagai asal
daripada: menulis fail yang ditunjukkan sebagai tujuan
penukaran = fdatasync: memastikan data akan ditulis di tempat tujuan sebelum operasi berakhir.
status = kemajuan: akan menunjukkan kemajuan dalam masa nyata, jika tidak dd tidak menunjukkan kemajuan.
Pada akhir proses, program akan memberitahu anda bahawa operasi telah berjaya.

NOTA: semasa anda menghidupkan semula komputer anda untuk boot, pastikan BIOS anda dikonfigurasi untuk boot dari stik USB atau tekan kekunci yang betul untuk membolehkan memilih peranti boot semasa boot.
Buat Pemasang USB Windows 10 pada Debian 10 menggunakan UNebootin
Walaupun kaedah sebelumnya disarankan ada pilihan grafik untuk pengguna yang tidak menyukai mod teks, perisian yang dijelaskan dalam tutorial ini adalah UNebootin dan ia tersedia untuk Linux, Windows dan Mac di https: // unetbootin.github.io / linux_download.html.
Untuk memuat turun versi 64x anda boleh menggunakan wget, jalankan:
$ wgethttps: // github.com / unetbootin / unetbootin / pelepasan / muat turun /
675 / unetbootin-linux64-675.tong sampah
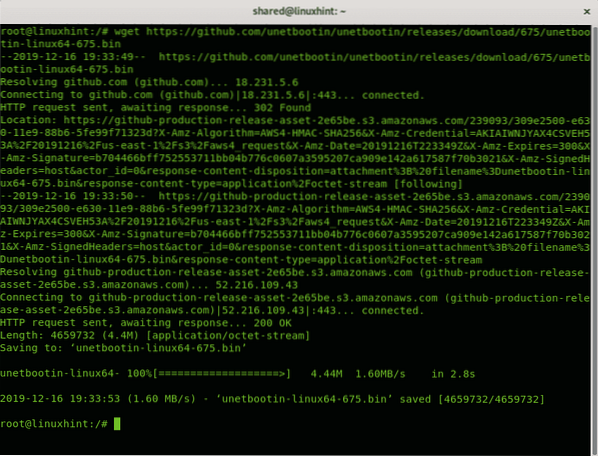
Untuk memuat turun versi 32x menggunakan wget run:
$ wget https: // github.com / unetbootin / unetbootin / pelepasan /muat turun / 675 / unetbootin-linux-675.tong sampah
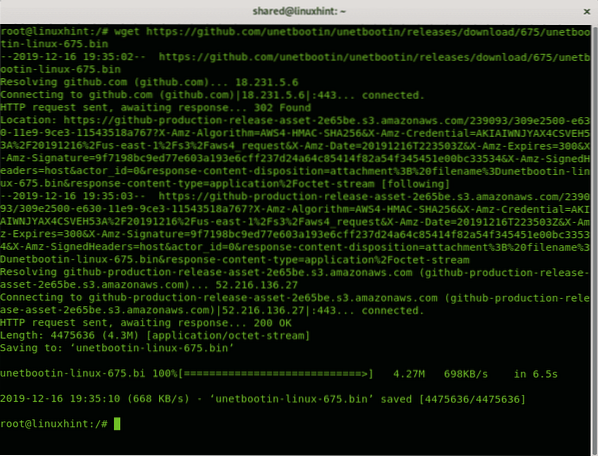
Dalam kes saya, saya mendapat versi 64 bit, setelah dimuat turun, anda perlu memberikan hak pelaksanaan pada fail dengan menjalankan:
$ chmod + x unetbootin-linux64-675.tong sampah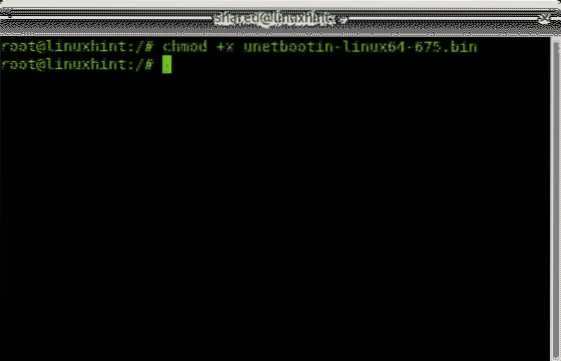
Kemudian seperti biasa dijalankan pengguna
$ xhost tempatan: rootDan sebagai root root:
$ sudo QT_X11_NO_MITSHM = 1 / rumah / berkongsi / unetbootin-linux64-675.tong sampah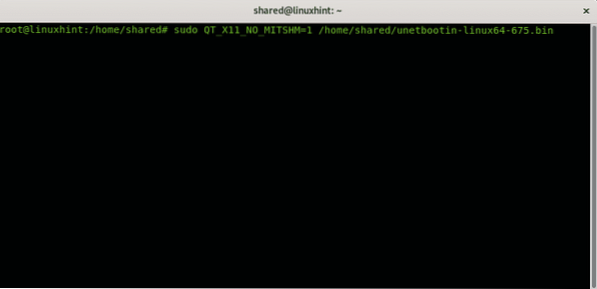
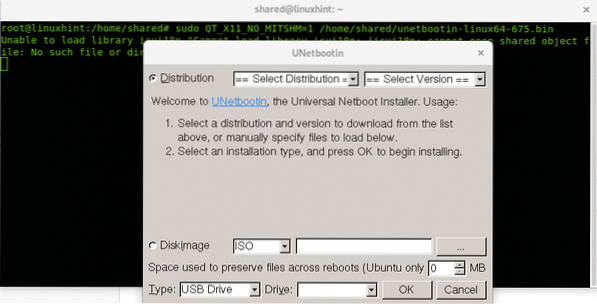
UNetbootin akan meminta, tidak memilih "Pengedaran" dan sebaliknya memilih "Imej Cakera"Dan pilih jalan ISO anda, jenis cakera dan pemacu:
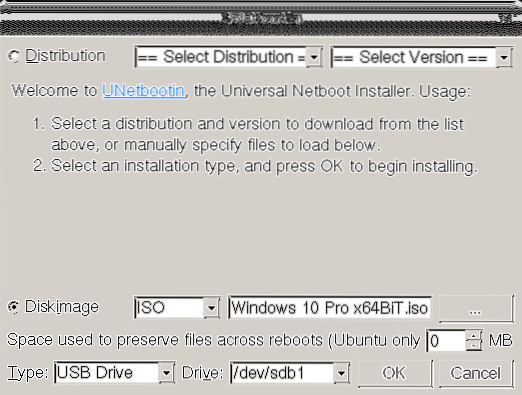
Prosesnya mungkin mengambil masa beberapa minit menunjukkan langkah-langkah gambar di bawah: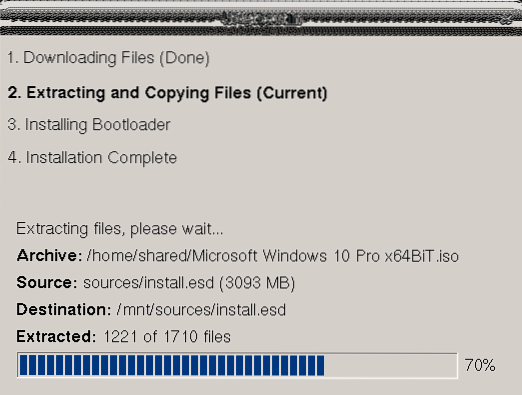
Setelah selesai, anda boleh but semula seperti yang diperintahkan di skrin terakhir:
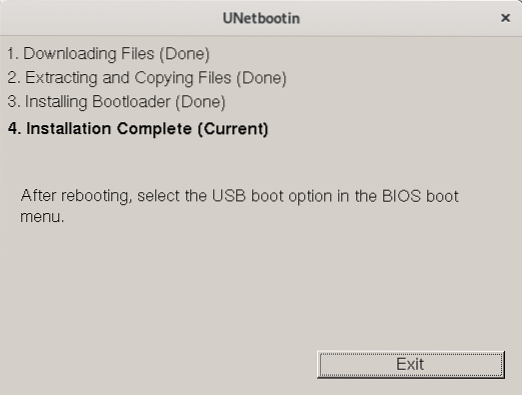
Sekarang anda boleh menghidupkan semula sistem anda, pastikan BIOS anda dikonfigurasi untuk boot dari peranti USB.
Saya harap anda dapati tutorial ringkas ini pada stik USB yang dapat disambungkan pada Windows berguna, terima kasih kerana membacanya dan mempertimbangkan untuk menggunakan saluran sokongan LinuxHint sekiranya anda memerlukan pertolongan dengan langkah-langkah yang dinyatakan di atas atau Linux atau masalah berkaitan rangkaian.
Terus ikuti LinuxHint untuk kemas kini dan petua tambahan mengenai Linux dan Rangkaian.
Artikel berkaitan:
- Membuat Debian 10 Bootable USB Thumb Drive untuk Memasang Debian 10
- Cara Memasang Peregangan Debian 9 dari USB
- Jalankan Ubuntu 18.04 Dari USB Stick
- Cara Memasang Linux Mint 19 dari Pemacu USB
- Cara Memasang Ubuntu pada Windows 10 WSL
 Phenquestions
Phenquestions


