Kaedah Membuat Makro di VIM untuk Tugas Berulang di Ubuntu 20.04:
Untuk membuat makro di VIM untuk tugas berulang semasa menggunakan Ubuntu 20.04, anda perlu melakukan langkah-langkah berikut:
1. Kita perlu membuat fail teks palsu untuk menunjukkan proses ini. Untuk melakukannya, ketik perintah berikut di terminal anda dan kemudian tekan kekunci Enter:
vim DummyFile.txtDi sini, ganti DummyFile dengan nama fail yang ingin anda buat. Dalam contoh ini, saya telah membuat fail bernama Makro.txt. Perintah ini juga ditunjukkan dalam gambar berikut:

2. Sebaik sahaja anda menekan kekunci Enter, fail teks kosong akan muncul di skrin anda. Dalam contoh ini, kami akan mengajar anda kaedah membuat makro untuk menyalin beberapa teks dan menempelkannya berkali-kali dalam fail teks. Untuk melakukan itu, anda perlu berada di Biasa Editor teks VIM secara lalai dalam mod Normal, jadi anda tidak perlu beralih ke mod ini. Sekarang tekan "Q" diikuti dengan nama makro anda. Anda boleh menamakan makro anda dengan huruf kecil huruf Inggeris. Dalam contoh ini, nama makro saya adalah "M" jadi saya akan tekan "Qm". Sebaik sahaja anda menekan kombinasi kekunci ini, VIM akan mula merakam makro anda, dan anda akan dapat mengesahkannya dengan melihat bahagian bawah skrin anda seperti yang disorot pada gambar yang ditunjukkan di bawah:

3. Sekarang anda perlu beralih ke Masukkan Untuk melakukannya, tekan Esc diikuti oleh "Saya". Semasa berada dalam mod Sisipkan, ketik apa sahaja yang kemudian anda mahu disalin dan ditampal berkali-kali. Dalam contoh ini, saya mahu baris berikut muncul berkali-kali dalam fail teks saya:
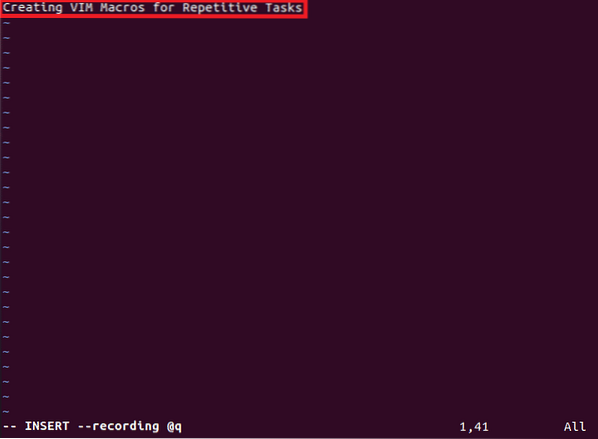
Anda boleh menulis apa sahaja pilihan anda. Ia juga ditunjukkan dalam gambar berikut:
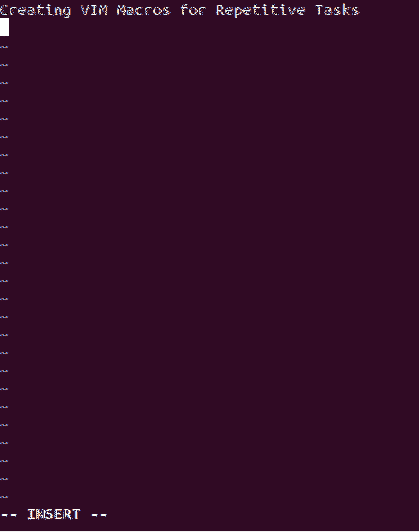
4. Setelah anda menaip teks yang diingini dan berjaya mencatatnya, tekan "Q" sekali lagi untuk menghentikan rakaman ini. Sebaik sahaja anda menekannya, status rakaman akan hilang dari bawah, seperti yang ditunjukkan pada gambar di bawah:
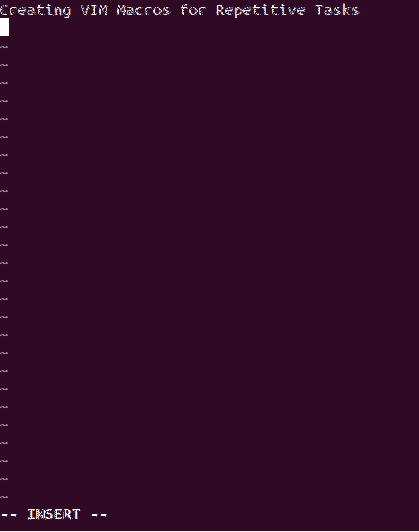
5. Sekarang makro anda sudah siap dimainkan. Anda hanya perlu mengarahkan kursor ke lokasi di mana anda ingin menampal teks yang dirakam semasa berada dalam mod Sisipkan, seperti yang ditunjukkan pada gambar di atas. Kemudian beralih ke Biasa mod dengan menekan Esc Sekarang ketik arahan berikut:
= @ qSebaik sahaja anda mengetiknya, teks yang dirakam anda akan dimainkan secara automatik pada kedudukan kursor seperti yang ditunjukkan dalam gambar berikut:

6. Walau bagaimanapun, jika anda mahu makro anda dimainkan lebih dari sekali, maka anda perlu menaip perintah berikut semasa berada dalam mod Normal:
NumberOfTimesTheMacroIsToBePlayed @ qDi sini, ganti NumberOfTimesTheMacroIsToBePlayed dengan bilangan bulat. Dalam contoh ini, saya mahu makro saya diulang 5 kali, jadi saya menaip [dilindungi e-mel]. Sebaik sahaja anda mengetik perintah ini, makro yang dirakam akan dimainkan pada kedudukan kursor sebanyak yang anda nyatakan dalam arahan anda, seperti yang ditunjukkan dalam gambar di bawah:
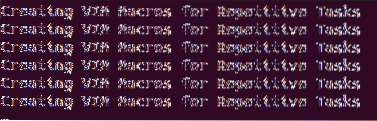
Kesimpulan:
Dengan mengikuti kaedah mudah yang dijelaskan dalam artikel ini, anda boleh membuat makro untuk tugas berulang di VIM semasa menggunakan Ubuntu 20.04 dengan sangat selesa. Asasnya adalah sama untuk jenis tugas apa sahaja yang anda mahu makro anda laksanakan. Walau bagaimanapun, untuk setiap tugas yang berbeza, anda perlu sedikit mengubah logik makro anda.
 Phenquestions
Phenquestions


