Sehingga baru-baru ini, Dash to Panel terhad pada panel tunggal yang menggabungkan menu aplikasi, bar tugas dan baki sistem. Walau bagaimanapun, kemas kini baru untuk Dash to Panel dilancarkan beberapa bulan yang lalu, yang membolehkan pengguna membuat dua panel. Dengan menggunakan pilihan baru ini, anda kini dapat meniru susun atur GNOME2 klasik, yang menampilkan penyediaan dua panel untuk menguruskan dulang sistem dan bar tugas. Artikel ini akan menerangkan cara membuat susun atur dua panel ini menggunakan sambungan Dash to Panel GNOME Shell.
Memasang Dash ke Panel Extension
Untuk memasang sambungan Dash to Panel, anda mesti terlebih dahulu mengaktifkan sokongan untuk memasang pelanjutan shell melalui penyemak imbas web.
Untuk mengaktifkan pemasangan sambungan GNOME Shell di Ubuntu melalui penyemak imbas berasaskan Chrome, Chromium dan Chromium, jalankan arahan di bawah:
$ sudo apt memasang chrome-gnome-shellUntuk membolehkan pemasangan sambungan melalui penyemak imbas Firefox, pasang addon ini untuk Firefox.
Untuk membolehkan penyatuan peluasan dalam edaran Linux berasaskan GNOME Shell yang lain, ikuti arahan yang terdapat di sini.
Sekarang untuk memasang sambungan Dash to Panel, cukup kunjungi halaman pelanjutan di Chrome, Chromium, penyemak imbas berasaskan Chromium atau Firefox dan aktifkan. Apabila diminta, klik pada butang "Pasang". Setelah pemasangan selesai, Dash to Panel akan diaktifkan secara automatik. Sekiranya anda tidak dapat melihat bar tugas Dash to Panel, logout dan log masuk semula ke desktop anda. Anda juga dapat memeriksa status sambungan Dash to Panel dari aplikasi "GNOME Tweaks" yang dapat dipasang melalui pengurus pakej pengedaran Linux anda.
Mengkonfigurasi Dash ke Sambungan Panel untuk Tata Letak Dua Panel
Klik kanan pada ikon grid aplikasi pada bar tugas Dash to Panel. Klik "Dash to Panel Settings", seperti yang ditunjukkan pada tangkapan layar di bawah:
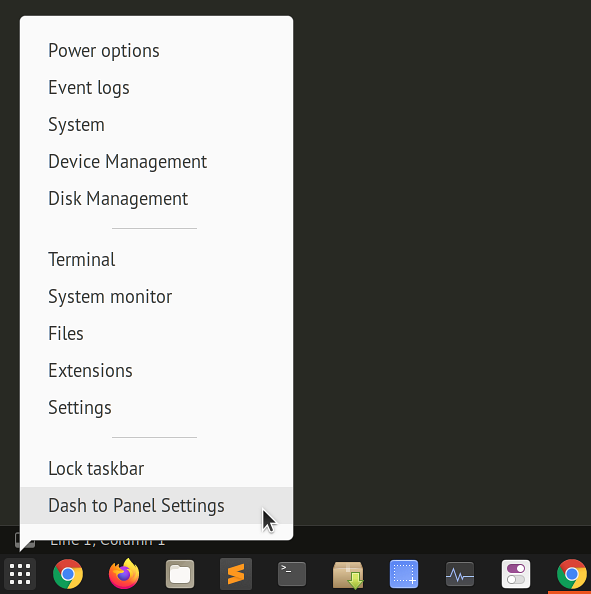
Seterusnya, pergi ke tab "Fine-Tune" dan beralih pada pilihan "Simpan panel atas gnome-shell asli", seperti yang ditunjukkan dalam tangkapan skrin di bawah:
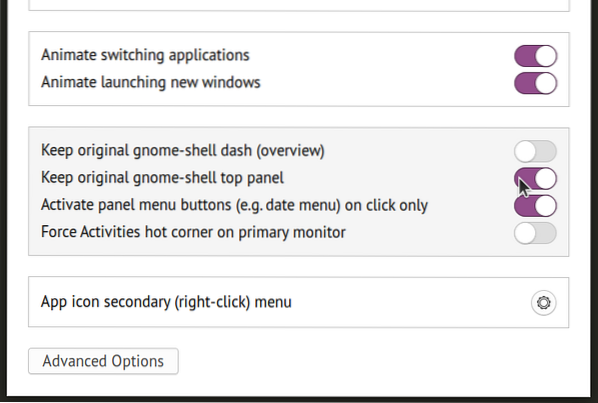
Anda sekarang akan mendapat susun atur dua panel dengan panel atas asal tetap utuh. Panel kedua, di mana bar tugas berada, mungkin mendapat ikon dulang sistem pendua sama dengan panel atas. Untuk mematikan ikon ini, pergi ke tab "Posisi" di Dash to Panel Settings dan ubah keterlihatan setiap elemen, seperti yang ditunjukkan pada tangkapan layar di bawah:
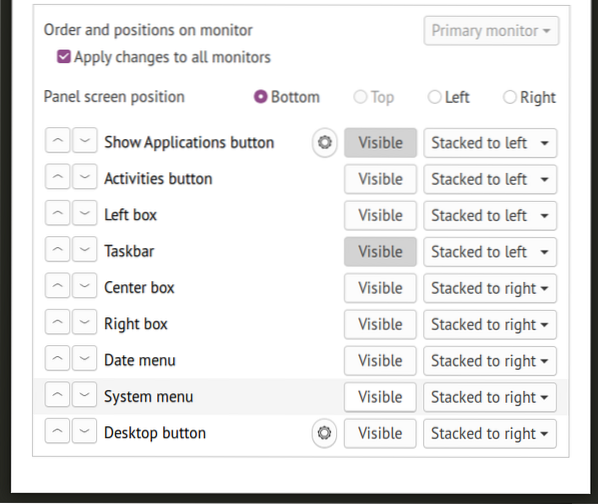
Susun atur panel Dash to Panel dua anda sekarang harus lengkap. Perhatikan bahawa secara lalai, Dash to Panel menggunakan bar tugas "ikon sahaja". Untuk mendapatkan susun atur panel klasik di mana setiap label aplikasi yang sedang berjalan juga ditunjukkan, diperlukan beberapa lagi tweak.
Pergi ke tab "Tingkah Laku" dan klik "Ungroup aplikasi".
Anda kini harus mempunyai bar tugas yang menunjukkan ikon dan label untuk menjalankan aplikasi, meningkatkan kebolehbacaan dan kebolehcapaian. Anda boleh mengubah tingkah laku label bar tugas dengan mengklik ikon roda gigi di sebelah butang togol "Batalkan kumpulan aplikasi".
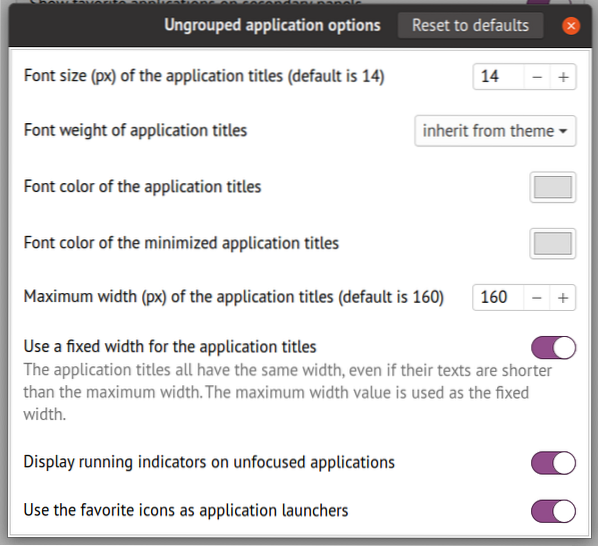
Keputusan akhir
Berikut adalah tangkapan skrin Dash to Panel dua panel pada desktop saya. Setelah mengikuti arahan di atas, anda harus mendapatkan susun atur yang serupa dengan tangkapan skrin ini. Panel bawah juga membolehkan anda menunjukkan aplikasi kegemaran anda (disematkan), mirip dengan susun atur dua panel yang biasa dilihat dalam penyediaan GNOME klasik dan persekitaran desktop MATE.
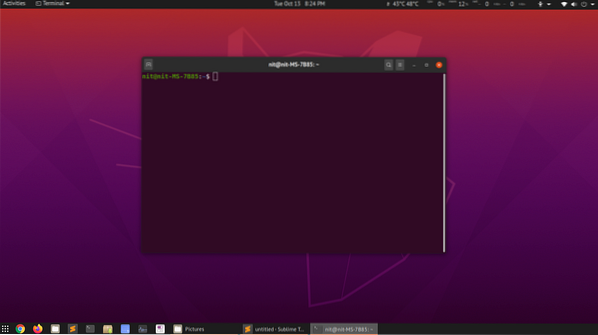
Kesimpulannya
Ramai pengguna Linux lebih suka sesi "GNOME klasik" di mana susun atur dua panel disediakan menggunakan beberapa sambungan. Sambungan ini cukup asas dan tidak memberikan banyak pilihan penyesuaian. Di bawahnya, sesi klasik juga menggunakan sesi shell GNOME sehingga tidak ada kelebihan besar menggunakannya sejauh prestasi. Anda mungkin menggunakan sambungan Dash to Panel dengan baik untuk mendapatkan susun atur dua panel tanpa memasang sesi tambahan yang perlu ditukar dari skrin log masuk.
 Phenquestions
Phenquestions


