Terdapat beberapa sebab mengapa anda mahu buat Windows 8.1 pemacu denyar USB yang boleh di-boot pada Mac anda. Mungkin anda telah memutuskan untuk memasang Windows 8.1 di Mac tanpa Boot Camp; atau mungkin PC anda tidak dapat di-boot dan anda ingin menyediakan USB yang boleh di-boot menggunakan fail ISO yang anda ada pada cakera keras luaran anda; atau anda ingin membuat Windows 8 dengan mudah boot.1 USB tanpa memasang alat baru.
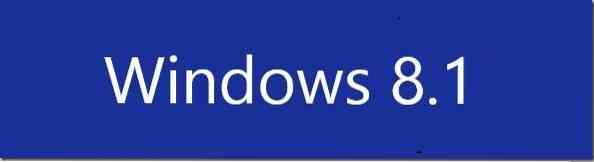
Sekiranya anda menggunakan Mac OS X versi terbaru, sediakan Windows 8.1 USB cukup mudah dan boleh dilakukan tanpa perlu memasang perisian tambahan pada Mac anda. Satu-satunya perkara ialah anda perlu mempunyai Windows 8.1 fail imej ISO untuk menyediakan Windows 8 yang boleh di-boot.1 USB pada Mac anda.
Ikuti arahan di bawah untuk membuat Windows 8.1 USB yang boleh di-boot pada Mac:
Langkah 1: Sambungkan pemacu kilat USB anda ke Mac dan sandarkan fail anda kerana semua data akan diformat selama proses tersebut.
Langkah 2: Seterusnya, pindahkan Windows 8.1 fail ISO ke Mac anda. Sekiranya anda sudah mempunyai salinan fail ISO di Mac anda, anda boleh melangkau langkah ini dengan selamat. Sekiranya anda tidak mempunyai ISO di Mac, anda dapat mengikuti cara kami memindahkan fail antara Windows dan Mac untuk memindahkan fail ISO dengan cepat. Dan jika PC tidak dapat di-boot, anda boleh mengikuti cara kami membuat sandaran data dari panduan PC yang tidak dapat di-boot (cara mudah) untuk menyalin fail ISO ke pemacu USB terlebih dahulu dan kemudian menyalinnya sama ke Mac anda.
Langkah 3: Lancarkan perisian Boot Camp Assistant. Untuk melakukannya, klik pada PAD pelancaran ikon, klik Yang lain, dan kemudian klik Pembantu Kem Boot ikon untuk membuka perisian Boot Camp Assistant.
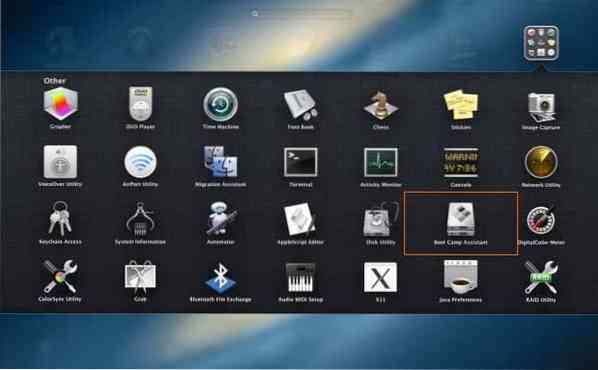
Langkah 4: Setelah Boot Camp Assistant dilancarkan, klik pada Teruskan butang.
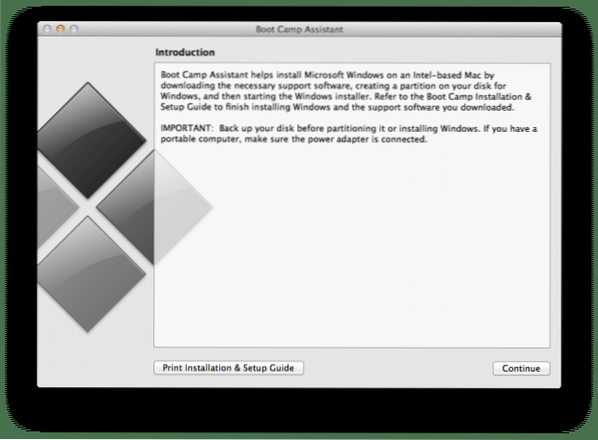
Langkah 5: Hapus centang pilihan bertajuk Pasang Windows 7 atau versi yang lebih baru (kami menggunakan pilihan ini semasa memasang Windows di Mac menggunakan Boot Camp), dan juga hapus centang Muat turun perisian sokongan Windows terkini dari pilihan Apple jika anda menyiapkan Windows 8 yang dapat di-boot ini.1 pemacu untuk memasang Windows 8.1 pada PC.
Pastikan bahawa pilihan bertajuk Buat cakera pemasangan versi Windows 7 atau lebih baru pilihan diperiksa sebelum mengklik pada Teruskan butang.
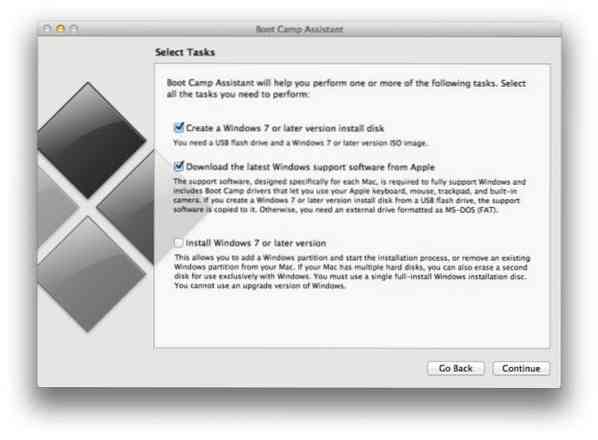
CATATAN: Seperti yang telah disebutkan sebelumnya, pastikan pilihan Muat turun perisian sokongan Windows terbaru dari Apple diperiksa sama ada anda akan menggunakan USB yang boleh di-boot ini pada Mac anda (Mac ini) dan bukan pada PC. Oleh kerana perisian sokongan dirancang khusus untuk setiap Mac, perisian tersebut mungkin tidak berfungsi dengan baik jika anda cuba menjalankan perisian sokongan yang dimuat turun pada Mac selain dari model yang anda gunakan untuk menyiapkan USB yang dapat di-boot.
Dan jika anda merancang untuk memasang Windows 8.1 pada Mac ini, pastikan pilihan itu diperiksa untuk memuat turun semua perisian sokongan ke USB secara automatik sehingga anda dapat memasang semua pemacu dengan mudah setelah memasang Windows 8.1 pada Mac anda.
Langkah 6: Pada skrin berikut, klik Pilih butang untuk menyemak imbas ke Windows 8.1 fail gambar ISO. Pilih fail gambar ISO dan kemudian klik Teruskan butang untuk meneruskan lebih jauh.
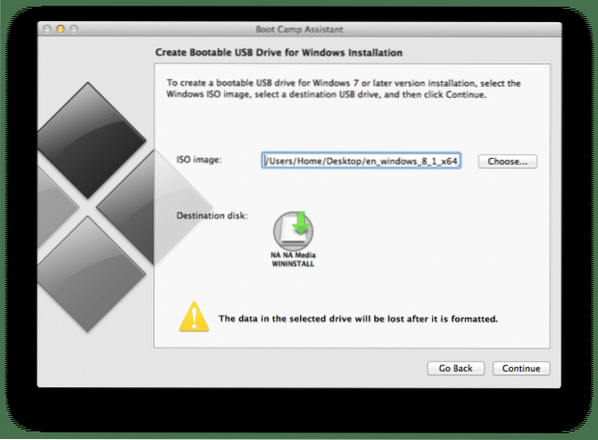
Klik Teruskan butang sekali lagi apabila anda melihat amaran "Pemacu akan dipadamkan" untuk mula memformat pemacu dan kemudian menyalin fail Windows. Sekiranya anda telah memilih pilihan Muat turun perisian sokongan Windows terkini dari pilihan Apple, Boot Camp Assistant juga akan memuat turun pemacu yang diperlukan dari pelayan Apple. Oleh itu, jika anda telah memilih pilihan tersebut, pastikan Mac anda disambungkan ke web.
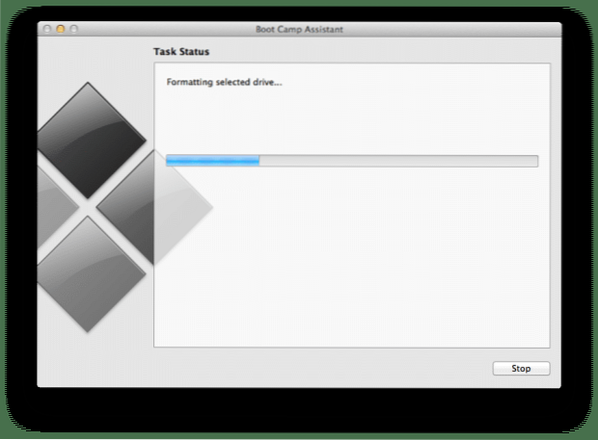
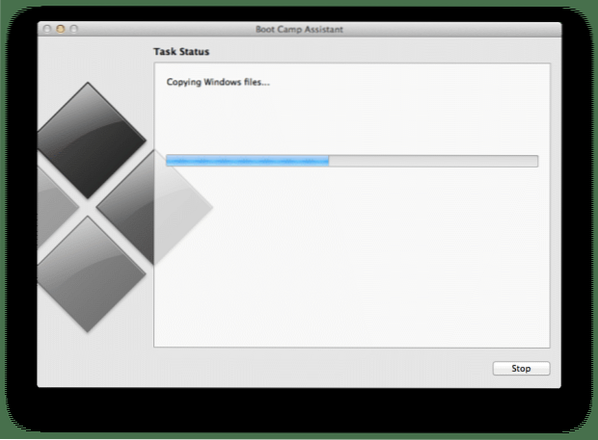
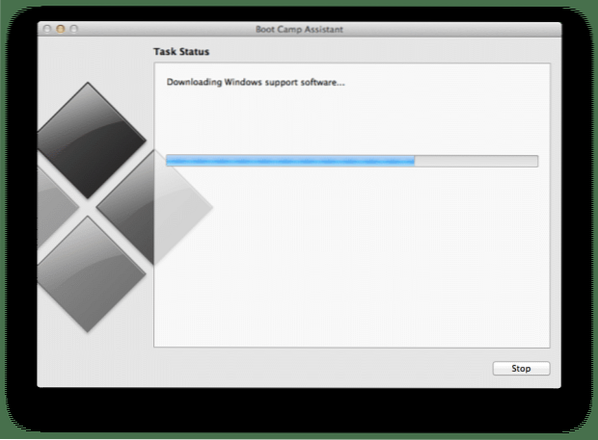
Langkah 7: Setelah Boot Camp Assistant menyelesaikan perniagaannya, anda akan melihat pesan "Pemacu yang dipilih telah diformat dan gambar pemasangan Windows telah disalin". Dan jika anda telah memilih Muat turun perisian sokongan dari pilihan Apple pada Langkah 5, anda akan melihat pesan "Pasang perisian sokongan Windows ini setelah memasang Windows". Klik butang Keluar. Itu sahaja!
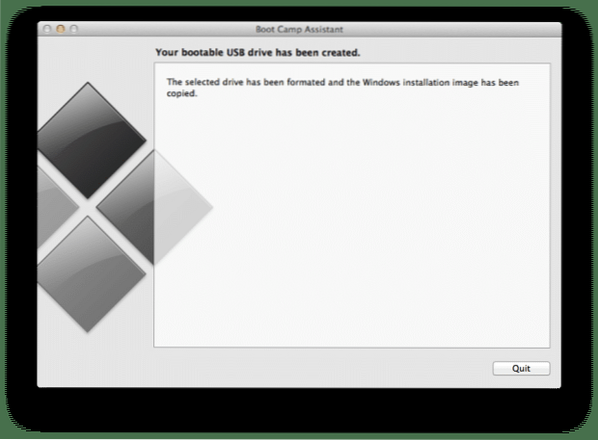
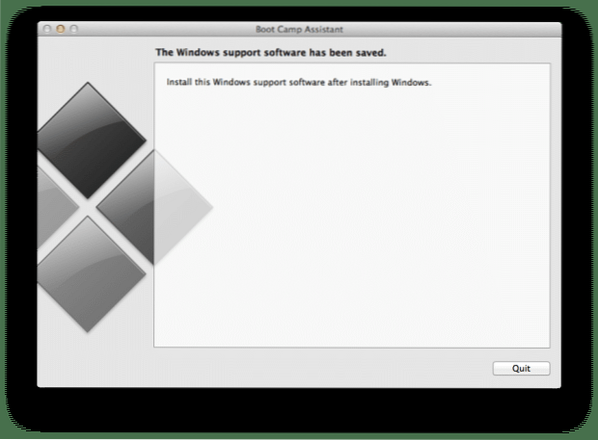
Anda kini boleh menyambungkannya ke PC atau Mac anda dan mula memasang Windows 8.1 sistem operasi.
 Phenquestions
Phenquestions


