Dari Rakaman Skrin ke Peralihan Morph, PowerPointAlat terkini dapat mengubah persembahan anda. Dan ada beberapa kaedah di mana anda dapat memanfaatkan kekuatan alat-alat ini untuk menjadikan persembahan anda menonjol. Zum Animasi dalam PowerPoint kebetulan berlaku.
Seperti bab-bab dalam buku, persembahan yang panjang atau kompleks dapat dibuat dengan meriah dengan fitur animasi Zoom di PowerPoint. Panduan ini mengenali anda dengan ciri dan cara menggunakannya untuk menghidupkan persembahan anda.
Ciri animasi zum di PowerPoint
Kita semua mahu setiap slaid dalam persembahan kita menjadi istimewa, tetapi boleh dibuat lebih atau lebih istimewa dengan ciri Zoom. Inilah cara menggunakannya!
Pertama, tambahkan tajuk dan sari kata yang sesuai untuk slaid anda. Sekarang, untuk menambah atau memasukkan gambar ke slaid anda, pilih 'Masukkan'tab>'Gambar Dalam Talian'dan cari gambar yang relevan. Apabila dijumpai, pilih dan masukkan.

Kemudian, untuk menambahkan kesan animasi zoom pada slaid anda, gandakan slaid tersebut. Untuk ini, pilih slaid di panel kiri, klik kanan dan pilih 'Gandakan Slaid'pilihan.

Tindakan ini akan membuat dua salinan slaid.
Pada langkah seterusnya, kami memutuskan kawasan atau bahagian badan yang ingin kami fokuskan lebih banyak. Sebagai contoh, jika saya memberi persembahan mengenai penyakit jantung, saya akan lebih fokus pada bahagian badan ini berbanding dengan yang lain.
Jadi, pergi ke bentuk siap pakai, tekan anak panah drop-down dan bawah 'Bentuk Asas'pilih'Alat bujur'.
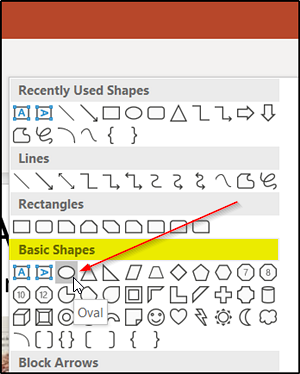
Sekarang, tahan butang Shift untuk melukis bulatan di sekitar kawasan yang ingin anda fokuskan.
Setelah selesai, klik bulatan, arahkan kursor tetikus anda ke 'Isi bentuk', tekan anak panah drop-down dan pilih'Tiada Pengisian'pilihan.
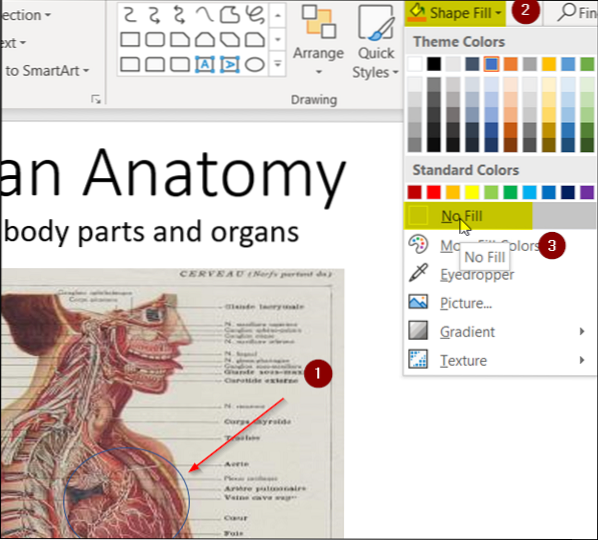
Sekarang masanya untuk anda memilih warna untuk garis besar bulatan. Jadi, pergi 'Garis Bentuk'pilihan di bawah'Bahagian lukisan'dan tekan anak panah drop-down. Pilih warna tema. Juga, jika anda ingin menambah berat lalai garis besar anda, pilih 'Berat'bawah'Garis Bentuk'dan pilih nilai yang diinginkan.
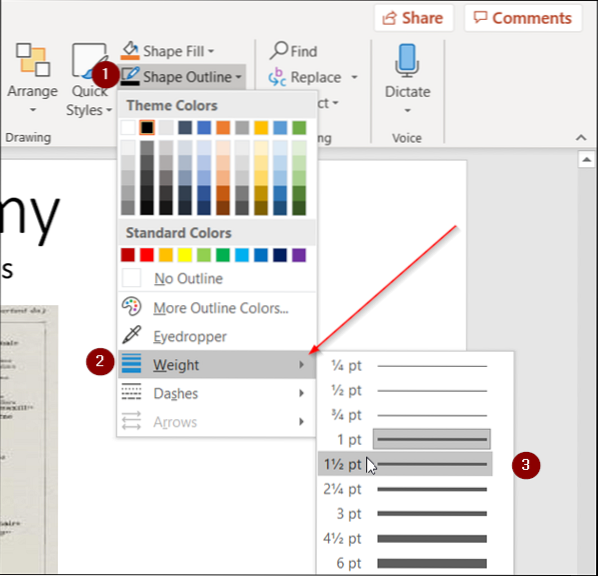
Langkah seterusnya melibatkan pemilihan gambar sedemikian rupa sehingga hanya mengekalkan kawasan fokus dan membuang bahagian selebihnya.
Jadi, pilih gambar sementara, pergi ke 'Format'tab berada di bawah menu reben PowerPoint dan pilih'Potong'alat.
Tekan anak panah drop-down, pilih 'Pangkas ke Bentuk'> Bentuk Asas > Lingkar. Lihat tangkapan skrin di bawah untuk maklumat lebih lanjut.
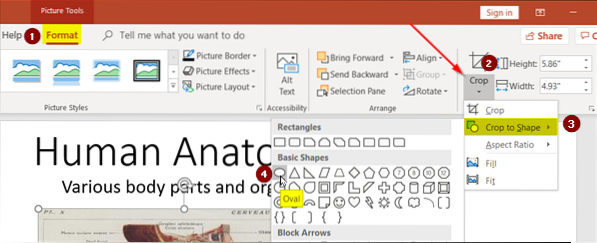
Anda akan melihat bahawa gambar yang lengkap akan dilampirkan dalam bentuk bujur. Untuk menukarnya menjadi bulatan, kembali ke 'Potong', pilih'Nisbah aspek'pilihan kali ini dan pilih 1: 1 catuan.
Seketika, bentuk bujur kini akan berubah menjadi bulatan yang sempurna.
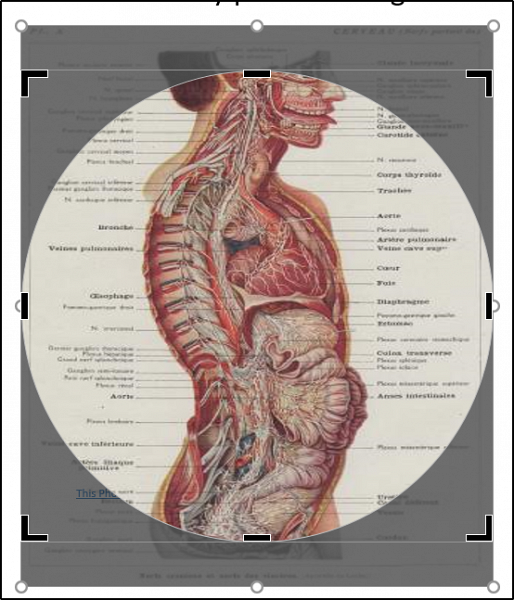
Sekarang, untuk mengecilkan bulatan ini ke kawasan fokus anda, seret bulatan (menekan kekunci Shift ke bawah) dan sesuaikan pegangannya, sehingga menutup pada kawasan fokus kami. Lihat gambar di bawah untuk rujukan anda.

Sekiranya semuanya kelihatan baik, pilih bentuknya, tekan Ctrl + X (jalan pintas untuk pilihan Potong), kembali ke slaid pertama dan tekan Ctrl + V. Ini akan menggabungkan dua gambar.
Oleh kerana kita tidak lagi memerlukan slaid pendua, hapus slaid dan beralih ke slaid asal.
Sekarang, untuk mencapai kesan Zoom Animation untuk slaid anda, Pilih kawasan dengan meletakkan kursor tetikus anda di luar gambar dan seret untuk memasukkan kawasan fokus anda.
Pergi ke 'Animasi'tab dan bawah'Penekanan'bahagian, pilih'Tumbuh dan Kecilkan'pilihan.

Terakhir, jika anda ingin menambahkan variasi pada Zoom Animation anda, pergi ke 'Panel Animasi'bawah'Animasi Lanjutan'dan pilih'Tambah Animasi'pilihan. Pilih 'Roda' animasi.

Ini akan menambahkan lagi kesan animasi pada slaid anda. Untuk mengubah susunan urutan ini, i.e., buat animasi Roda muncul terlebih dahulu dan animasi Tumbuh dan Kecilkan kemudian, ubah urutan dengan menyeret satu animasi ke atas yang lain di 'Borang Main'di bahagian kanan.

Itu sahaja yang ada!
Sudah tentu, animasi Zoom tidak akan mengimbangi persembahan yang buruk, tetapi jika digunakan dengan betul, ia akan menambahkan daya tarikan pada persembahan anda dengan memberikan rasa yang lebih semula jadi dan lancar.

 Phenquestions
Phenquestions


