Penyemak imbas Google Chrome memuat turun dan memasang kemas kini secara automatik untuk terus dikemas kini. Kemas kini automatik memastikan bahawa anda selalu menjalankan Chrome versi terbaru dan terhebat di komputer anda.
Sebilangan besar pengguna Chrome berpuas hati dengan kemas kini automatik. Walau bagaimanapun, sebahagian kecil pengguna mungkin ingin mengelakkan Chrome daripada mengemas kini secara automatik.
Sekiranya anda ingin mematikan kemas kini automatik dalam penyemak imbas Google Chrome, maka anda harus mematikan perkhidmatan yang bertanggungjawab untuk kemas kini automatik Chrome. Pada masa ini, Chrome tidak menawarkan tetapan untuk mematikan atau menangguhkan kemas kini automatik.
Cegah Chrome daripada mengemas kini secara automatik
PENTING: Kami tidak mengesyorkan mematikan kemas kini automatik Chrome. Menjaga Chrome anda di komputer sangat penting untuk penyemakan imbas yang selamat.
Langkah 1: Buka tetingkap Perkhidmatan. Ini boleh dilakukan dengan menaip perkhidmatan.msc dalam kotak carian Start / taskbar atau Run dan kemudian tekan butang Enter.

Langkah 2: Setelah tetingkap Perkhidmatan muncul di skrin anda, tatal ke bawah senarai untuk melihat Perkhidmatan Kemas kini Google (gupdate) dan Perkhidmatan Kemas Kini Google (gupdatem).

Langkah 3: Pertama, Klik dua kali pada Perkhidmatan Kemas kini Google (gupdate) untuk membuka sifatnya. Tukar Jenis permulaan ke Kurang Upaya. Klik pada Memohon butang.

Langkah 4: Seterusnya, Klik dua kali pada Perkhidmatan Kemas Kini Google (gupdatem) untuk membuka sifatnya. Di dalam Jenis permulaan menu lungsur turun, pilih Kurang Upaya pilihan.
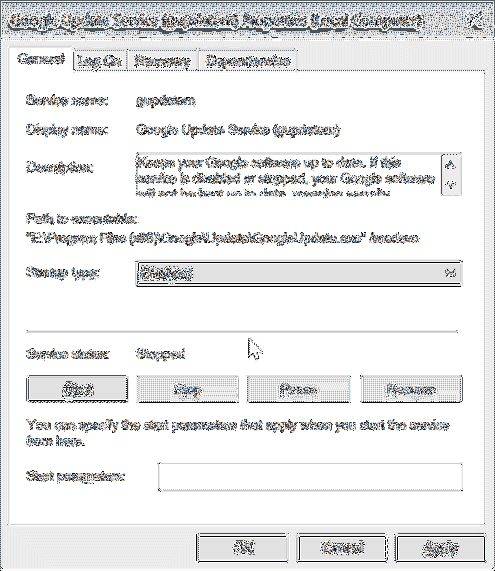
Jangan lupa klik pada Memohon butang.
Itu sahaja yang perlu anda lakukan. Mulai sekarang, Google Chrome tidak akan dikemas kini secara automatik di komputer anda.
Dayakan kemas kini automatik Google Chrome pada Windows 10
Langkah 1: Buka tetingkap Perkhidmatan dengan menaip perkhidmatan.msc dalam kotak arahan Mula cari atau Jalankan.
Langkah 2: Cari Perkhidmatan Kemas kini Google (gupdate) dan Perkhidmatan Kemas Kini Google (gupdatem). Klik dua kali pada masing-masing dan ubah jenis permulaan menjadi Automatik atau Automatik (Mula Tertunda).
Klik Memohon butang. Mulakan semula penyemak imbas Chrome anda sekali.
Cara mengimport kata laluan ke Google Chrome dari panduan fail CSV mungkin juga menarik minat anda.
 Phenquestions
Phenquestions


