Pemulihan Data Dari Hard Drive dengan Terutamanya:
Untuk memulakan mari lihat peranti storan yang disambungkan dengan menggunakan arahan lsblk, pada konsol dijalankan:
# lsblk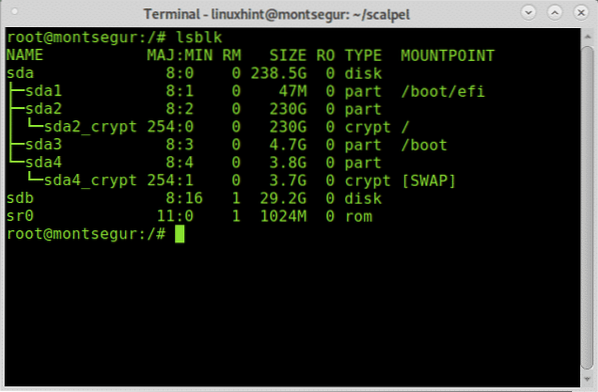
Lsblk akan menunjukkan semua peranti storan dan partisi yang ada, termasuk pertukaran dan peranti optik, dalam hal ini saya mahukan peranti sdb.
Nota: untuk mengetahui lebih lanjut mengenai arahan lsblk yang dibaca Cara Menyenaraikan semua Peranti Disk Linux.
Seperti yang anda lihat, pendrive USB 32 GB telah dipanggil sdb dan itulah peranti yang akan saya gunakan.
Pemulihan Data dari pemacu USB dengan Terutama:
Untuk memulakan pemulihan data dari pemacu USB, mulailah dengan memasang Terutama menggunakan pengurus pakej APT pada Debian atau edaran Linux berdasarkan dengan menjalankan:
# apt pemasangan paling utama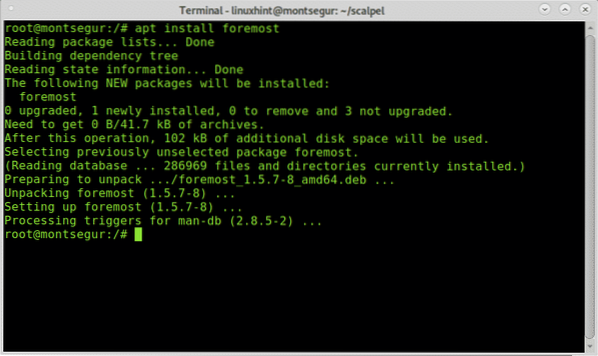
Setelah dipasang, anda boleh memaparkan halaman manual untuk memeriksa semua pilihan yang ada:
# lelaki paling utama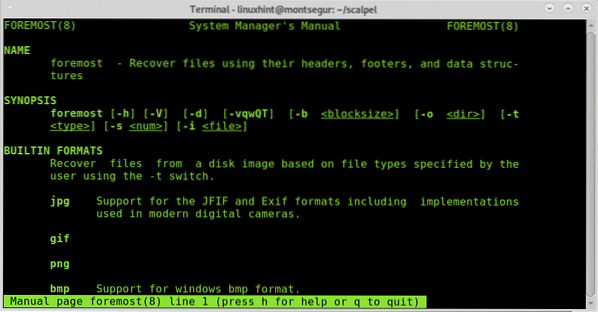
Dari halaman lelaki kita memahami bendera -i adalah untuk menentukan fail input, dari mana Terutamanya akan mula berfungsi. Biasanya bertujuan untuk bekerja dengan gambar seperti yang dihasilkan oleh alat seperti dd atau Encase. Untuk melancarkan Terutama dengan cara paling mudah tanpa bendera tambahan jalankan arahan berikut menggantikan / sdb untuk ID peranti yang anda mahu pulihkan data dari.
Jalankan:
Di mana sdb letakkan peranti yang betul.
Setelah dilaksanakan proses ukiran akan kelihatan seperti:
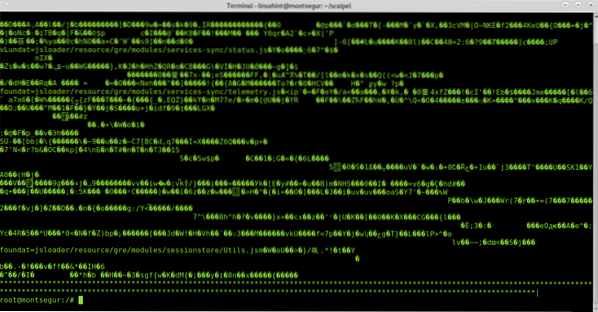
Nota: anda juga boleh menentukan partisi seperti / dev / sdb1.
Apabila proses berakhir dijalankan ls untuk mengesahkan penciptaan direktori baru yang dipanggil pengeluaran:
# ls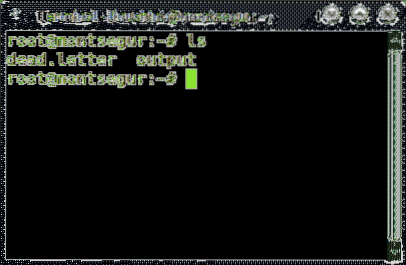
Seperti yang anda lihat output direktori ada, untuk melihat fail yang dipulihkan memasukkannya menggunakan perintah cd (Ubah Direktori) dan kemudian jalankan ls:
# ls
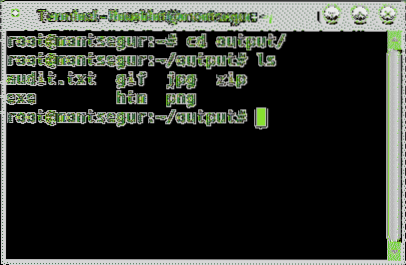
Di dalamnya anda akan melihat direktori untuk semua jenis fail Terutama berjaya dipulihkan, dan anda juga akan melihat fail yang disebut audit.txt dengan laporan mengenai fail yang diukir.
Anda boleh memeriksa fail apa yang terdapat di dalam setiap direktori dengan menjalankan ls
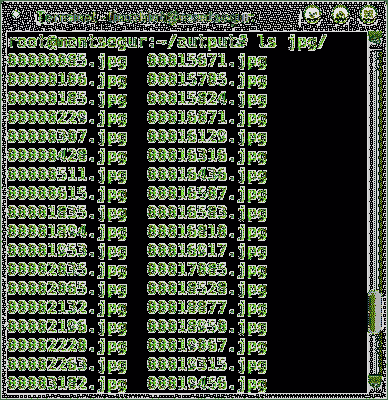
Anda juga boleh melihat semua fail yang dipulihkan melalui pengurus fail grafik:
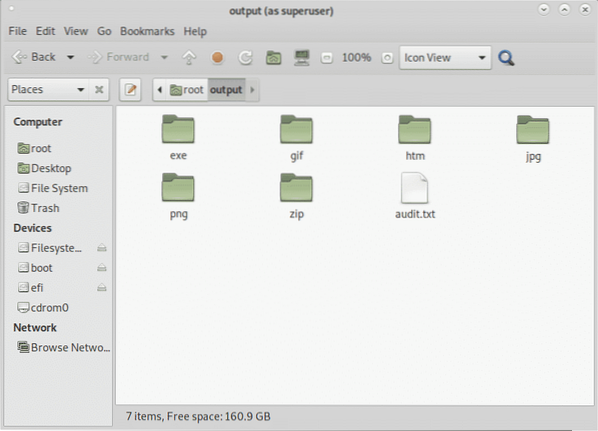
Pemulihan Data Dari Hard Drive dengan PhotoRec:
PhotoRect bersama-sama dengan alat ukiran fail atau pemulihan data yang paling popular untuk forensik profesional dan kegunaan domestik. Walaupun Foremost melakukan pemulihan yang lebih pintar menunjukkan prestasi yang lebih pantas, kekuatan kasar PhotoRec menunjukkan hasil yang lebih baik ketika mengukir fail. Bahagian ini menunjukkan cara menjalankan pemulihan data dari cakera keras menggunakan PhotoRec.
Untuk memulakan distribusi Linux berasaskan Debian dan pasang photorec dengan menjalankan:
# apt pasang testdisk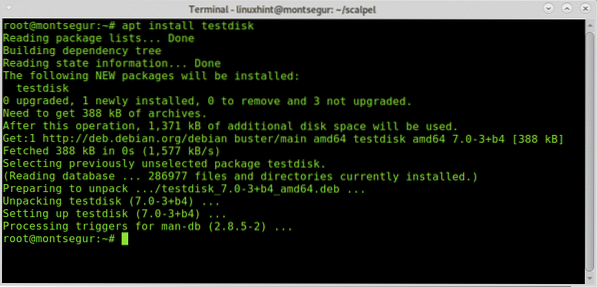
Halaman manual PhotoRec hampir kosong, Photorec cukup mudah digunakan dan hanya perlu dijalankan, antara muka mesra didaktik yang serupa dengan CFDISK akan muncul untuk membimbing anda sepanjang keseluruhan proses.
Setelah dipasang jalankan dengan memanggil program:
# photorec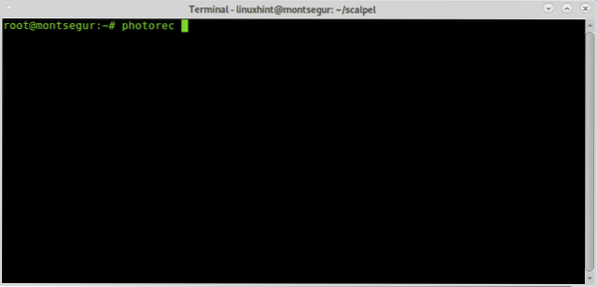
Ingatlah untuk menjalankan PhotoRec dengan izin yang cukup untuk mengakses peranti yang akan diukir.
Pada skrin pertama anda perlu memilih cakera sumber atau gambar dari mana PhotoRec perlu memulihkan data. Dalam kes ini saya memilih peranti / dev / sdb seperti yang ditunjukkan dalam gambar di bawah:
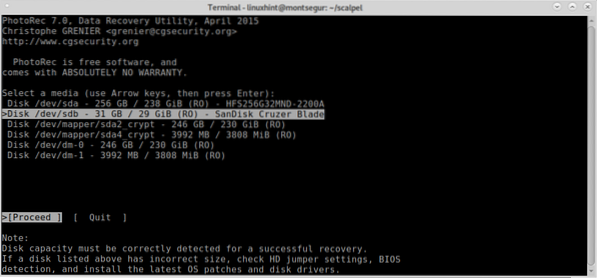
Pada langkah ini, anda perlu memilih partisi dari mana anda ingin memulihkan data.
Sekiranya partisi tidak dijumpai dan disenaraikan sebelum meneruskan carian menggunakan anak panah papan kekunci, pindah ke Pilihan Fail untuk meneroka pilihan yang ada seperti yang ditunjukkan dalam gambar di bawah:
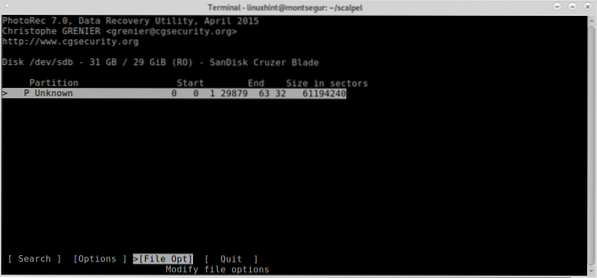
Seperti yang anda lihat di dalam Pilihan Fail anda boleh meningkatkan ketepatan hasil yang anda mahukan dengan menentukan jenis fail yang anda cari. Pilih jenis fail yang anda mahukan dan kemudian tekan b untuk meneruskan, atau Berhenti untuk kembali semula.
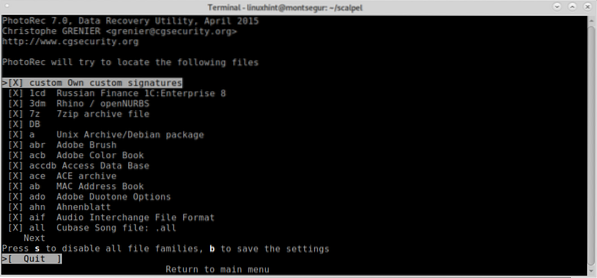
Setelah kembali ke skrin sebelumnya pilih Cari dan tekan Enter untuk meneruskan proses pemulihan data.
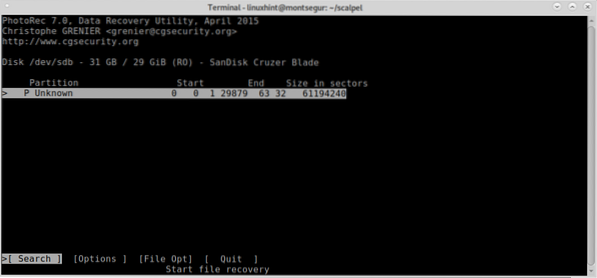
Pada tahap ini, Terutama akan bertanya jenis sistem fail apa yang dimiliki atau digunakan oleh peranti ini, dalam hal ini FAT atau NTFS, pilih sistem fail yang sesuai, walaupun ketika ini rosak dan tekan MASUK.
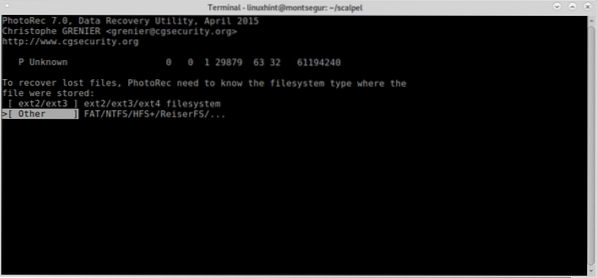
Akhirnya PhotoRec akan bertanya di mana anda mahu menyimpan fail, saya baru saja meninggalkan Desktop tetapi anda boleh membuat folder khusus untuknya, setelah memilih tekan tujuan C bersambung.
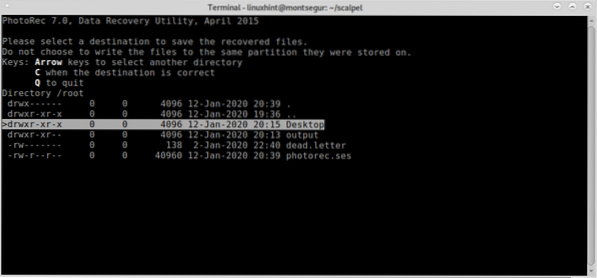
Prosesnya akan bermula dan mungkin berlangsung beberapa minit atau jam bergantung pada ukurannya.
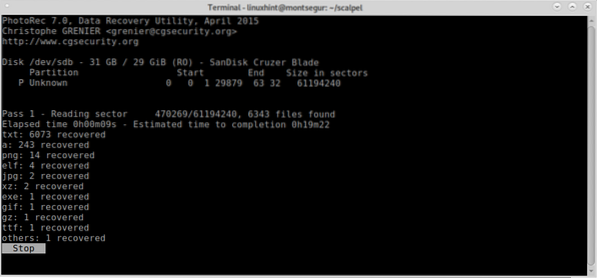
Pada akhir proses PhotoRect akan memberitahu pembuatan direktori dengan fail yang dipulihkan, dalam hal ini recup_dir * di dalam Desktop yang sebelumnya dipilih sebagai tujuan.
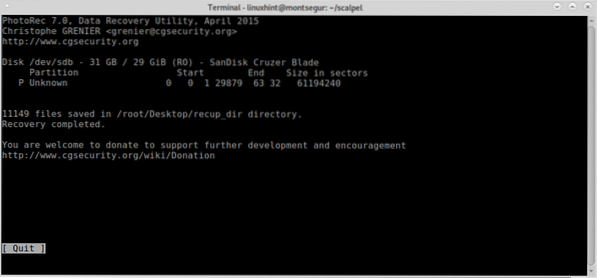
Seperti dengan Terutama, anda boleh menyenaraikan semua fail dari konsol:
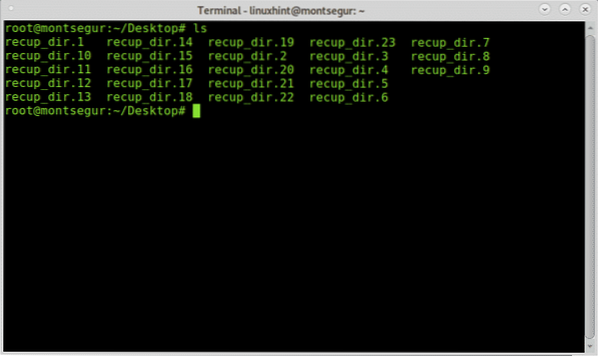
Atau anda boleh menyemak imbas fail menggunakan pengurus fail grafik pilihan anda:
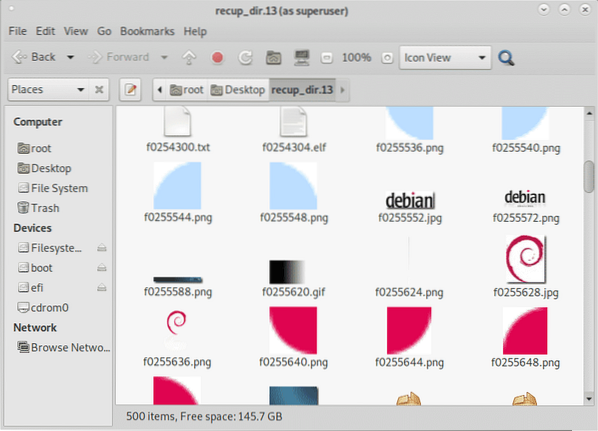
Kesimpulan mengenai pemulihan data dari cakera keras dengan PhotoRec dan Terutama:
Kedua-dua alat ini memimpin pasaran ukiran fail, kedua-dua alat memungkinkan untuk memulihkan semua jenis fail, Terutamanya menyokong ukiran jpg, gif, png, bmp, avi, exe, mpg, wav, riff, wmv, mov, pdf, ole, dokumen, zip, rar, htm, dan cpp dan banyak lagi. Kedua-dua alat ini serasi dengan gambar cakera seperti dd atau untuk Encase. Walaupun PhotoRec bergantung pada kekuatan brute memberikan ukiran yang lebih dalam, Foremost memberi tumpuan kepada header blok dan footer yang berfungsi lebih cepat. Kedua-dua alat ini termasuk dalam rangkaian forensik dan distribusi OS yang paling popular seperti Deft / Deft Zero live atau CAINE yang dijelaskan di https: // linuxhint.com / live_forensics_tools /.
Menggunakan PhotoRec atau Terutama membawa kemungkinan untuk menerapkan alat forensik tingkat tinggi bahkan untuk penggunaan domestik, alat yang disebutkan tidak memiliki bendera dan pilihan yang kompleks untuk menambahkannya.
Saya harap anda dapati tutorial ini mengenai Cara Pemulihan Data dari Hard Drive berguna. Terus ikuti LinuxHint untuk mendapatkan lebih banyak petua dan kemas kini mengenai Linux dan rangkaian.
 Phenquestions
Phenquestions


