Sebelum ini, kami telah melihat catatan yang berbeza seperti Cara dual-boot Ubuntu dan Windows, Bagaimana dual-boot Ubuntu dan Fedora, Bagaimana dual-boot Linux Mint dan Windows, dan banyak lagi. Siaran ini akan melihat bagaimana cara dual-boot Deepin Linux dan Windows di PC anda.
Deepin adalah sebaran Linux Cina berdasarkan keluaran Debian yang stabil. Versi sebelumnya sebelum versi 15 didasarkan pada Ubuntu sehingga ia berubah. Ciri unik dengan distro Linux ini adalah antara muka pengguna grafik yang bersih. Bagi pengguna Windows yang ingin berhijrah ke sistem Linux, Deepin Linux akan memberi anda pengalaman pengguna yang hampir serupa dengan antara muka Pengguna Windows.
Selain itu, ia mempunyai Desktop Environment yang tersendiri yang disebut DDE, Deepin Desktop Environment, yang dibina di Qt. Untuk artikel ini, kami tidak akan menyelami lebih mendalam mengenai pelbagai ciri Deepin Linux; bagaimanapun, catatan kami mengenai 10 Ciri Baru Deepin Linux 20 akan memberi anda gambaran yang jelas mengenai sebaran Linux yang menawan ini.
Untuk melakukan dual-boot sistem operasi Windows dengan sebarang pengedaran Linux, kami sangat mengesyorkan anda memulakannya terlebih dahulu dengan memasang Windows diikuti dengan OS Linux. Itu 'kerana jika anda memasang Windows setelah memasang Linux (katakan Deepin Linux), OS Linux anda tidak akan bermula kerana Windows akan menimpa pemuat boot Linux GRUB dengan pemuat but sendiri. Dalam keadaan seperti ini, anda akan terpaksa memasang GRUB secara manual, yang boleh menjadi proses yang sangat meletihkan.
Keperluan
- Sistem operasi Windows yang sudah dipasang - Seperti yang dijelaskan di atas, pastikan anda memasang Windows pada cakera keras sasaran anda terlebih dahulu.
- Fail ISO Deepin Linux.
Muat turun Deepin Linux
- Pemacu USB yang berfungsi (sekurang-kurangnya 4GB)
Buat Partition untuk memasang Deepin Linux
Sekiranya anda pengguna Linux yang maju, anda boleh membahagikan pemacu anda semasa memasang Deepin Linux. Namun, dengan kaedah tersebut, anda berisiko kehilangan data penting sekiranya terdapat sedikit kesalahan.
Dalam tutorial ini, kami mengesyorkan membuat partition dari Windows OS anda. Ikuti langkah di bawah.
- Log masuk ke sistem Windows anda.
- Tekan butang mula (kekunci Windows) dan taipkan perkataan “Diskmgmt.msc ” dan tekan Enter untuk membuka aplikasi Pengurusan cakera.
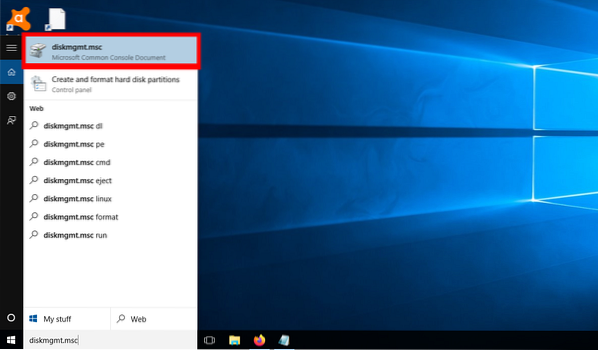
Aplikasi Pengurusan Cakera - Di sini, anda akan melihat partisi yang berbeza pada Hard drive anda, seperti yang ditunjukkan dalam gambar di bawah.
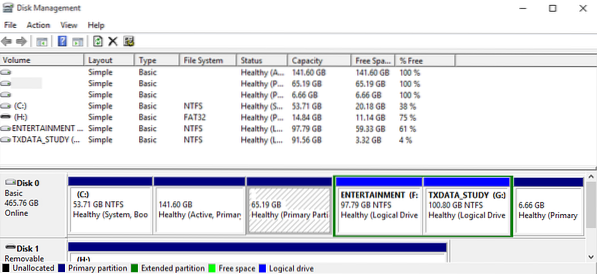
Partition - Untuk membuat partisi baru, anda boleh mengecilkan partisi yang lebih besar dan membuat partisi lebih kecil yang baru atau menghapus / memformat salah satu jilid yang ada. Dalam kes saya, saya sudah memasang partition dengan Parrot OS - the 65.Isipadu 19 GB. Saya akan menghapusnya dan memasang Deepin Linux pada partition ini.
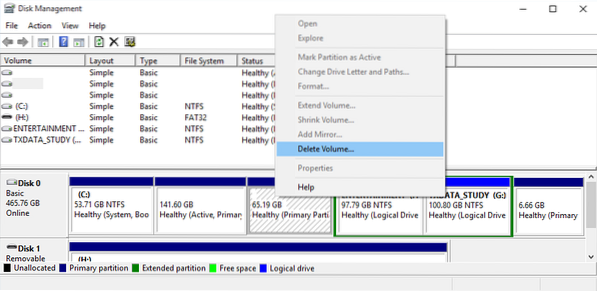
Padamkan Kelantangan - Tindakan ini akan mewujudkan ruang baru, seperti yang ditunjukkan dalam gambar di bawah.
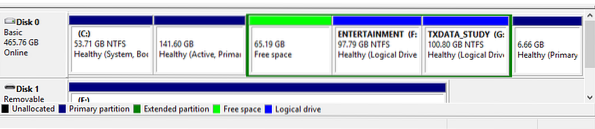
Ruang kosong
Itu 'itu; sekarang kita mempunyai partisi untuk memasang Deepin Linux kita.
Membuat pemacu USB Bootable dari Deepin Linux
Dengan andaian anda telah memuat turun Deepin Linux ISO, kami sekarang perlu menjadikannya boot pada pemacu USB kami. Anda boleh menggunakan beberapa alat, termasuk untuk membuat pemacu USB yang dapat di-boot di tingkap, termasuk Rufus, PowerISO (kegemaran saya), dan Balen Etcher. Ikuti langkah di bawah untuk membuat USB yang dapat di-boot dengan Balena Etcher.
- Muat turun dan pasang aplikasi Balena Etcher untuk Windows dari laman web rasmi mereka. Gunakan pautan di bawah.
Muat turun Balena Etcher
2. Lancarkan aplikasi. Tetingkap utama aplikasi akan terbuka, memberikan anda tiga pilihan utama - Flash dari Fail / Flash dari URL, Select Drive, dan Flash.
3. Klik pada gambar pilih dan semak ke tempat anda memuat turun gambar ISO Deepin Linux.
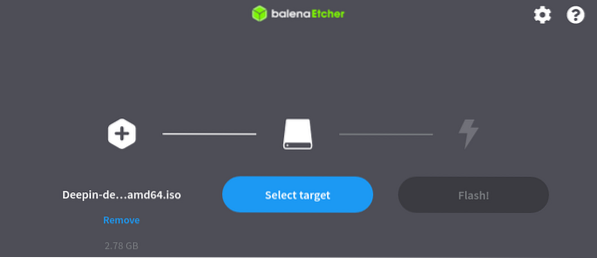
4. Klik Select Drive dan pilih pemacu USB yang ingin anda boot.
5. Klik Flash untuk mula membuat pemacu USB bootin dari Deepin Linux.
Memasang Deepin Linux di samping Windows
Sebaik sahaja anda mempunyai pemacu USB Deepin Linux yang dapat di boot, gunakannya untuk boot PC anda. Anda mungkin diminta untuk menukar urutan boot biasa. Catatan kami mengenai Cara Boot PC Windows atau Linux anda dari Drive USB memberi anda jadual terperinci dengan pelbagai kunci yang digunakan untuk melancarkan menu boot untuk beberapa jenama PC yang popular. Selepas boot berjaya, anda akan melihat skrin menu boot Deepin seperti dalam gambar di bawah.
Harap maklum bahawa ia mungkin sedikit berbeza bergantung pada versi Deepin yang anda pasang.
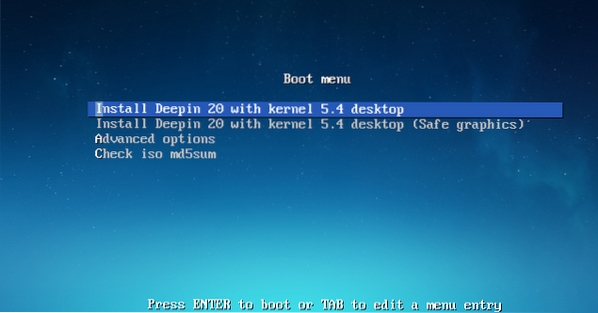
Dalam kes saya, saya akan memilih pilihan pertama - Pasang Deepin 20 dengan kernel 5.4 Desktop. Tekan Enter. Itu akan memuatkan Deepin Installer.
Skrin pertama yang akan muncul adalah skrin Pilih Bahasa dan Perjanjian Pengguna. Pilih bahasa yang ingin anda gunakan untuk pemasangan dan tandakan kotak pilihan untuk Setuju ke Deepin Licenses. Klik Seterusnya.
Pada skrin seterusnya, anda akan mendapat pilihan Buat Partisi. Di sini, anda akan melihat dua tab - Cakera Lanjutan dan Penuh. Klik Advanced untuk mendedahkan semua partition pada cakera keras anda. Anda akan melihat partisi saya tidak sama seperti yang saya buat di atas ketika kita sedang mencari untuk membuat Partition untuk memasang Deepin Linux. Saya melakukan dual-boot pada mesin maya (Virtual Box) untuk mengambil tangkapan skrin yang jelas.
Sekarang, pilih partisi sasaran anda, dan anda akan melihat ikon kecil muncul di bahagian kanan partisi.
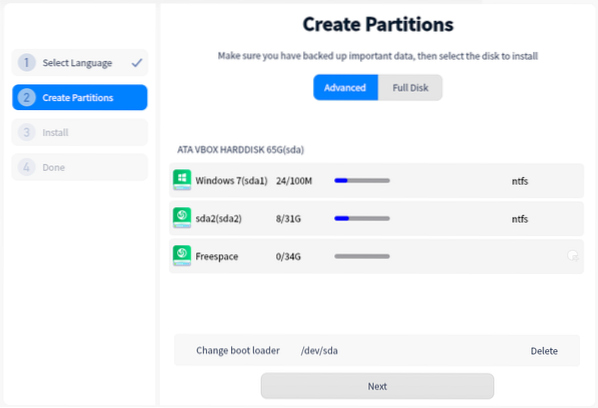
Klik pada ikon itu-tetingkap kecil akan muncul memberi anda pelbagai pilihan untuk mengatur partisi anda. Anda akan melihat empat pilihan, seperti yang ditunjukkan dalam gambar di bawah. Harap ingat untuk mengatur sistem File sebagai ext4 dan Mount point sebagai root, yang ditunjukkan dengan tanda "/". Setelah selesai, klik Buat.
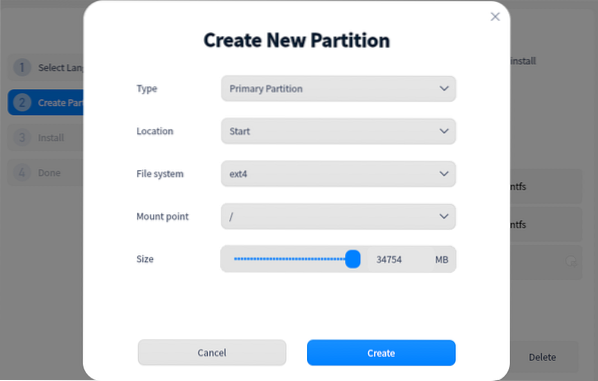
Anda sekarang akan melihat partisi sasaran anda dengan mesej "Pasang Di Sini," seperti yang ditunjukkan di bawah. Klik Seterusnya.
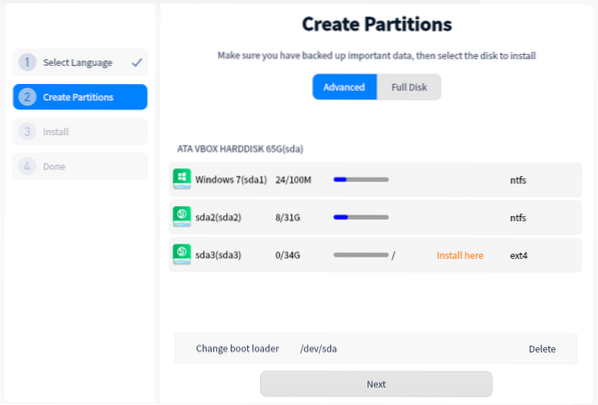
Anda akan melihat skrin Sedia untuk Memasang, yang akan menunjukkan kepada anda perubahan partisi yang telah anda buat. Klik Teruskan.
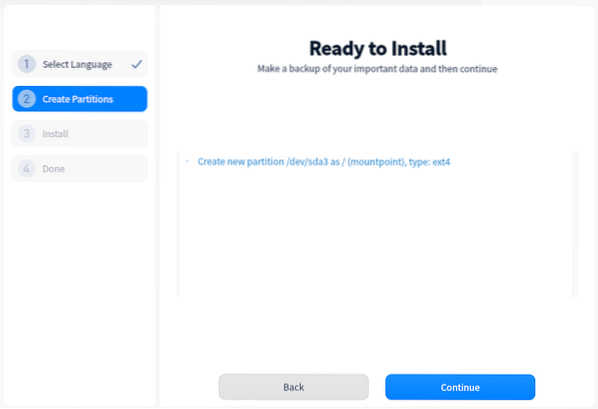
Deepin Linux akan mula dipasang pada PC anda. Itu mungkin memerlukan sedikit masa - harap bersabar.
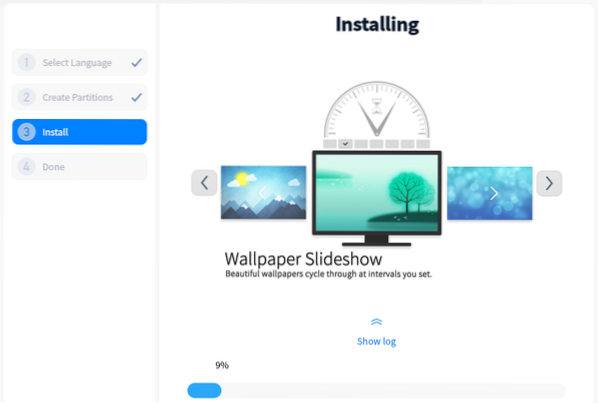
Setelah proses pemasangan selesai, anda akan mendapat mesej Berhasil Dipasang. Klik butang Reboot Sekarang untuk memulakan semula PC anda.
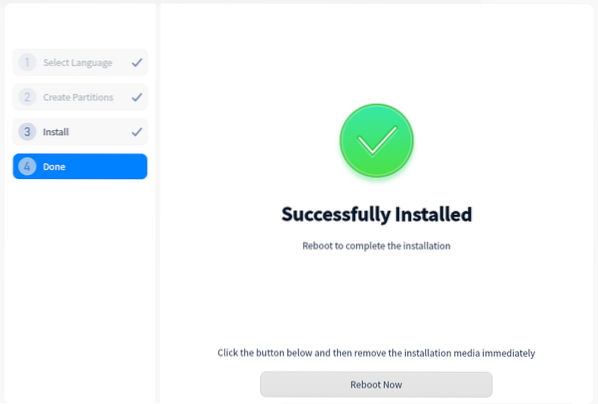
Selepas reboot berjaya, anda akan melihat Grub Boot Menu menyenaraikan sistem operasi yang dipasang pada sistem anda. Pilih Deepin Linux menggunakan kekunci Panah, dan tekan Enter untuk menyelesaikannya.
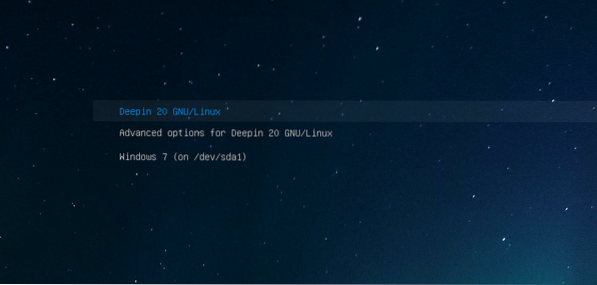
Setelah sistem operasi dimuat, anda akan melihat skrin Tetapkan Tata Letak Papan Kekunci. Pilih susun atur yang ingin anda gunakan dan klik Seterusnya.
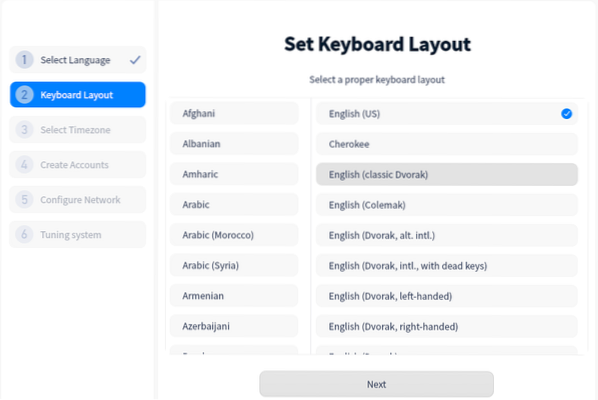
Pilih Zon Dasi anda dengan mengklik Negara Anda dari peta Dunia pada skrin seterusnya. Sebagai pilihan, anda boleh memilih tab Daftar dan memilih Benua anda dan ibu kota. Klik Seterusnya apabila selesai.
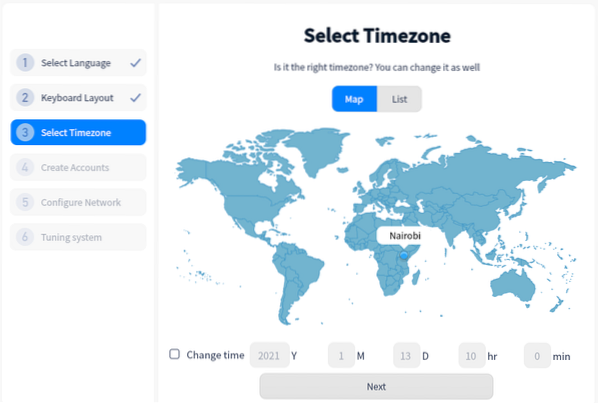
Pada skrin seterusnya, anda akan Membuat akaun Pengguna. Isi nama pengguna dan kata laluan masuk. Klik Seterusnya apabila selesai.
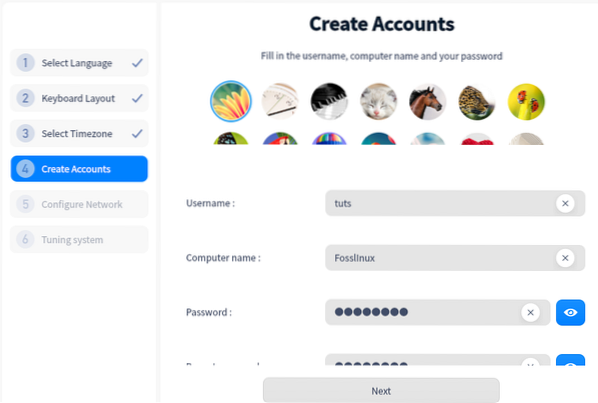
Pada skrin seterusnya, anda akan mempunyai pilihan untuk mengkonfigurasi rangkaian anda. Walau bagaimanapun, anda boleh membiarkannya dan mengkonfigurasinya kemudian. Klik Seterusnya. Deepin Linux kini akan menyesuaikan sistem dan menerapkan semua perubahan dan konfigurasi yang ditetapkan. Ini mungkin mengambil masa beberapa minit - harap bersabar.
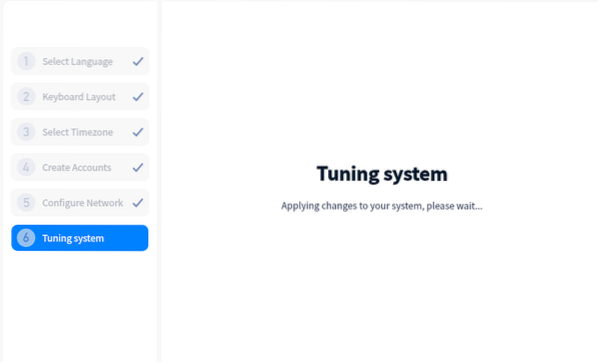
Setelah selesai, anda akan disajikan dengan layar Masuk Deepin, di mana anda akan diminta untuk memasukkan kata laluan anda.
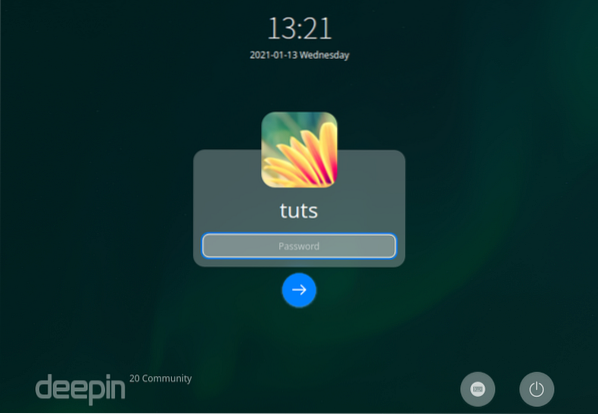
Itu sahaja! Kami berjaya membuat dual-boot Deepin Linux dan Windows di PC kami.
Mengakhiri
Satu-satunya cabaran semasa melakukan dual-boot adalah memahami bagaimana anda membahagikan cakera keras anda. Ingat bahawa anda tidak boleh memasang dua sistem operasi pada partisi yang sama. Bagi mereka yang ingin melakukan multi-boot (memasang lebih daripada dua sistem operasi pada cakera keras anda), anda perlu mempunyai pemahaman yang jelas mengenai UEFI Mode Vs. Mod BIOS lama dan GPT Vs. Skim partition MBR. Jika tidak, anda akan terhad kepada bilangan sistem operasi yang anda boleh buat multi-boot. Sila baca catatan kami mengenai Cara Boot PC Windows atau Linux anda dari Pemacu USB kerana telah memberikan penjelasan yang jelas mengenai syarat-syarat ini dan mana yang harus digunakan.
Sekiranya anda menemui kesilapan atau mempunyai maklumat tambahan, kongsikan kepada pembaca kami di bahagian komen di bawah.
 Phenquestions
Phenquestions



