KVM, atau Kernel Virtual Machine, adalah penyelesaian virtualisasi untuk Linux. Ia adalah modul kernel Linux yang membolehkan kernel Linux bertindak sebagai program hypervisor seperti VMware ESXi atau VSphere.
Sebelumnya tidak mungkin KVM berjalan di Raspberry Pi menggunakan Raspberry Pi OS (juga dikenali sebagai Raspbian). Ini kerana KVM hanya berfungsi pada sistem operasi 64-bit. Raspberry Pi OS adalah sistem operasi 32-bit. Sebab lain ialah Raspberry Pi 3 dan model sebelumnya hanya mempunyai memori 1 GB, dan ini tidak mencukupi untuk menjalankan KVM. Docker adalah penyelesaian yang lebih baik untuk peranti dengan memori 1 GB.
Pada masa penulisan ini, adalah mungkin untuk menjalankan KVM pada Raspberry Pi menggunakan Raspberry Pi OS. Kerana Raspberry Pi OS secara rasmi dihantar dengan kernel 64-bit, dan Raspberry Pi 4 mempunyai model 8 GB (ia mempunyai memori 8 GB). Malangnya, kernel Raspberry Pi OS 64-bit tidak diaktifkan secara lalai. Anda mesti mengaktifkannya secara manual.
Dalam artikel ini, saya akan menunjukkan kepada anda cara mengaktifkan kernel Raspberry Pi OS 64-bit dan memasang KVM pada OS Raspberry Pi.
Oleh itu, mari kita mulakan!
Perkara yang Anda Perlu:
Untuk mengikuti artikel ini, anda memerlukan perkara berikut untuk menyiapkan Raspberry Pi 4 anda dalam mod tanpa kepala:
- Raspberry Pi 4 (versi 8 GB disyorkan, versi 4 GB juga akan berfungsi) komputer papan tunggal
- Penyesuai kuasa USB Type-C
- Kad MicroSD berkapasiti 32 GB atau lebih tinggi dengan Raspberry Pi OS (dengan persekitaran desktop) berkelip
- Kesambungan rangkaian pada Raspberry Pi 4
- Komputer riba atau komputer meja untuk akses desktop jauh VNC ke Raspberry Pi 4
Sekiranya anda tidak mahu menyiapkan Raspberry Pi 4 anda dalam mod tanpa kepala, anda juga memerlukan:
- Pantau
- Kabel HDMI atau mikro-HDMI
- Papan Kekunci
- Tetikus
Sekiranya anda memerlukan bantuan untuk mem-flash gambar Raspberry Pi OS pada kad MicroSD, periksa artikel saya Cara Memasang dan Menggunakan Raspberry Pi Imager.
Sekiranya anda seorang pemula Raspberry Pi dan anda memerlukan bantuan untuk memasang OS Raspberry Pi pada Raspberry Pi 4 anda, lihat artikel saya Cara Memasang OS Raspberry Pi di Raspberry Pi 4.
Juga, jika anda memerlukan bantuan mengenai penyediaan Raspberry Pi 4 tanpa kepala, lihat artikel saya Cara Memasang dan Mengkonfigurasi OS Raspberry Pi pada Raspberry Pi 4 Tanpa Monitor Luaran.
Meningkatkan OS Raspberry Pi
Sebelum mengaktifkan kernel 64-bit dan memasang KVM pada Raspberry Pi OS, ada baiknya anda menaik taraf semua pakej yang ada pada Raspberry Pi OS anda. Ini akan mengemas kini kernel jika ada versi baru kernel yang ada atau memperbaiki bug yang diketahui (jika ada).
Mari periksa versi kernel sebelum menaik taraf semua pakej Raspberry Pi OS yang ada.
$ uname -rSeperti yang anda lihat, saya menjalankan kernel versi 5.4.51 disusun untuk seni bina ARMv7l.
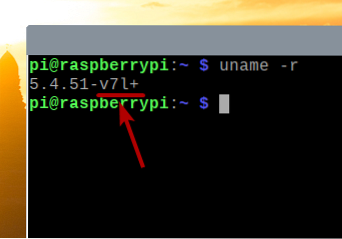
Sekarang, mari tingkatkan semua pakej Raspberry Pi OS yang ada.
Pertama, kemas kini semua cache repositori pakej APT dengan arahan berikut:
$ sudo apt kemas kini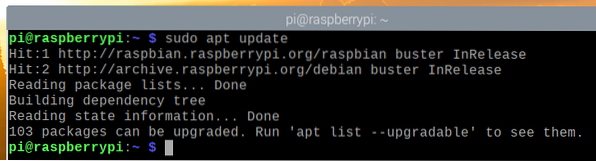
Untuk menaik taraf semua pakej yang ada (termasuk kernel), jalankan arahan berikut:
$ sudo apt peningkatan penuh
Untuk mengesahkan pemasangan, tekan Y dan kemudian tekan <Masukkan>.
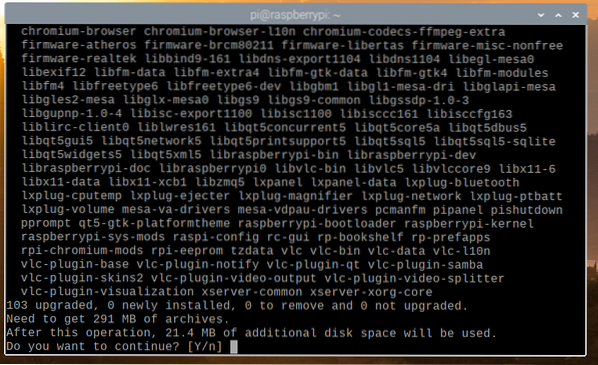
Pengurus pakej APT akan memuat turun semua pakej yang diperlukan dari internet tetapi akan memerlukan sedikit masa untuk disiapkan.
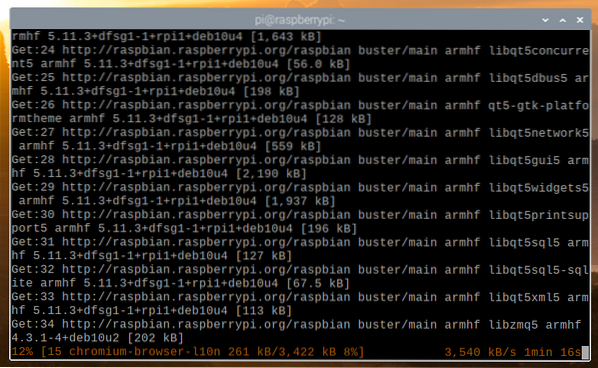
Setelah muat turun selesai, ia akan memasangnya secara automatik. Ia akan mengambil sedikit masa untuk disiapkan.
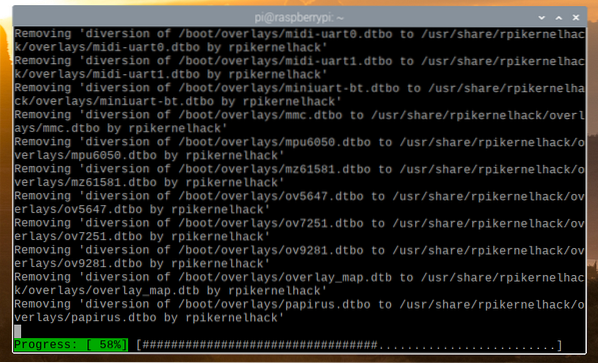
Pada ketika ini, semua kemas kini harus dipasang.
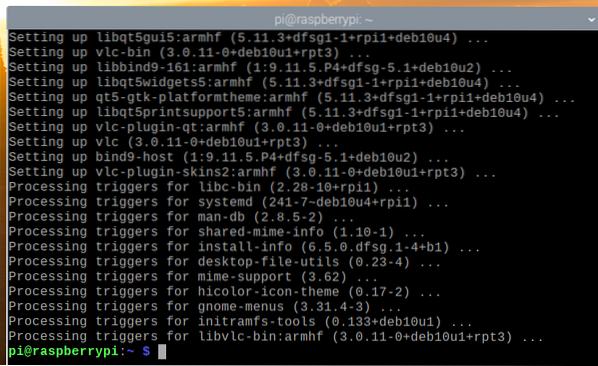
Agar perubahan berlaku, reboot Raspberry Pi 4 anda dengan arahan berikut:
but semula $ sudo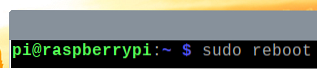
Setelah Raspberry Pi 4 anda dimulakan, anda mungkin melihat bahawa versi kernel telah dikemas kini.
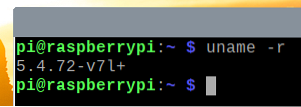
Mengaktifkan Kernel 64-bit pada Raspberry Pi OS
Pada keluaran terbaru Raspberry Pi OS, kernel 64-bit diedarkan bersama dengan kernel 32-bit secara lalai. Kernel 64-bit masih dalam versi beta. Jadi, ia tidak ditetapkan sebagai kernel lalai pada Raspberry Pi OS.
Untuk menggunakan kernel 64-bit pada Raspberry Pi OS, buka / but / konfigurasi.fail txt dengan nano penyunting teks seperti berikut:
$ nano / boot / config.txt
Tambah arm_64bit = 1 pada akhir / but / konfigurasi.fail txt seperti yang ditandakan pada tangkapan skrin di bawah.
Setelah selesai, tekan
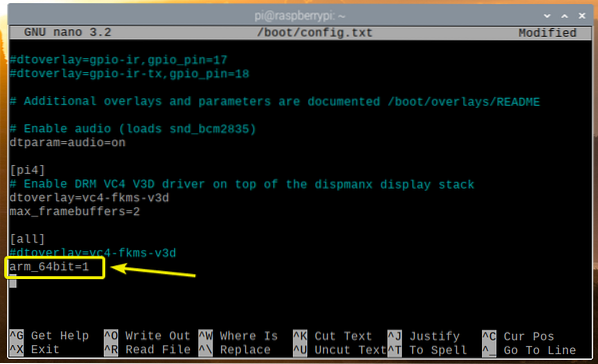
Untuk perubahan berlaku, mulakan semula Raspberry Pi 4 anda dengan arahan berikut:
but semula $ sudo
Setelah Raspberry Pi 4 anda bermula, periksa versi kernel dengan arahan berikut:
$ uname -rAwak patut lihat v8+ pada akhir versi kernel, seperti yang anda lihat di bahagian tangkapan skrin di bawah. Ini bermaksud kita menggunakan kernel 64-bit.
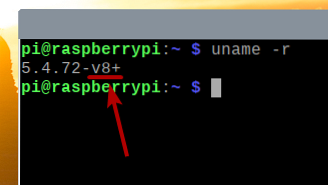
Fail / dev / kvm juga harus tersedia, seperti yang anda lihat dalam tangkapan skrin di bawah.
$ sudo ls -lh / dev / kvm
Memasang KVM / QEMU:
Setelah kernel 64-bit diaktifkan, anda boleh memasang KVM, QEMU, dan Virtual Machine Manager dengan arahan berikut:
$ sudo apt install sistem qemu virt-manager libvirt0
Untuk mengesahkan pemasangan, tekan Y dan kemudian tekan <Masukkan>.
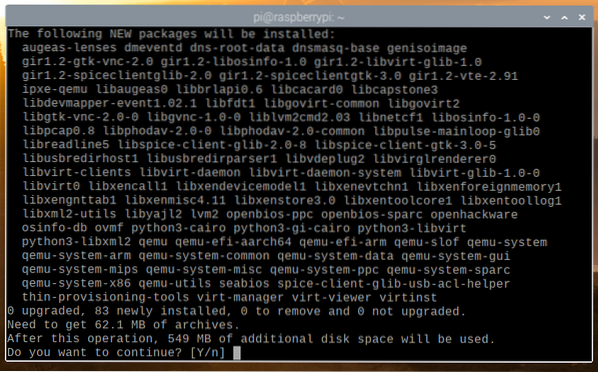
Pengurus pakej APT akan memuat turun semua pakej yang diperlukan dari internet. Mungkin diperlukan sedikit masa untuk diselesaikan.
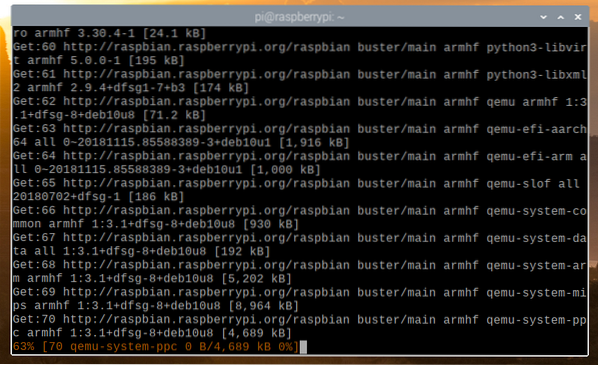
Setelah pakej dimuat turun, pengurus pakej APT akan memasangnya. Mungkin diperlukan sedikit masa untuk diselesaikan.
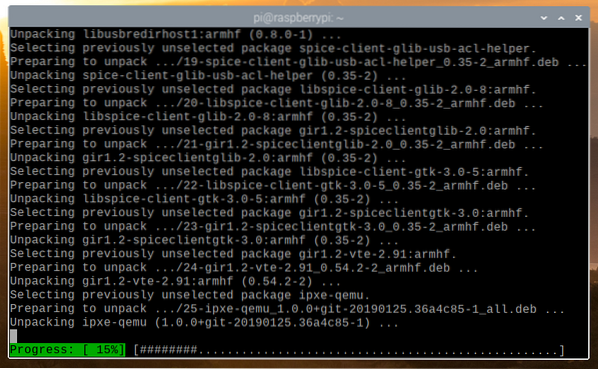
Pada ketika ini, semua pakej yang diperlukan harus dipasang.
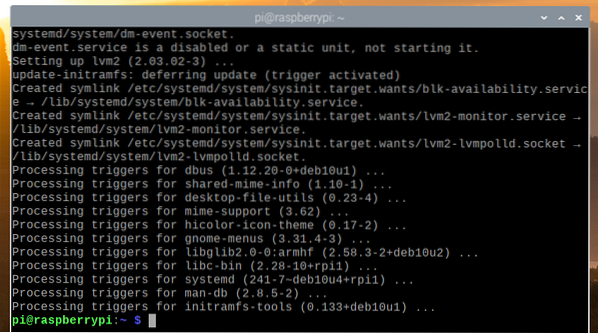
Sekarang, tambah pi pengguna ke libvirt-qemu kumpulan dengan arahan berikut:
$ sudo usermod -aG libvirt-qemu $ (whoami)
Agar perubahan berlaku, reboot Raspberry Pi 4 anda dengan arahan berikut:
but semula $ sudo
Setelah Raspberry Pi 4 anda boot, mulakan rangkaian KVM lalai dengan arahan berikut:
$ sudo virsh net-start lalai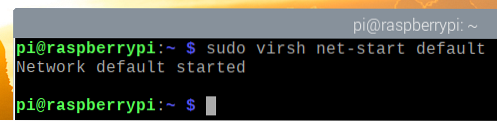
Untuk memastikan bahawa rangkaian KVM lalai bermula secara automatik semasa boot, jalankan arahan berikut:
$ sudo virsh net-autostart lalai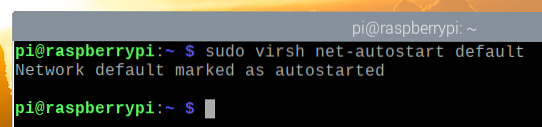
Memuat turun Gambar Pemasangan ISO Alpine Linux
Dalam artikel ini, saya akan memasang Alpine Linux pada mesin maya KVM untuk menguji KVM pada OS Raspberry Pi.
NOTA: Pada masa penulisan ini, pecutan KVM atau pecutan perkakasan tidak tersedia di Raspberry Pi OS. Sistem operasi akan berjalan dalam mod emulasi dalam mesin maya KVM. Oleh itu, kita tidak akan mendapat banyak prestasi. Inilah sebabnya mengapa saya memilih Alpine Linux untuk demonstrasi. Ia juga merupakan sistem operasi yang sangat ringan. Walaupun mesin maya akan berjalan dalam mod emulasi, kita masih boleh mengujinya. Mudah-mudahan, dalam kemas kini Raspberry Pi OS nanti, pecutan KVM atau pecutan perkakasan akan tersedia. Tetapi, sekarang, sejauh ini kita boleh pergi.
Untuk memuat turun gambar pemasangan ISO Alpine Linux, lawati laman web rasmi Alpine Linux.
Setelah halaman dimuat, klik Muat turun.
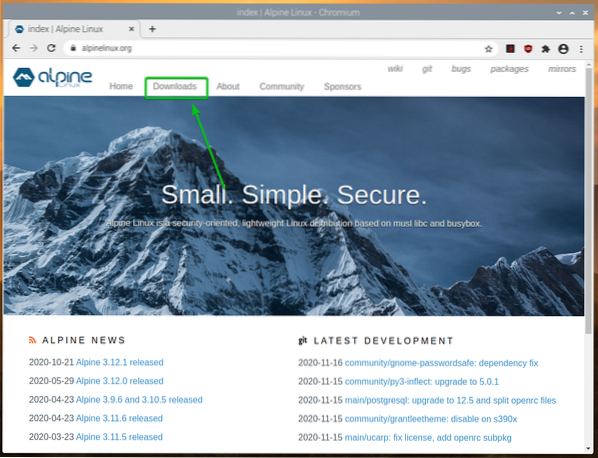
Setelah halaman dimuat, tatal ke bawah sedikit dan klik pada VIRTUAL aarch64 pautan muat turun seperti yang ditunjukkan dalam tangkapan skrin di bawah.
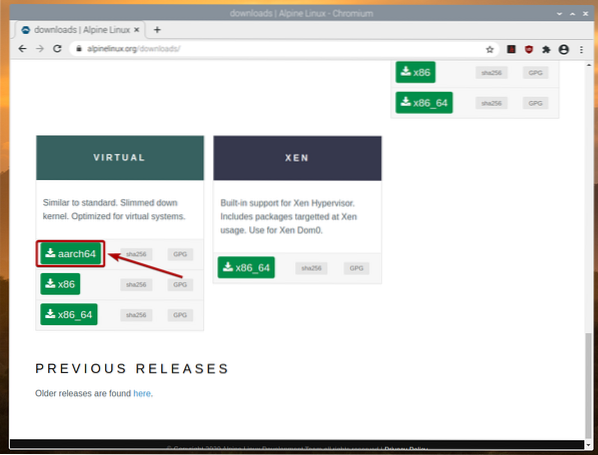
Penyemak imbas anda harus mula memuat turun gambar pemasangan ISO Alpine AARCH. Mungkin diperlukan beberapa saat untuk disiapkan.
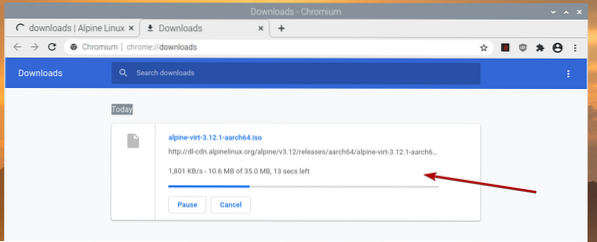
Memindahkan Imej ISO Alpine Linux ke Direktori Imej KVM:
Setelah gambar Alpine ISO dimuat turun, anda seharusnya dapat mencarinya di ~ / Muat turun direktori.
$ ls -lh ~ / Muat turun
Pindahkan gambar Alpine ISO ke / var / lib / libvirt / gambar direktori seperti berikut:
$ sudo mv -v ~ / Muat turun / alpine-virt-3.12.1-aarch64.iso / var / lib / libvirt / gambar /
Membuat Mesin Maya Alpine Linux KVM
Untuk membuat mesin maya Alpine Linux KVM, mulakan Pengurus Mesin Maya dari Menu Raspberry Pi> Alat Sistem> Pengurus Mesin Maya, seperti yang ditandakan pada tangkapan skrin di bawah.
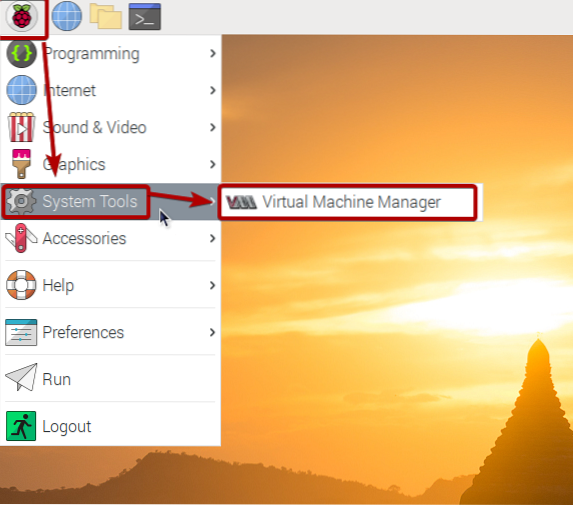
Taipkan kata laluan masuk anda dan tekan <Masukkan>.
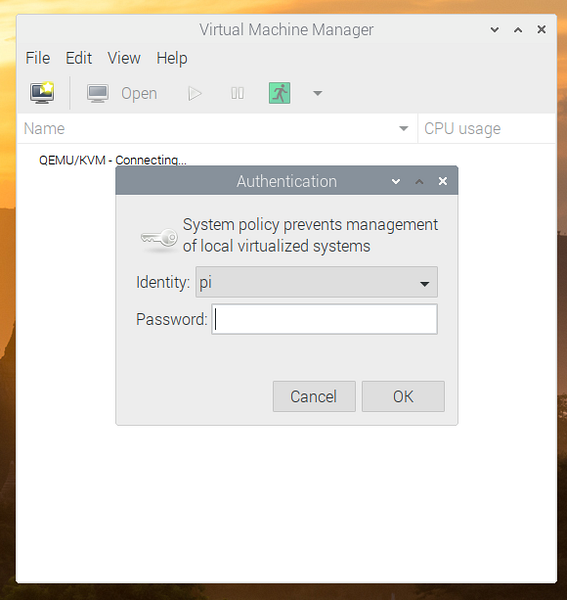
Sekarang, klik pada ikon yang ditandakan ( ), seperti yang ditunjukkan dalam tangkapan skrin di bawah.
), seperti yang ditunjukkan dalam tangkapan skrin di bawah.
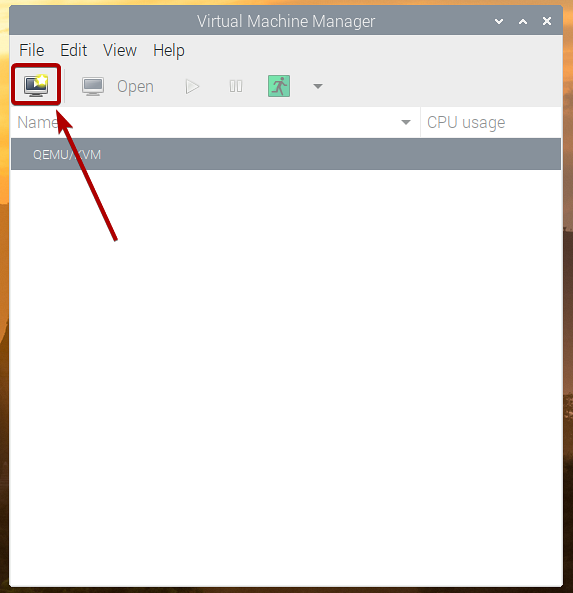
Pilih Media pemasangan tempatan (gambar ISO atau CDROM) dari senarai dan klik pada Ke hadapan.
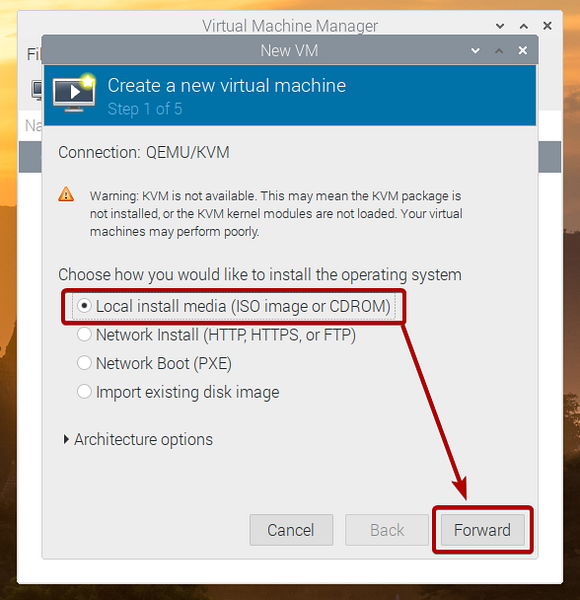
Klik pada Semak imbas…
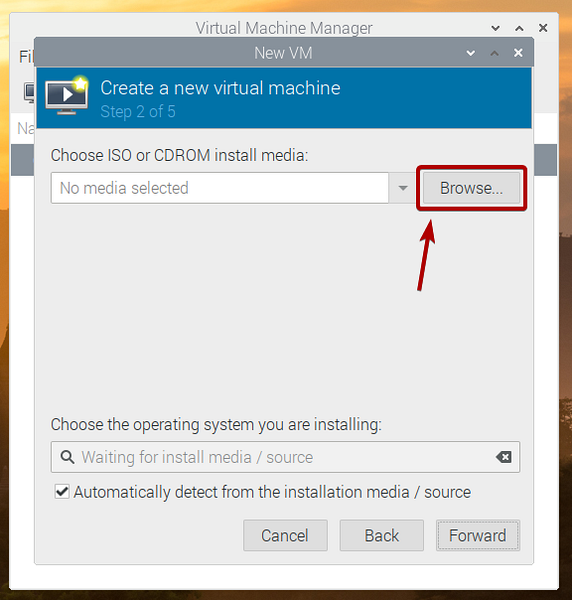
Pilih gambar Alpine ISO dari senarai dan klik Pilih Kelantangan.
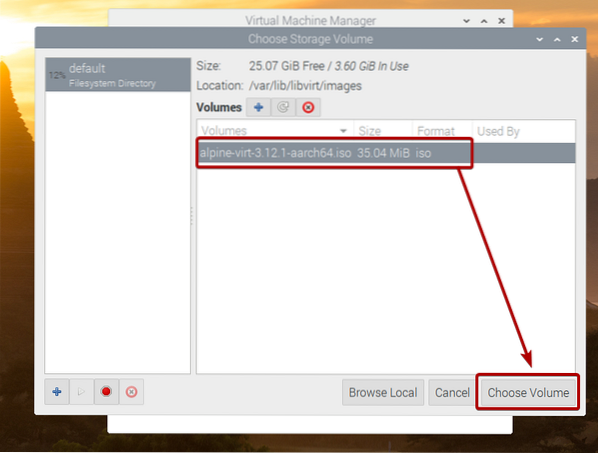
Nyahtanda Mengesan secara automatik dari media / sumber pemasangan kotak pilihan.
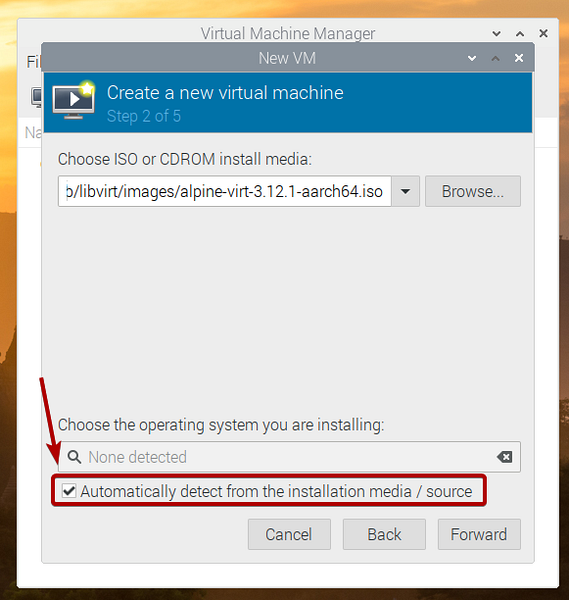
Carian untuk alpine dan pilih Alpine Linux 3.8 (atau lebih tinggi jika tersedia pada saat anda membaca artikel ini) dari senarai.
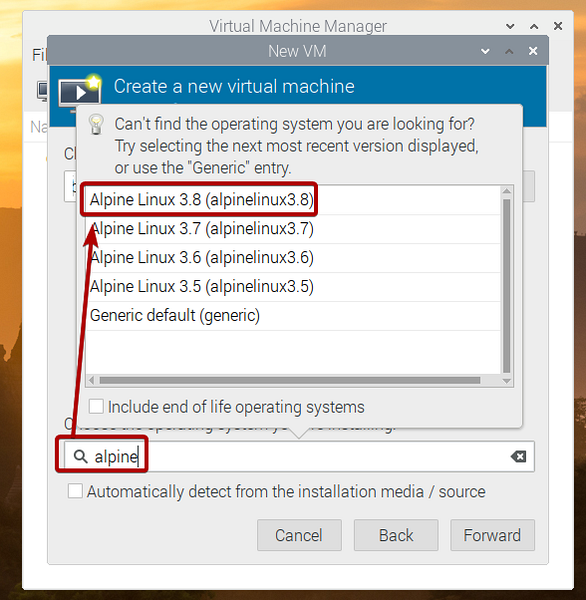
Klik pada Ke hadapan.
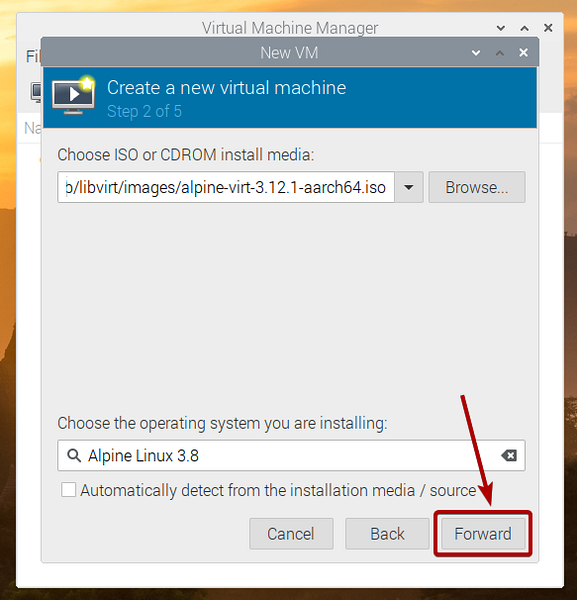
Tetapkan jumlah memori dan bilangan teras CPU yang anda mahukan untuk mesin maya ini.
Setelah selesai, klik Ke hadapan.
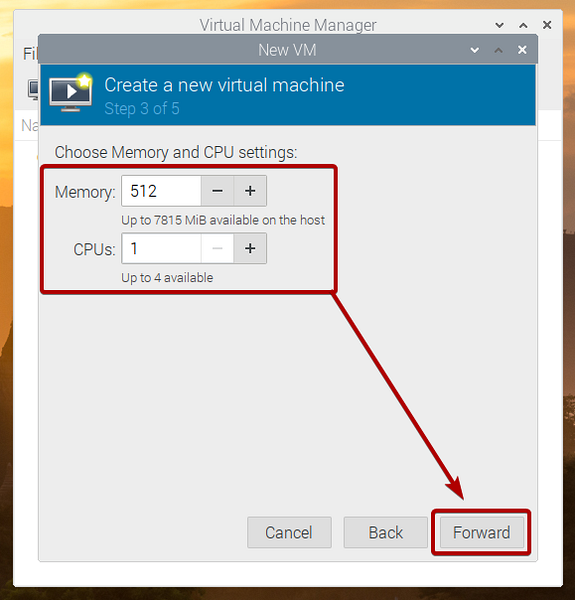
Tetapkan saiz cakera mesin maya ini dan klik Ke hadapan.
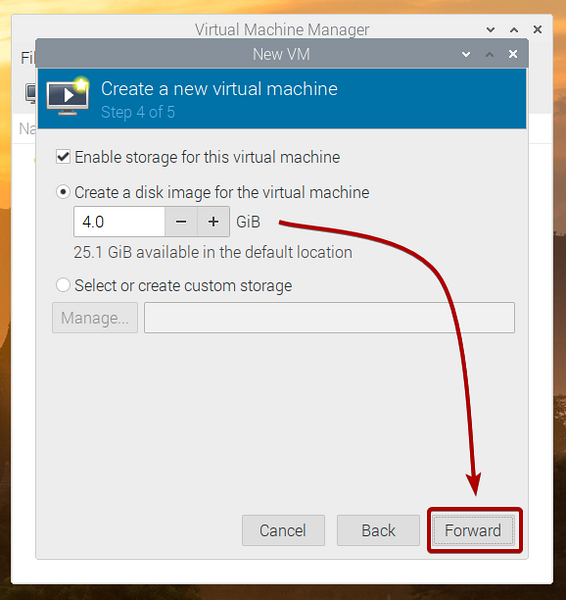
Taipkan nama untuk mesin maya dan klik Selesai.
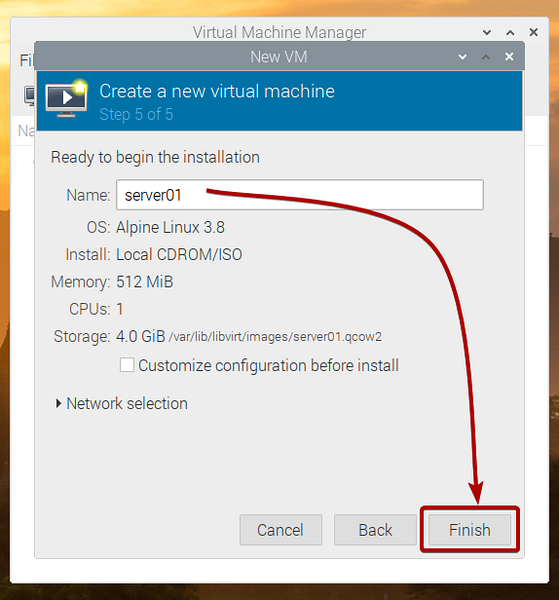
Mesin maya sedang dibuat. Mungkin diperlukan beberapa saat untuk disiapkan.
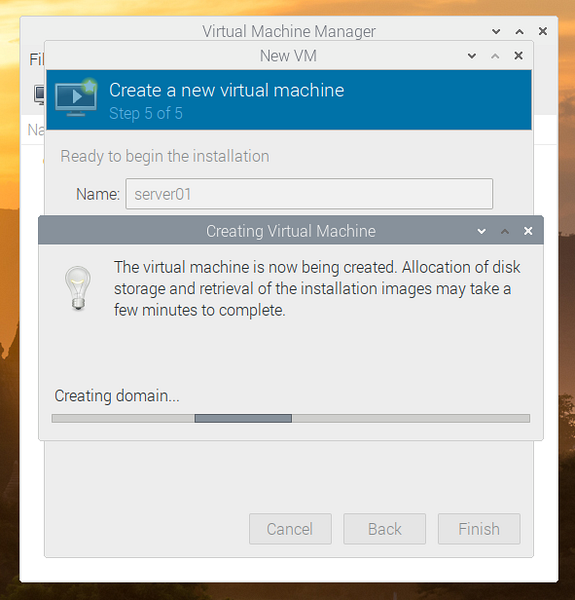
Setelah mesin maya dibuat, ia harus boot dari gambar pemasangan ISO Alpine, seperti yang anda lihat dalam tangkapan skrin di bawah.
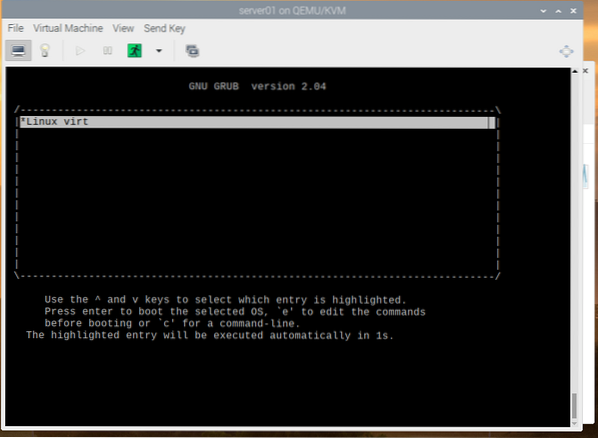
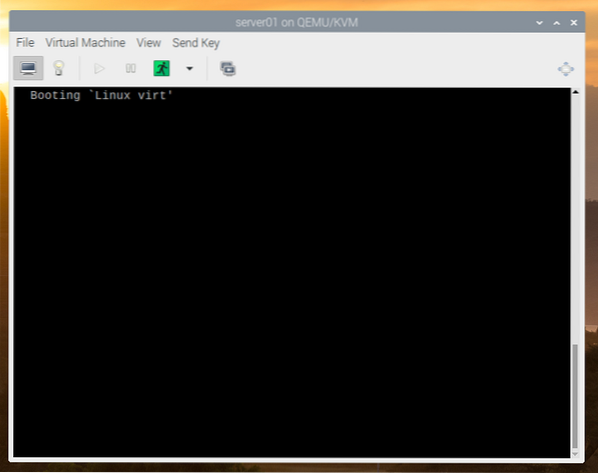
Selepas beberapa saat, anda akan melihat tetingkap masuk Alpine Linux.
Nama pengguna lalai adalah akar. Secara lalai, kata laluan tidak ditetapkan untuk akar pengguna. Jadi, ketik root dan tekan <Masukkan>.
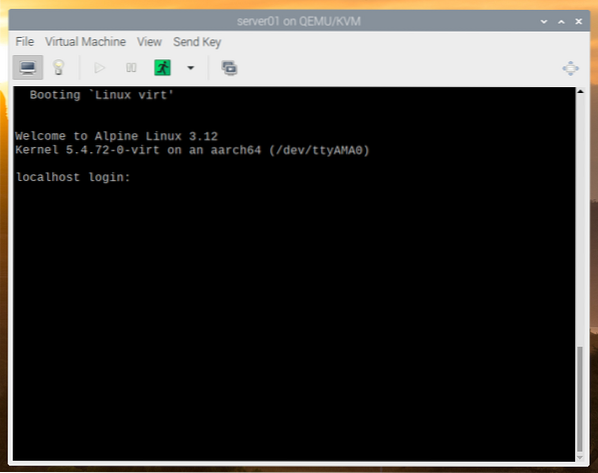
Anda mesti log masuk. Anda boleh mencuba Alpine Linux dari sini.
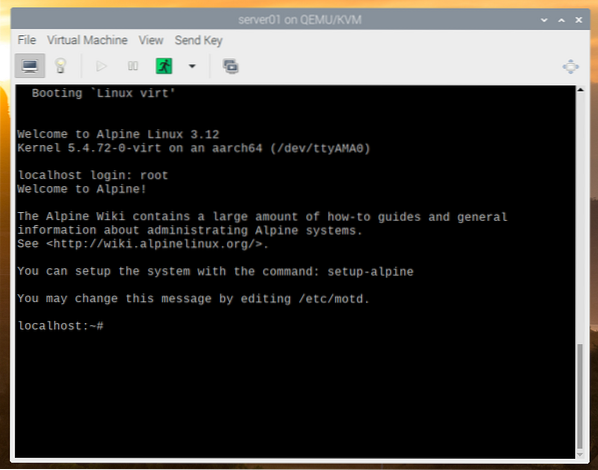
Sekiranya anda menyukai Alpine Linux dan ingin memasangnya secara kekal pada cakera keras mesin maya, jalankan arahan berikut:
$ persediaan-alpine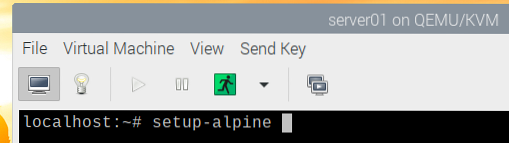
Persediaan Alpine Linux sedang dimulakan. Mungkin mengambil masa beberapa saat.

Sebentar lagi, anda akan melihat tetingkap berikut.
Untuk menetapkan susun atur papan kekunci, ketik kod susun atur papan kekunci 2 huruf dari senarai dan tekan <Masukkan>.
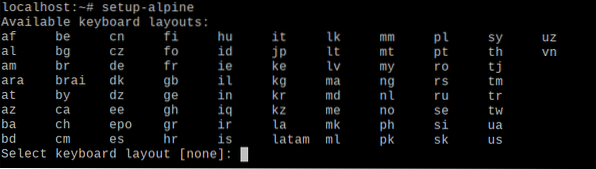
Untuk menetapkan varian susun atur papan kekunci, ketik kod varian susun atur papan kekunci dari senarai dan tekan <Masukkan>.
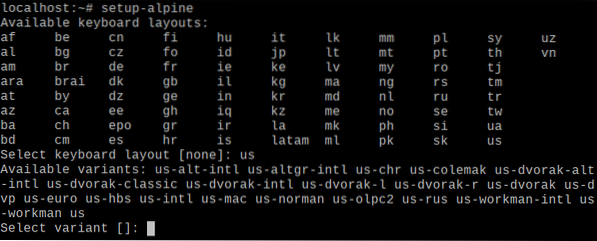
Taipkan nama host dan tekan <Masukkan>.
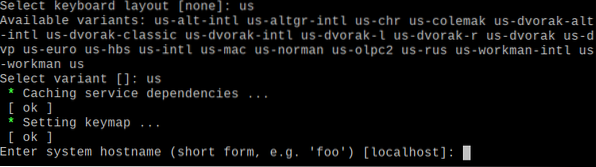
Tekan <Masukkan>.

Tekan <Masukkan>.

Tekan <Masukkan>.

Ketik kata laluan log masuk root yang anda inginkan dan tekan <Masukkan>.
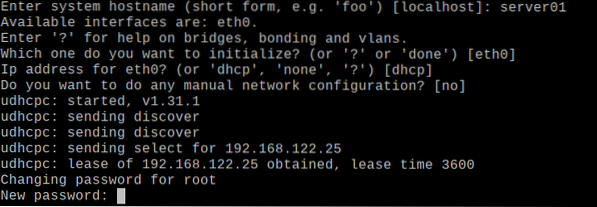
Taip semula akar kata laluan log masuk dan tekan <Masukkan>.

Wizard persediaan sedang diinisialisasi. Mungkin mengambil masa beberapa saat.

Sebaik sahaja anda melihat tetingkap berikut, tekan <Masukkan>.

Tekan <Masukkan>.

Tekan <Masukkan>.

Anda mungkin melihat ralat berikut semasa memasang Alpine Linux pada cakera.
Kadang-kadang, Alpine Linux gagal menyambung ke internet dan mengambil pangkalan data cermin repositori pakej Alpine. Ini adalah ketika anda melihat ralat ini. Nasib baik, ia mudah diselesaikan.
Tekan f dan kemudian tekan <Masukkan> seberapa banyak kali anda melihat ralat ini.
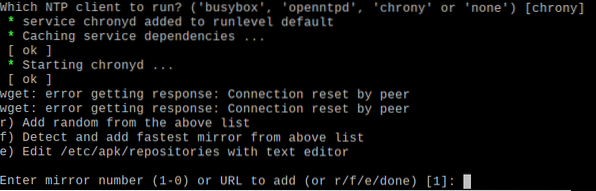
Sebaik sahaja anda melihat senarai cermin, pilih salah satu cermin (dengan menaip nombor cermin) dan tekan <Masukkan>.
Anda juga boleh menekan f dan kemudian tekan <Masukkan> untuk membiarkan Alpine memilih cermin terpantas secara automatik.
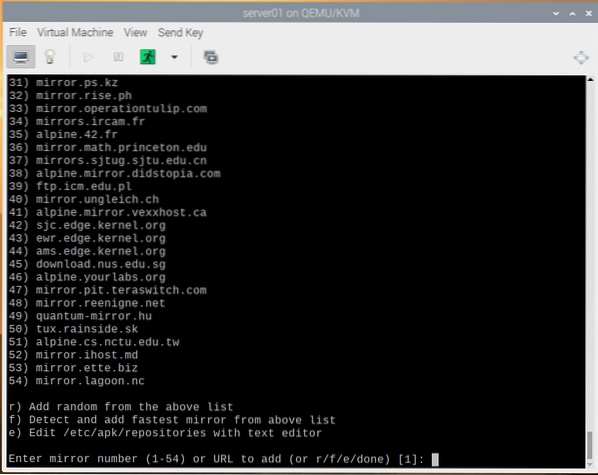
Setelah cermin dipilih, anda akan melihat tetingkap berikut.
Tekan <Masukkan>.

Pelayan OpenSSH harus dipasang.

Sekarang, Alpine harus memberitahu anda untuk memilih cakera di mana anda ingin memasang Alpine Linux.
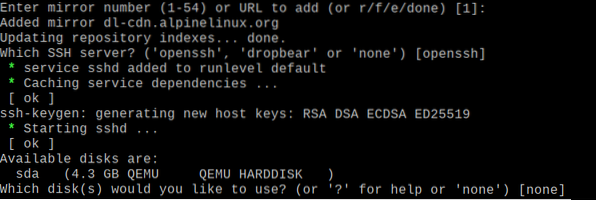
Kami mahu memasangnya pada cakera keras maya sda. Jadi, taipkan sda dan tekan <Masukkan>.
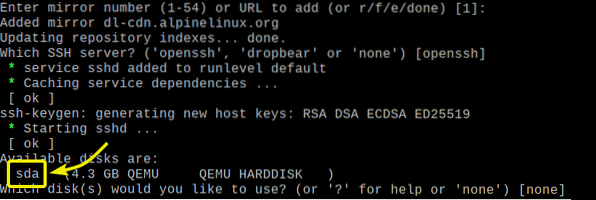
Taipkan sys dan tekan <Masukkan>.

Tekan y, dan kemudian tekan <Masukkan> untuk mengesahkan pemasangan.
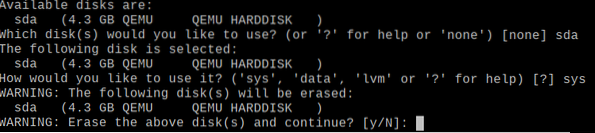
Alpine sedang dipasang pada cakera keras maya. Mungkin diperlukan beberapa minit untuk diselesaikan.

Pada ketika ini, Alpine harus dipasang.
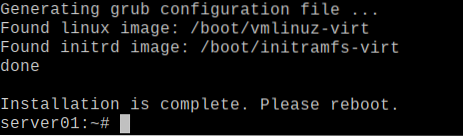
Nyalakan semula mesin maya dengan arahan berikut:
but semula $ sudo
Pada masa berikutnya mesin maya boot, ia akan mem-boot Alpine Linux dari cakera keras maya.
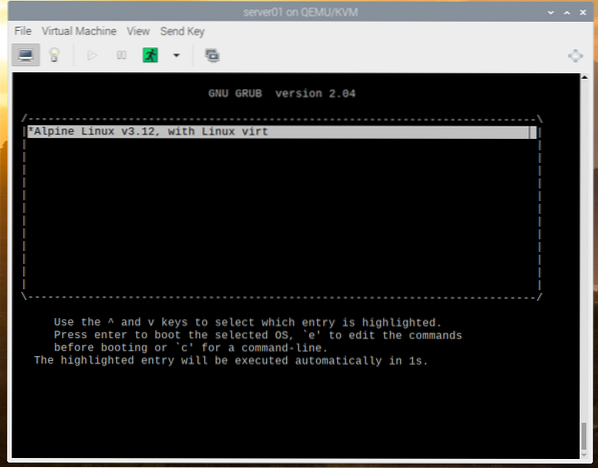
Alpine Linux sedang dimuat dari cakera keras maya.
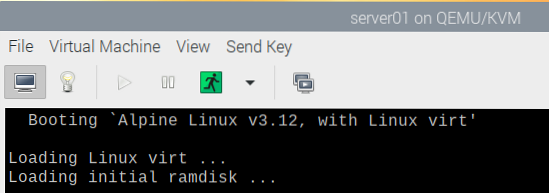
Setelah Alpine Linux di boot, anda akan melihat tetingkap log masuk.
Ketik root sebagai nama pengguna dan kata laluan masuk yang telah anda tetapkan sebelumnya untuk masuk ke Alpine Linux.
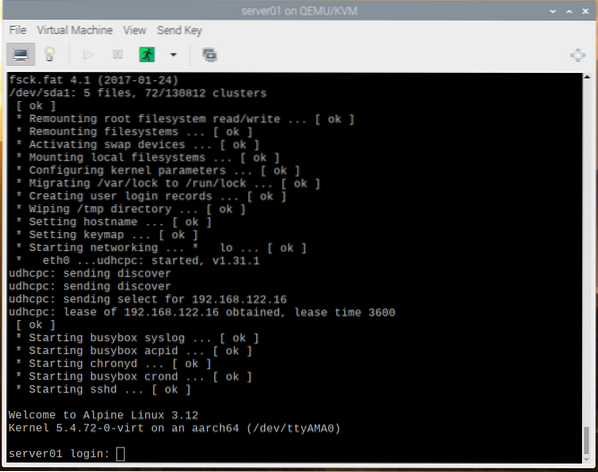
Anda harus log masuk ke Alpine Linux.
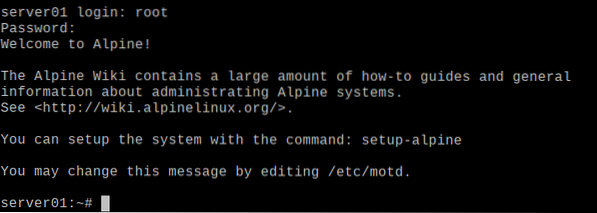
Setelah anda log masuk, anda seharusnya dapat menjalankan perintah yang anda mahukan.
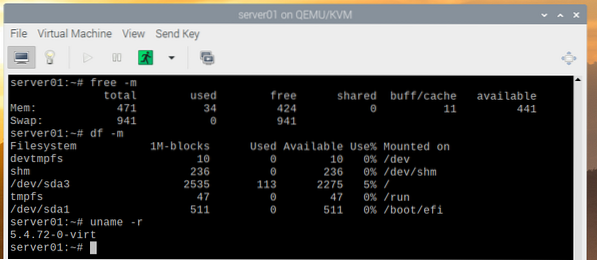
The Pengurus Mesin Maya aplikasi harus menunjukkan semua mesin maya KVM yang anda buat di papan pemuka. Anda boleh mengawal mesin maya anda dari sini.
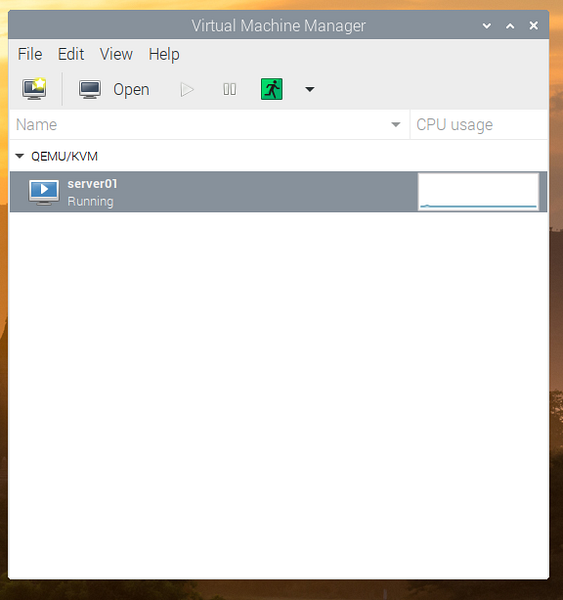
Kesimpulannya
Dalam artikel ini, saya telah menunjukkan cara mengaktifkan kernel 64-bit Raspberry Pi OS dan memasang KVM pada OS Raspberry Pi. Saya juga telah menunjukkan cara memasang Alpine Linux sebagai mesin maya KVM pada OS Raspberry Pi. Pada Raspberry Pi OS, pecutan perkakasan untuk mesin maya KVM masih belum tersedia. Ia mungkin tersedia dalam kemas kini OS Raspberry Pi pada masa akan datang. Tetapi buat masa ini, anda hanya boleh menjalankan sistem operasi ringan di mesin maya KVM. Sekiranya anda ingin menjalankan mesin maya KVM dipercepat perkakasan pada Raspberry Pi 4 anda sekarang, gunakan Fedora 33 sebagai hos KVM pada Raspberry Pi 4 anda.
 Phenquestions
Phenquestions


