Pengilang memantau peranti tertentu dengan Tag Servis, yang unik untuk setiap sistem. Inilah cara anda boleh cari Tag Perkhidmatan pada komputer riba Windows 10 supaya anda mendapat bantuan yang lebih baik semasa menghubungi sokongan pelanggan.

Pada masa kini, terdapat banyak komputer riba dari pengeluar yang berbeza, dan penting bagi setiap pengeluar untuk menyimpan rekod setiap sistem yang mereka hasilkan. Sebilangan besar pengeluar komputer riba menggunakan perkara mudah yang disebut Tag Perkhidmatan, yang membolehkan mereka melihat perkakasan apa yang ditawarkan oleh komputer riba anda dengan lebih baik.
Sekiranya anda ingin mencari tag perkhidmatan ini, terdapat beberapa kaedah yang boleh anda ikuti. Dari PowerShell atau Prompt Perintah - kedua-dua alat ini membolehkan anda mencari teg sekiranya tercalar dari bawah komputer riba.
Cara mencari Tag Servis pada komputer riba Windows 10
Untuk mencari tag Perkhidmatan pada komputer riba Windows 10, ikuti langkah berikut-
- Cari di bawah komputer riba
- Cari teg Perkhidmatan menggunakan Windows PowerShell
- Cari teg Perkhidmatan menggunakan Prompt Perintah
- Semak BIOS.
Untuk mengetahui lebih lanjut mengenai langkah-langkah ini, teruskan membaca.
1] Cari di bawah komputer riba
Setiap pengeluar meletakkan pelekat di bawah komputer riba yang mengandungi tanda servis. Ia boleh menjadi gabungan huruf atau angka Inggeris dan huruf. Anda mungkin mendapat label perkhidmatan sebagai S / N, yang mewakili Nombor siri. Dengan kata lain, tag perkhidmatan dan nombor siri adalah sama, dan jika anda sudah mendapat nombor siri, tidak perlu mencari tag perkhidmatan.
Sekiranya pelekat di bawah komputer riba anda rosak kerana beberapa sebab, anda boleh menggunakan Command Prompt dan Windows PowerShell untuk menyelesaikan pekerjaan yang sama. Perintah mudah boleh memberi anda tag perkhidmatan atau nombor siri yang anda cari.
2] Cari teg Perkhidmatan menggunakan Windows PowerShell
Untuk memulakan, tekan Menang + X untuk membuka menu dan memilih Windows PowerShell. Kemudian, masukkan arahan berikut-
wmic bios mendapat nombor siri
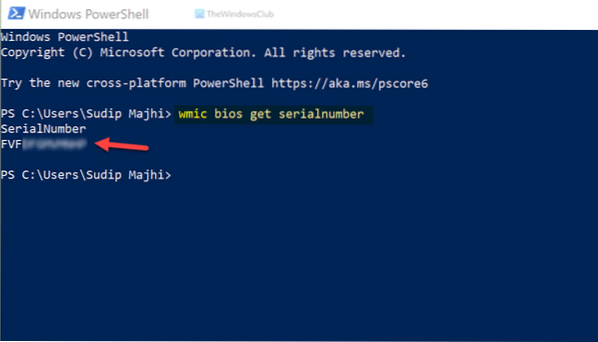
Ia menunjukkan hasilnya dengan segera. Sekiranya diperlukan, anda boleh menyalin nombor siri dari sana dan menggunakannya pada masa akan datang.
Kata Jose Deras, anda juga boleh menggunakan ini:
Dapatkan-WmiObject Win32_BIOS SerialNumber | pilih Nombor Bersiri
3] Cari tag Perkhidmatan menggunakan Prompt Perintah
Seperti yang dinyatakan sebelumnya, adalah mungkin untuk menggunakan Command Prompt untuk mencari tag perkhidmatan pada komputer riba Windows 10. Untuk itu, cari "cmd" di kotak carian Taskbar, dan klik pada hasil individu untuk membuka Command Prompt. Kemudian, masukkan arahan ini-
wmic bios mendapat nombor siri

Seperti PowerShell, Command Prompt menunjukkan nombor siri dengan cara yang sama.
4] Periksa BIOS
Selain kaedah ini, anda boleh menggunakan BIOS untuk mencari nombor siri. Namun, tidak ada jaminan sama ada pengeluar papan induk anda telah memasukkan pilihan tersebut atau tidak. Sekiranya mereka melakukannya, anda boleh menghidupkan semula komputer anda, tekan F12 untuk membuka skrin BIOS, dan cari tag perkhidmatan.
Itu sahaja! Semoga ini dapat membantu.

 Phenquestions
Phenquestions


