Sekiranya anda membuka aplikasi atau program Windows 10, ia terbuka pada monitor yang lain atau salah dalam penyediaan multi-monitor, maka siaran ini akan membantu anda menyelesaikan masalah. Anda boleh menggunakan panduan yang sama untuk memaksa program dibuka pada monitor tertentu apabila anda mempunyai dua atau lebih monitor.
Jadikan program terbuka pada monitor tertentu di Windows 10
Untuk menghentikan Windows 10 daripada membuka aplikasi pada monitor yang salah dan membuatnya terbuka di monitor tertentu di Windows 10 dalam masalah persediaan multi-monitor, ikuti cadangan ini-
- Pindahkan aplikasi ke monitor yang diingini
- Gunakan kaedah Ubah saiz
- Tetapkan paparan utama
Windows 10 membuka aplikasi pada monitor yang salah
1] Pindahkan aplikasi ke monitor yang diingini
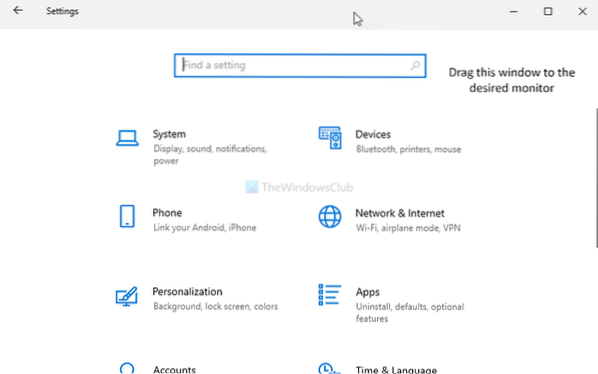
Ini mungkin kaedah paling mudah untuk memaksa aplikasi dibuka pada monitor tertentu. Sama ada anda mempunyai dua / tiga atau sejumlah monitor, anda boleh menetapkan paparan lalai untuk aplikasi apa pun. Ia boleh menjadi program pihak ketiga atau aplikasi terbina dalam.
Untuk melakukannya, buka aplikasi pada komputer anda terlebih dahulu. Kemudian, seret atau pindahkan ke monitor yang anda mahu untuk membukanya. Selepas itu, tutup aplikasi dengan mengklik Tutup atau butang salib merah.
Selepas itu, ia akan dibuka pada monitor yang terakhir dibuka sepanjang masa. Namun, jika tidak berfungsi, lebih baik mencuba kaedah kedua.
2] Gunakan kaedah Ubah saiz
Kadang kala, PC anda mungkin tidak dapat mengesan pergerakan (kes yang sangat tidak biasa) antara monitor. Sekiranya itu berlaku, aplikasi akan dibuka pada monitor yang sama sepanjang masa.
Untuk menghilangkan masalah itu, buka aplikasi di komputer anda dan ubah saiz tetingkapnya. Pastikan ia tidak dimaksimumkan atau diminimumkan dengan cara apa pun.
Selepas itu, pindahkan tetingkap ke monitor lain yang ingin anda buka.
Sekarang tutup tetingkap aplikasi tanpa mengubah saiz atau memaksimumkannya lagi. Selepas itu, anda boleh membuka program di monitor yang anda inginkan tanpa masalah.
Kadang kala, program menentukan sama ada anda boleh membukanya pada monitor utama atau sekunder. Sekiranya anda berpendapat bahawa aplikasi selalu dibuka di monitor sebelah kanan dan bukannya monitor sebelah kiri (misalnya) dan anda menginginkannya sebaliknya, anda harus menetapkan monitor yang betul sebagai paparan utama.
Baca: Cara memindahkan Menu Mula ke monitor kedua.
3] Tetapkan paparan utama

Tekan Win + I untuk membuka Tetapan Windows di komputer anda. Selepas itu, arahkan ke Sistem> Paparan. Klik pada Kenalpasti butang untuk mencari nombor paparan.
Setelah dipilih, tandakan Jadikan ini paparan utama saya butang.
Dari masa berikutnya, aplikasi akan dibuka di paparan utama.
Cadangan ini hanya berfungsi apabila program ditetapkan untuk dibuka di paparan utama.
TIP: WinKey + Shift + Kiri / Kanan akan memindahkan tetingkap terbuka ke monitor lain dalam kedudukan relatif yang sama.
Semoga ia membantu.

 Phenquestions
Phenquestions


