Panduan ini menunjukkan cara memformat pemacu di Linux.
Memformat Pemacu di Linux
Terdapat dua cara utama untuk memformat pemacu di Linux: menggunakan CLI dan menggunakan GUI. Bagi pengguna umum, menggunakan alat GUI mungkin lebih selesa, sedangkan pengguna lanjutan atau profesional mungkin mendapati kaedah CLI lebih sesuai dengan mereka.
Bagaimanapun, melakukan format cakera memerlukan akses root atau hak istimewa sudo. Namun, dalam situasi tertentu, pengguna yang berbeza dapat melakukan format pemacu jika ada izin menulis untuk pemacu itu. Artikel ini ditulis dengan anggapan bahawa anda mempunyai akses root ke sistem anda.
Proses pemformatan pemacu boleh menjadi agak sukar. Untuk menggunakan storan peranti, pemacu mesti mempunyai jadual partisi dengan atau tanpa partisi. Partition akan membolehkan OS mengakses storan. Dengan memformat pemacu, kita memformat partisi. Sekiranya terdapat banyak partisi, maka anda harus melakukan proses pemformatan untuk semuanya.
Memformat Partition menggunakan Kaedah GUI
Untuk menguruskan cakera dan partition (dan fungsi yang berkaitan), GParted adalah pilihan terbaik. GParted adalah alat sumber terbuka dan bebas yang digunakan untuk menguruskan partisi cakera. Alat ini dilengkapi dengan banyak ciri dan sokongan untuk banyak sistem fail.
Terdapat dua cara untuk menggunakan GParted. Anda boleh memasang GParted pada sistem yang sedang berjalan atau menggunakan gambar yang dapat di-boot untuk melakukan format cakera. Kedua-dua kaedah ini mempunyai kebaikan dan keburukan mereka sendiri. Bahagian yang baik adalah, kaedah mana pun yang anda ikuti, UI GParted berfungsi sama.
Pertama, kami akan menunjukkan kepada anda cara memasang GParted ke sistem anda. Bergantung pada distro Linux yang anda jalankan pada sistem anda, gunakan yang sesuai.
Untuk Debian / Ubuntu dan derivatif:
$ sudo apt install -y gparted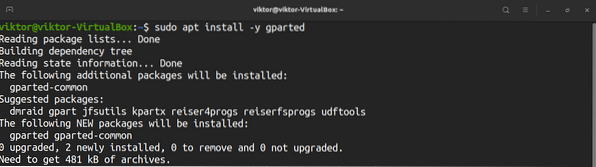
Untuk Fedora dan derivatif:
$ sudo yum install gpartedUntuk openSUSE dan derivatif:
$ sudo zypper install gpartedUntuk menggunakan GParted dari but, muat turun ISO bootable GParted di sini. Anda juga boleh membuat pemacu kilat CD, DVD, atau USB yang dapat di-boot. Lihat cara membuat pemacu kilat USB yang boleh di-boot di Linux di sini. Setelah anda menyediakan sistem, boot ke pemacu kilat CD, DVD, atau USB.
Mulai saat ini, GParted berkelakuan sama. Untuk kemudahan, saya akan menunjukkan penggunaan GParted yang dipasang di Ubuntu.
Lancarkan GParted, dan ia akan meminta kata laluan root.
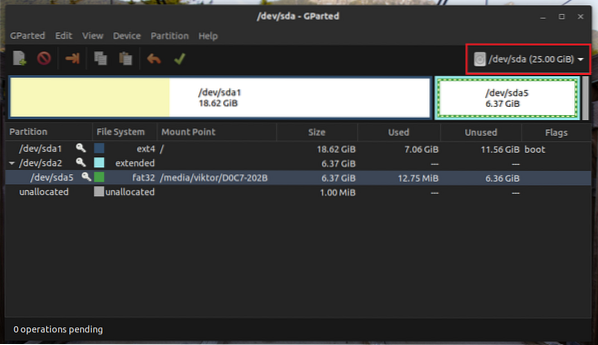
Dari sudut kanan atas, pilih peranti yang akan dijalankan operasi.
Seterusnya, anda mesti memutuskan partisi sasaran. Untuk panduan mendalam tentang cara membuat dan menguruskan partisi menggunakan GParted, lihat cara menggunakan GParted di sini. Dalam kes ini, partisi sasaran adalah partisi / dev / sda5.
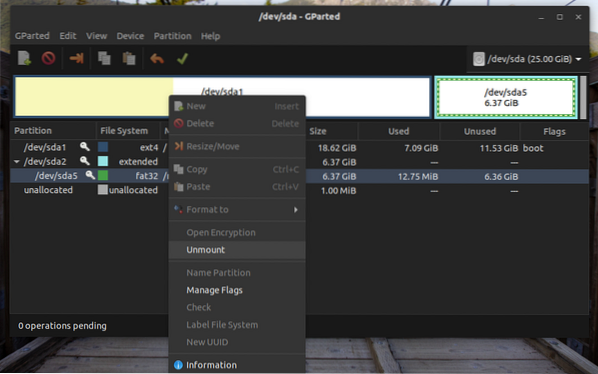
Seperti yang anda lihat, partisi sedang dipasang. Sebelum melakukan sebarang tindakan, partition mesti dilepaskan. Klik kanan dan pilih “Unmount."
Sekarang, partition sudah siap diformat. Sekiranya peranti itu adalah pemacu kilat USB, maka sistem fail seperti FAT32, NTFS, dan EXT4 umumnya merupakan pilihan terbaik. Sekiranya peranti itu adalah HDD, maka lebih baik menggunakan EXT4. Anda juga boleh mencari format yang berbeza jika ada keperluan untuk sistem fail tertentu. Dalam kes saya, saya akan klik kanan dan pilih "Format ke" >> "fat32."

Ciri menarik dari GParted adalah bahawa ia tidak langsung menulis perubahan pada pemacu. Dengan cara ini, walaupun anda salah mengkonfigurasi pemacu, anda boleh membuang perubahan dengan mudah. Untuk menjadikan perubahan kekal, klik "Terapkan Semua Operasi."
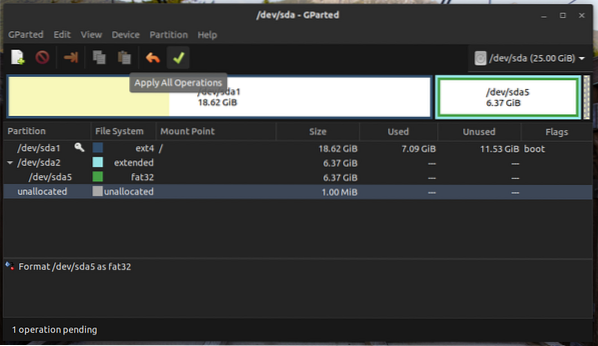
GParted sekarang akan meminta pengesahan kepada anda. Dalam contoh ini, setelah melakukan pemformatan, partisi akan kehilangan semua datanya. Klik "Terapkan" untuk mengesahkan.
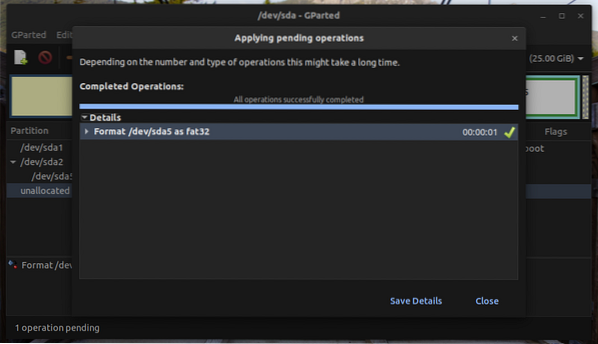
Voila! Partisi telah berjaya diformat!
Memformat Partition Menggunakan kaedah CLI
Kaedah ini agak lebih pendek daripada kaedah sebelumnya. Walau bagaimanapun, kaedah ini hanya disyorkan untuk pengguna maju, kerana ia mempunyai kemungkinan kerosakan pada sistem yang lebih tinggi. Kaedah ini kurang selamat daripada GParted, jadi anda mesti berhati-hati.
Sambungkan peranti ke komputer. Secara lalai, kebanyakan distro Linux akan memasang semua partisi peranti. Dengan mengandaikan bahawa ia mengehadkan satu partisi, ia akan dipasang secara automatik. Lihat senarai sistem fail yang dipasang di bawah.
$ df -h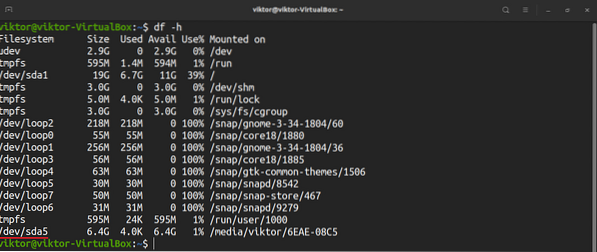
Tidak dibenarkan memformat partisi yang sedang dipasang. Untuk melepaskan partition, jalankan arahan berikut.
$ sudo umount
Sekarang, anda boleh memformat partisi dengan sistem fail yang anda mahukan. Jalankan arahan yang sesuai dengan keperluan anda.
$ sudo mkfs.ext4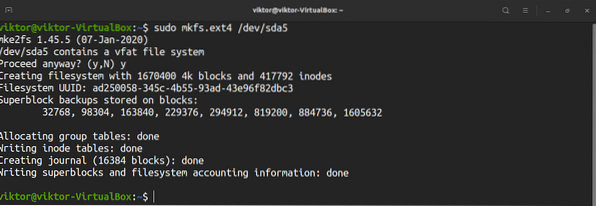


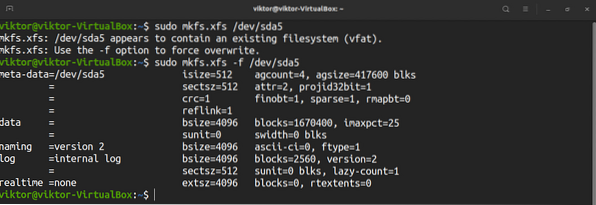
Pemikiran Akhir
Memformat pemacu di Linux tidak rumit. Yang diperlukan hanyalah kesediaan untuk fokus dan belajar beberapa perkara baru. Setelah dikuasai, anda boleh menggunakan kaedah yang dibincangkan dalam artikel ini di mana-mana distro Linux.
Pemformatan partition bukan satu-satunya perkara yang ditawarkan oleh Linux. Dengan menggunakan alat bawaan yang disertakan dengan Linux, anda boleh memanipulasi partisi pemacu. Untuk mengetahui lebih lanjut, periksa cara menggunakan perintah mount Linux dan perintah umount Linux.
 Phenquestions
Phenquestions


