Kadang-kadang, anda mungkin perlu menambahkan kotak centang yang dapat diklik dalam e-mel anda sehingga anda dapat menunjukkan beberapa poin, senarai, senarai yang harus dilakukan, kemajuan kerja, dll. Dalam catatan ini, kami menunjukkan kepada anda bagaimana masukkan kotak pilihan dalam Outlook untuk desktop dan Aplikasi mel untuk Windows 10. Namun, kaedah ini memerlukan Microsoft Word, kerana tidak ada pilihan langsung untuk memasukkan kotak centang yang dapat diklik di aplikasi Outlook atau Mail pada Windows 10.
Masukkan kotak pilihan yang boleh diklik dalam aplikasi e-mel & E-mel Outlook
Untuk memasukkan kotak centang di Outlook untuk desktop dan Mail untuk Windows 10, ikuti langkah-langkah ini-
- Buka Microsoft Word dan aktifkan tab Pembangun.
- Masukkan kotak pilihan dalam dokumen Word anda.
- Salin kotak pilihan dari dokumen anda.
- Buka aplikasi Outlook atau Mail.
- Tampal kotak pilihan di e-mel anda.
- Ulangi prosesnya.
Pada mulanya, anda perlu membuka Microsoft Word di komputer anda dan aktifkan Pemaju tab. Untuk itu, pergi ke Fail> Pilihan> Sesuaikan Pita. Di sebelah kanan anda, anda boleh menemui Pemaju pilihan. Tandakan di kotak centang yang sesuai dan klik okey butang.
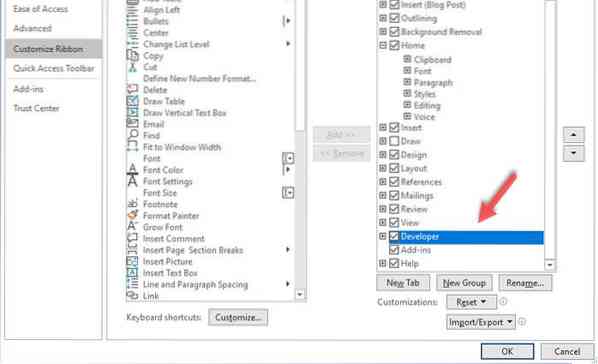
Selepas itu, pergi ke Pemaju tab di Microsoft Word, dan klik Kawalan Kandungan Kotak Centang pilihan.
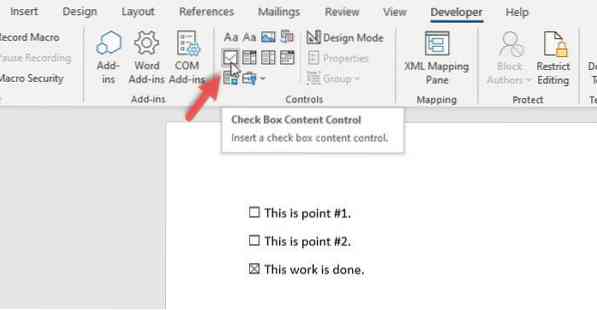
Ia harus membuat senarai semak di Microsoft Word.
Sekarang, anda boleh menyalin kotak pilihan dari dokumen Word dan menampalnya di klien e-mel kegemaran anda. Dalam kes ini, ia adalah Outlook untuk desktop atau aplikasi Mail yang telah dipasang pada Windows 10.
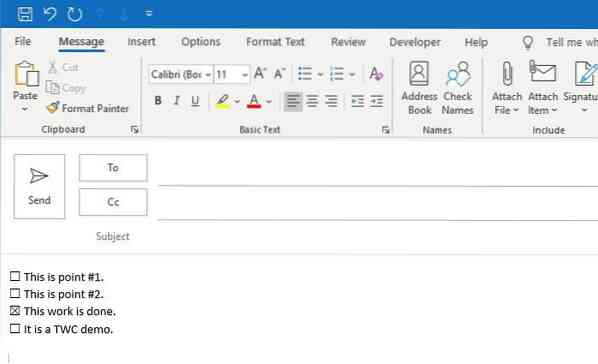
Anda boleh menampal seberapa banyak kali anda mahu menunjukkan senarai semak.
Sekiranya anda tidak mahu menunjukkan senarai semak yang dapat diklik di aplikasi e-mel, anda tidak perlu mengikuti semua langkah seperti yang disebutkan sebelumnya. Anda boleh memasukkan kotak centang seperti simbol, yang dapat ditambahkan dari Masukkan tab di Outlook untuk desktop.
Oleh itu, pilihan seperti itu tidak tersedia di Outlook.com, anda boleh menggunakan kaedah copy-paste untuk menunjukkan kotak centang yang tidak dapat diklik di Outlook.com.
Saya harap panduan ini dapat membantu.
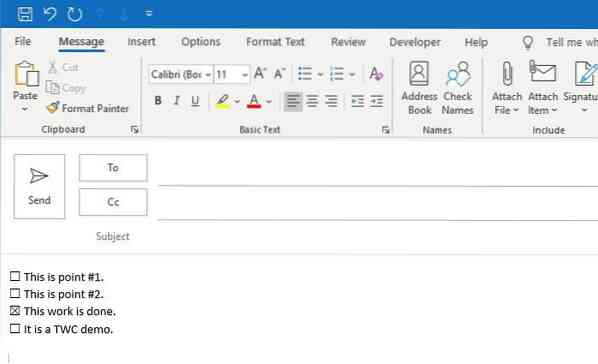
 Phenquestions
Phenquestions


