Pengenalan Xournal
Xournal adalah aplikasi yang dikembangkan untuk membuat catatan, membuat skema atau menyimpan buku harian, seperti yang dijelaskan oleh pembangun aplikasi ini. Walau bagaimanapun, perkara yang paling menarik mengenai Xournal adalah keupayaan untuk memberi penjelasan pada PDF dengan cara yang sangat mudah, yang sangat berguna ketika membetulkan teks yang telah dihantar kepada kami atau membuat beberapa jenis anotasi di atasnya.
Antara muka program ini mempunyai bar alat yang ringkas dan intuitif dengan mana anda akan segera dapat membuat anotasi dan tanda dalam jenis fail ini.
Apabila keperluan dokumen melibatkan mengubah teks, menambahkan atau membuang halaman daripadanya, lebih baik menggunakan editor PDF yang lebih lengkap. Apabila apa yang anda perlukan adalah membuat anotasi, menambahkan gambar atau melampirkan lakaran pada fail PDF, menggunakan program kecil ini adalah pilihan yang sangat cepat dan mudah.
Pasang Xournal
Memasang program ini di Ubuntu semudah membuka konsol dan menulis perkara berikut di dalamnya:
sudo apt install xournalSetelah dipasang, anda akan melihat bahawa antara muka sangat asas tetapi berkesan. Xournal mempunyai rangkaian alat seperti pensil, pemadam, dan garis bawah, tambahkan lapisan teks, pilih dan masukkan gambar dan banyak lagi yang dapat anda temui selepas pemasangan. Kami ingin menjelaskan bahawa Xournal tidak membenarkan mengedit teks PDF. Ini akan membolehkan anda mengedit anotasi yang dibuat pada fail sahaja.
Berikut adalah demonstrasi memasang Xournal.
Langkah 1: Buka Pusat Perisian Ubuntu anda
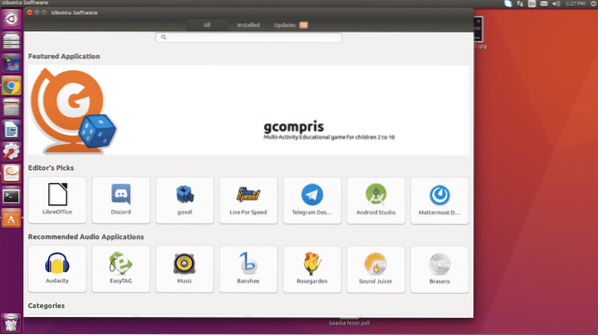
Langkah 2: Cari Xournal di bar carian dan anda akan mendapatkannya.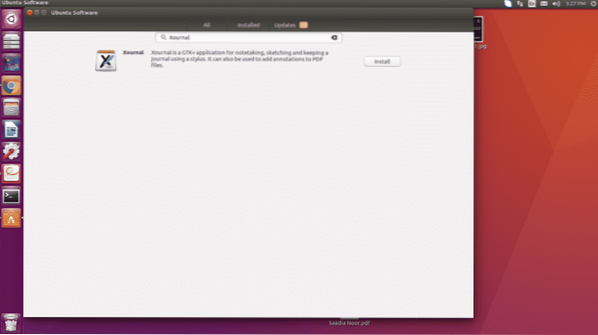
Langkah 3: Klik pada butang pasang dan pasang setelah memasukkan kata laluan akaun anda. Setelah Xournal dipasang ikon akan ditunjukkan di bar tugas kiri anda.
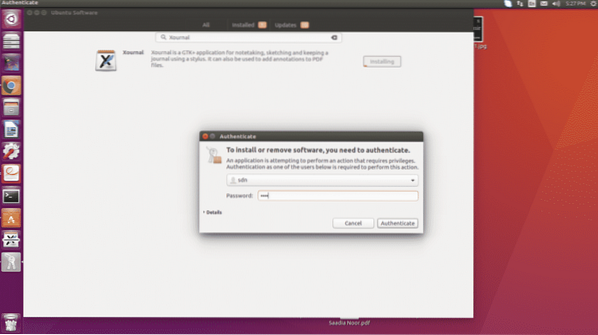
Buat Anotasi dalam PDF
Seperti yang kami nyatakan dalam pengenalan, Xournal adalah alat yang menarik untuk memberi penjelasan pada PDF, menulis teks sederhana, menambah garis dan bentuk geometri lain, dan memasukkan gambar.
Anotasi Teks
Salah satu ciri yang paling diperlukan adalah teks, dan yang paling menarik perhatian saya mengenai alat ini ialah kemungkinan membuat anotasi dalam PDF. Xournal tidak membenarkan mengedit teks PDF seperti yang telah kami sebutkan sebelumnya tetapi jika anda dapat mengedit teks anda.
Kami bermaksud bahawa jika anda membuat entri dan kemudian mahu menyuntingnya, Xournal membolehkan anda melakukannya. Sebagai contoh:
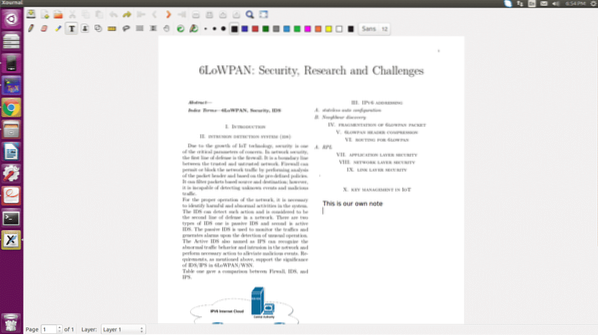
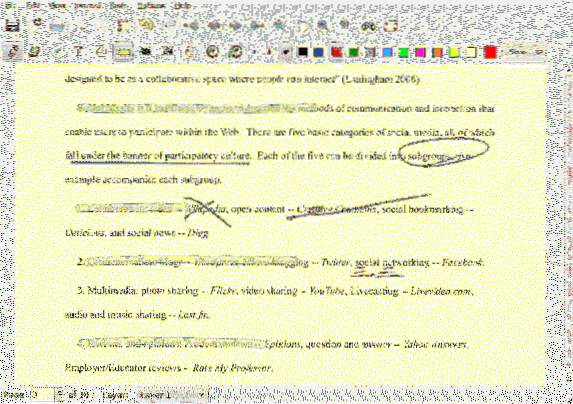
Bagaimanapun, seperti yang anda lihat ia berkelakuan baik. Sudah tentu, ini bukan mengenai mengedit PDF yang ada, tetapi ini membolehkan anda bekerja dengan sangat cepat sehingga menghasilkan penjimatan banyak tenaga dan masa.
Pengecaman Corak
Selain membenarkan anotasi dalam PDF, ciri lain yang membuatnya menarik adalah pengenalan bentuk. Maksudnya, jika anda berusaha membuat garis lurus, anda mungkin memperoleh garis lengkung lebih dari garis lurus, namun, Xournal, dapat menyedari bahawa anda sedang berusaha untuk membuat garis lurus dan bertanggungjawab untuk menggantikan apa yang telah anda lakukan dengan apa yang anda mahu lakukan. Sekiranya kita membuat garis kasar, Xournal menyedari bahawa kita sedang berusaha untuk membuat garis, dan bertanggungjawab untuk mengubahnya menjadi garis sehingga proses garis bawah kita berjalan lancar
Tetapi tidak hanya dengan garis, tetapi juga dilakukan dengan bulatan dan segi empat tepat.
Ia juga mengenali bentuknya. Yang harus anda lakukan ialah menandakan angka dalam fail PDF anda dan ia akan memilih gambar seperti yang ditunjukkan dalam gambar di bawah:
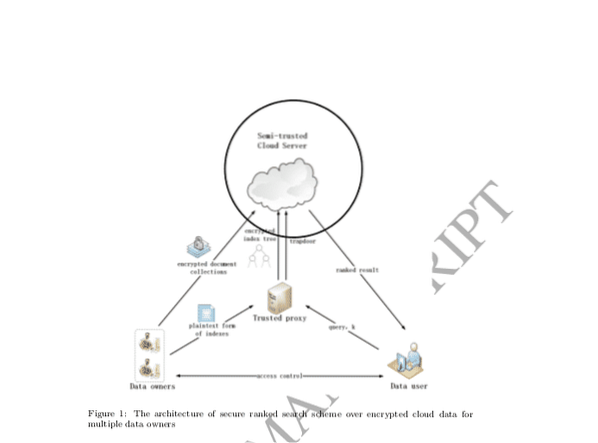
Tandatangan fail PDF Anda
Anda boleh menandatangani fail PDF anda menggunakan alat Xournal. Anda memerlukan fail PNG tandatangan digital anda. Kemudian ikuti prosedur di bawah untuk meletakkan tanda pada dokumen PDF.
Langkah 1: Dari menu, klik pada Fail dan pilih PDF terbuka.
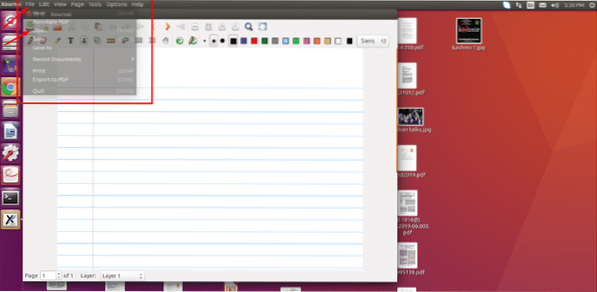
Langkah 2: Pilih PDF yang ingin anda buka.
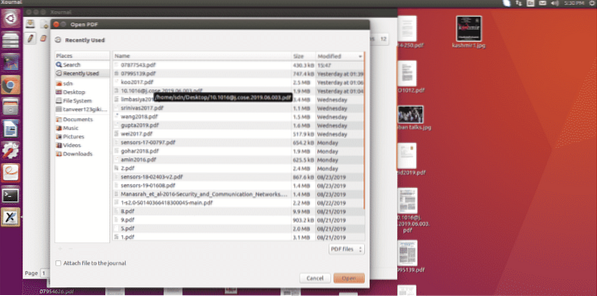
Langkah 3: Setelah fail PDF dibuka kemudian klik pada ikon gambar yang dipaparkan di bar alat seperti yang ditunjukkan dalam tangkapan skrin.
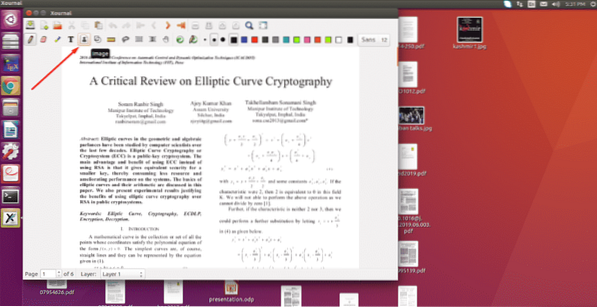
Langkah 4: Setelah mengklik ikon gambar kemudian klik fail PDF di mana sahaja untuk membuka tetingkap baru untuk memilih gambar yang ingin anda masukkan.
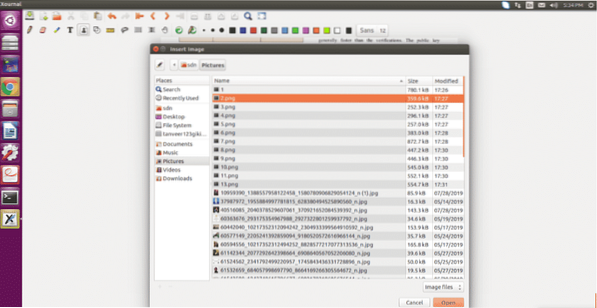
Langkah 5: Pilih fail PNG tandatangan digital anda dan klik buka.
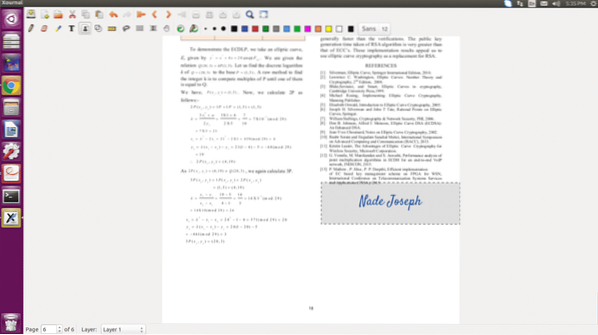
Akhirnya, seret untuk menyesuaikan kedudukan dan ukuran dan klik di mana sahaja dalam dokumen untuk keluar dari mod penyuntingan. Setelah anda selesai dengan ini, pergi ke menu Fail sekali lagi dan pilih pilihan PDF eksport. Berikan nama yang betul ke fail anda dan simpan dan anda selesai dengan meletakkan tandatangan ke fail PDF anda dengan langkah-langkah yang mudah dan mudah.
Kesimpulannya
Sekiranya anda ingin bekerja dengan fail PDF dan anda adalah pengguna Linux, anda tidak perlu risau bahawa Adobe Reader tidak menyokong Linux. Anda mempunyai beberapa alat yang sangat berguna yang membolehkan anda bekerja dengan fail PDF. Antara alat tersebut ialah Xournal dan ia semakin popular kerana ciri-cirinya yang sederhana.
 Phenquestions
Phenquestions


