Adakah anda mencari pelanggan awan desktop merentas platform? Anda harus melihat pCloud. Bahagian terbaik dari perkhidmatan ini sejak artikel ini ditulis, ini adalah satu-satunya penyedia penyimpanan awan yang menawarkan rancangan seumur hidup dalam industri penyimpanan awan.
Sekiranya anda seorang pembeli penyimpanan awan, anda pasti pernah menemui laman web seperti DropBox, OneDrive, Google Drive, pCloud, dan banyak lagi. Catatan ini akan melihat pemasangan klien desktop pCloud pada Pop!_OS dan menambahkannya ke program permulaan.
pCloud adalah penyedia perkhidmatan penyimpanan awan dari Switzerland. Setelah mendaftar, pengguna baru diberi ruang penyimpanan 10GB percuma dan menawarkan klien desktop lintas platform, tersedia untuk Windows, Linux, macOS, iOS, dan Android. pCloud membanggakan keselamatan yang tidak dapat dipecahkan yang menyimpan kerahsiaan semua fail anda dengan tahap penyulitan tertinggi. Untuk membuktikan keselamatan sisi pelanggan yang canggih, pCloud mengadakan acara enam bulan, "Cabaran Peretasan Crypto pCloud," yang membawa penggodam dari seluruh dunia untuk mencuba dan menggodam perisian penyulitan pelanggan. Tidak ada yang berjaya.
Untuk memastikan kebolehpercayaan dan keselamatan data, pCloud menyimpan fail anda di 5 pelayan berbeza yang terletak di lokasi yang berbeza. Pemindahan fail antara PC dan pCloud anda dijamin dengan menggunakan protokol TLS / SSL. Dalam artikel ini, kami akan membimbing anda cara memasang klien Desktop pCloud di POP_OS!. Kami juga akan melihat cara menambahkan perkhidmatan pCloud ke program permulaan.
Buat akaun pCloud
Untuk memulakan, kita perlu membuat akaun dengan pCloud terlebih dahulu. Navigasi ke laman web pCloud dan daftar menggunakan e-mel anda, dan buat kata laluan. Sebagai alternatif, anda boleh mendaftar kemudian setelah memasang Desktop Client. Dengan itu, mari kita teruskan dengan pemasangan.
Cara memasang PCloud Desktop Client
Langkah 1. Muat turun pakej Desktop pCloud dari pautan di bawah:
pCloud Drive untuk Linux
Langkah 2. Kita perlu membuat fail yang dimuat turun dapat dilaksanakan. Lancarkan Terminal dan arahkan ke direktori Muat turun atau folder di mana pakej pCloud disimpan. Jalankan arahan di bawah:
sudo chmod + xe.g sudo chmod + x pcloud
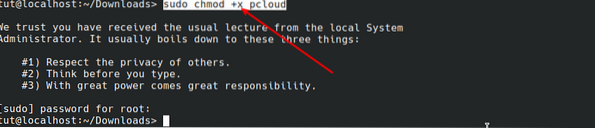
Langkah 3. Setelah fail dapat dilaksanakan, kita dapat melancarkannya dengan perintah di bawah tanpa hak istimewa sudo.
./ pcloud

Anda akan melihat tetingkap pCloud Drive terbuka, seperti gambar di bawah.
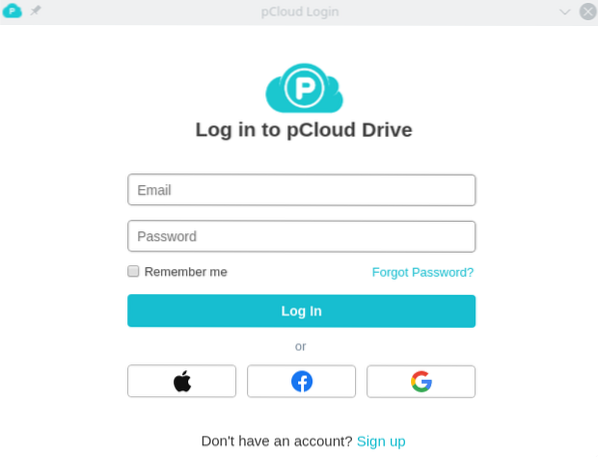
Sekiranya anda belum membuat akaun dengan pCloud, klik pada butang pendaftaran dan daftar menggunakan alamat e-mel anda. Sekiranya anda sudah mempunyai akaun, log masuk dengan bukti kelayakan yang diperlukan.
Setelah berjaya masuk, pCloud secara automatik akan membuat folder di direktori Home.
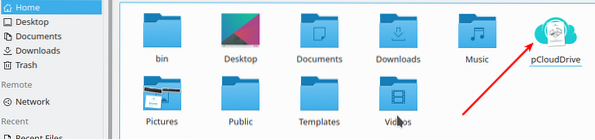
Direktori ini mengandungi beberapa folder di dalamnya. Mereka termasuk Muzik Saya, Gambar Saya, Video Saya, sandaran pCloud, dan dokumen mengenai cara memulakan pCloud. Semua fail dalam direktori pCloud diselaraskan dengan pemacu pCloud. Anda boleh menambah seberapa banyak fail yang anda mahu dan bahkan membuat folder baru.
Nota: Folder ini tidak mengambil ruang fizikal pada cakera keras anda. Ia seperti sistem fail jauh yang dipasang di folder Laman Utama anda.
Gambar di bawah menunjukkan hubungan antara pemacu pCloud dan direktori pCloud Home. Fail yang terdapat dalam folder pCloud Home juga terdapat di pemacu pCloud.
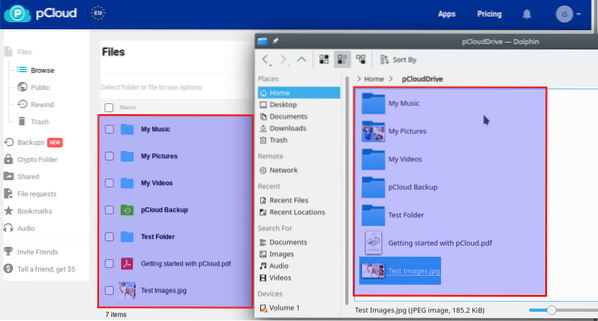
Tambahkan pCloud Drive ke Permulaan Permulaan.
Sehingga ini, saya yakin anda mempunyai pemacu pCloud yang berfungsi dengan betul pada sistem anda. Perkara seterusnya yang perlu kita lakukan ialah menambahkannya ke aplikasi permulaan. Pada masa ini, setiap kali anda memasang pCloud Drive, ia secara automatik ditambahkan ke aplikasi permulaan. Sekiranya itu tidak berlaku, ikuti langkah di bawah:
Langkah 1. Lancarkan aplikasi Autostart dari menu aplikasi.
Langkah 2. Klik pada butang Tambah Program. Tetingkap akan terbuka, dan anda perlu memilih program. Di kotak carian, ketik pCloud. Pada hasil yang muncul, klik pada pCloud dan tekan Ok.
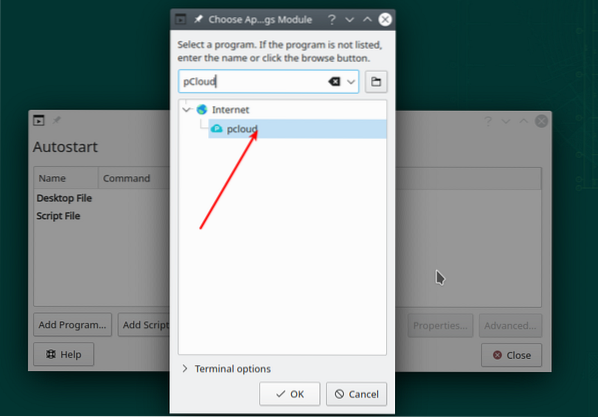
Langkah 3. pCloud kini akan ditambahkan ke aplikasi permulaan, seperti yang ditunjukkan dalam gambar di bawah.
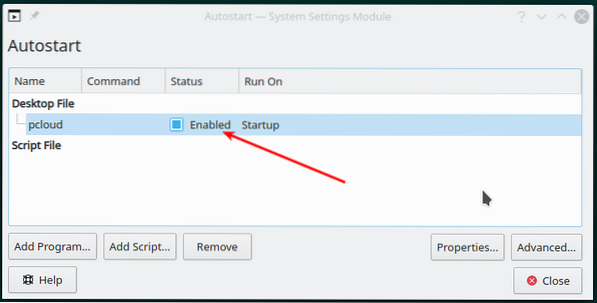
Kesimpulannya
Dari sekian banyak pelanggan cloud desktop yang telah saya gunakan, pCloud Drive adalah salah satu yang terbaik. Mudah digunakan dan dilengkapi dengan antara muka intuitif. Saya harap artikel ini membantu anda memasang pCloud Drive dan menambahkannya ke aplikasi permulaan. Seperti biasa, jika anda mempunyai pertanyaan atau petua yang ingin anda kongsi dengan pembaca kami, tekan komen di bawah.
 Phenquestions
Phenquestions



