Mula-mula anda harus menambahkan repositori QGIS 3 di sumber.senarai fail Ubuntu 18 anda.04 Mesin Bionic Beaver.
Anda boleh mengedit secara langsung / etc / apt / sumber.senarai fail dengan arahan berikut:
$ sudo nano / etc / apt / sumber.senaraiAtau anda boleh menjalankan perintah berikut untuk membuka / etc / apt / sumber.senarai fail:
$ sudo apt-get sumber penyuntingan
Ia harus meminta anda memilih penyunting teks. Pilih mana-mana editor teks yang anda mahukan. Cukup ketik nombor baris di sebelah kiri setiap editor dan tekan
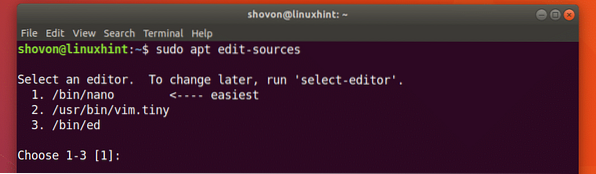
/ etc / apt / sumber.senarai fail harus dibuka dengan editor pilihan anda. Ia semestinya kelihatan seperti tangkapan skrin di bawah. Di sini anda dapat melihat semua senarai repositori pakej lalai Ubuntu atau lebih tepatnya garis tepat. Anda mesti menambah baris tepat QGIS 3 di sini.
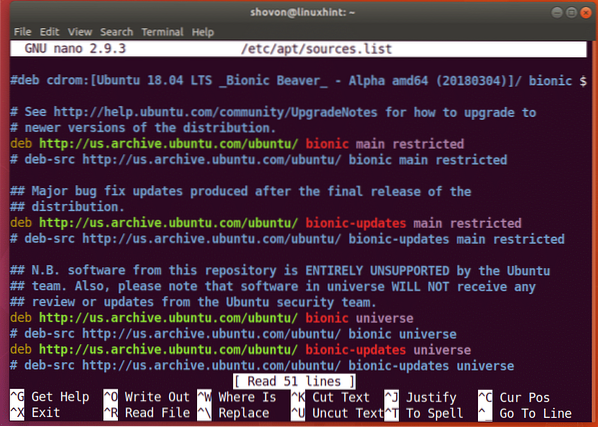
Semasa anda menggunakan Ubuntu 18.04 Bionic Beaver, anda perlu menambahkan Ubuntu 18.04 repositori khusus QGIS 3. Nama kod Ubuntu Bionic Beaver adalah bionik.
Tambahkan baris berikut ke bahagian atas atau bawah / etc / apt / sumber.senarai fail:
deb https: // qgis.org / debian utama bionik
Beginilah rupanya apabila baris QGIS 3 tepat ditambahkan ke / etc / apt / sumber.senarai fail.
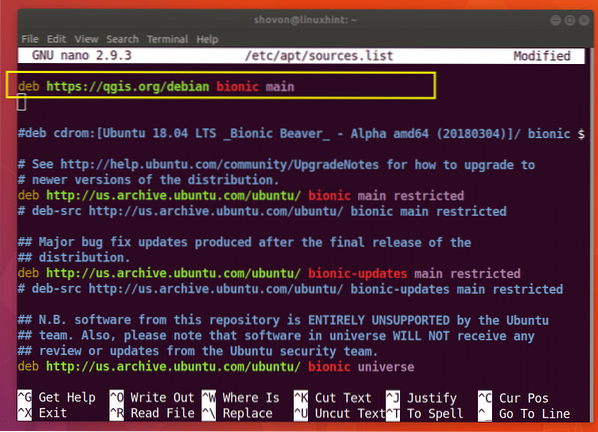
Sekiranya anda menggunakan nano tekan sahaja
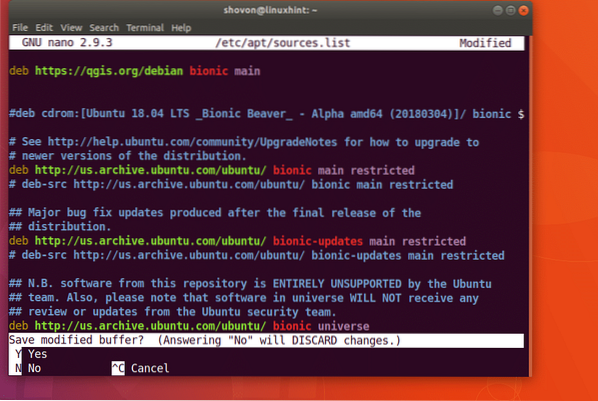
Dan kemudian tekan
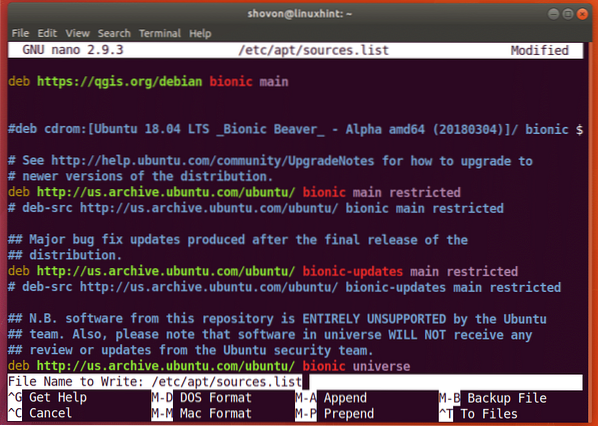
Fail mesti disimpan.
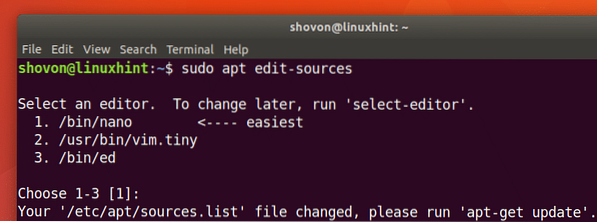
Sekarang anda perlu mengimport kunci GPG QGIS 3 dengan arahan berikut:
$ wget -O - https: // qgis.org / muat turun / qgis-2017.gpg.kunci | gpg --import
Kunci GPG harus ditambahkan ke Ubuntu 18 anda.04 Mesin Bionic Beaver.
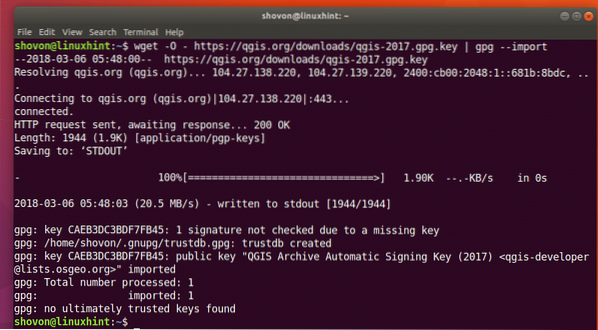
Sekarang anda boleh mengesahkan sama ada kunci GPG diimport dengan betul dengan arahan berikut:
$ gpg - cap jari CAEB3DC3BDF7FB45
Seperti yang anda lihat dari tangkapan skrin di bawah, kunci GPG telah diimport dengan betul.
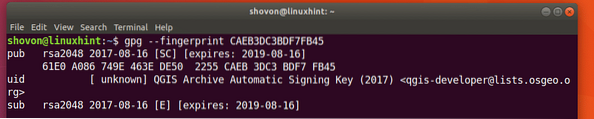
Sekarang anda harus menambah kunci GPG QGIS 3 ke tepat pengurus pakej. Jika tidak, anda tidak akan dapat mengemas kini cache repositori pakej apt repositori QGIS 3 dan anda tidak akan dapat memuat turun dan memasang QGIS 3 di Ubuntu 18.04.
Jalankan arahan berikut untuk menambahkan kunci GPG QGIS 3 ke tepat pengurus pakej:
$ gpg --eksport --armor CAEB3DC3BDF7FB45 | sudo apt-key tambah -
Kunci GPG harus ditambahkan ke tepat pengurus pakej.

Sekarang anda harus mengemas kini tepat cache repositori pakej Ubuntu 18.04 Bionic Beaver dengan arahan berikut:
$ sudo apt-get kemas kini
Cache repositori pakej Ubuntu 18 anda.04 Mesin Bionic Beaver harus dikemas kini.
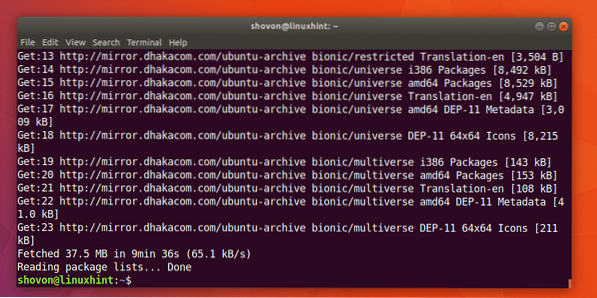
Sekarang anda boleh memasang QGIS 3 dengan arahan berikut:
$ sudo apt-get install qgis python-qgis qgis-plugin-rumput
Sekarang tekan 'y' dan kemudian tekan
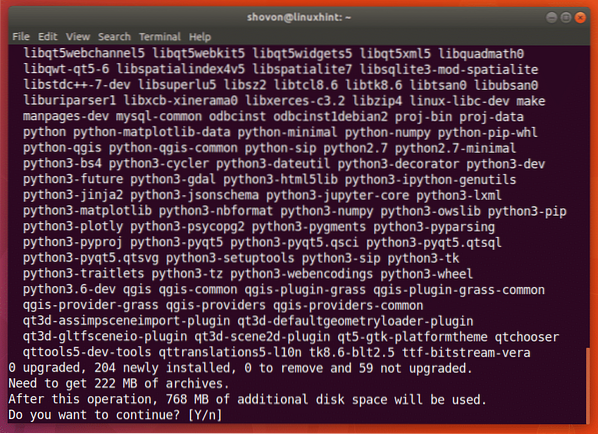
Proses muat turun dan pemasangan QGIS 3 harus dimulakan. Ia perlu sedikit masa.
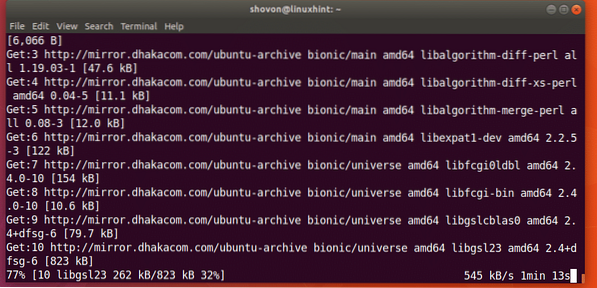
Proses pemasangan QGIS 3 selesai pada ketika ini.
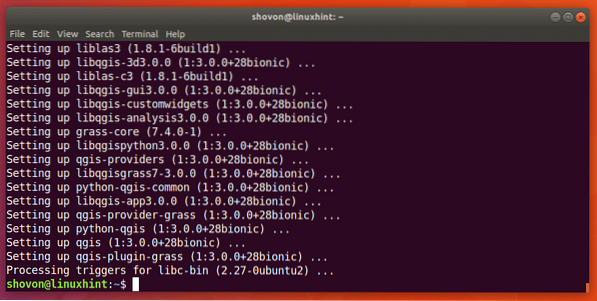
Sekarang anda boleh pergi ke Aktiviti persekitaran desktop GNOME 3 atau Menu Permohonan persekitaran desktop yang lain dan cari qgis dan anda seharusnya dapat mencari logo Desktop QGIS seperti yang ditunjukkan dalam tangkapan skrin di bawah. Klik pada Desktop QGIS logo.
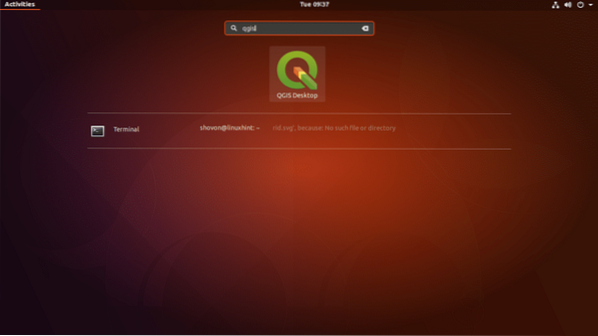
Anda akan melihat tetingkap berikut seperti yang ditunjukkan dalam tangkapan skrin di bawah.
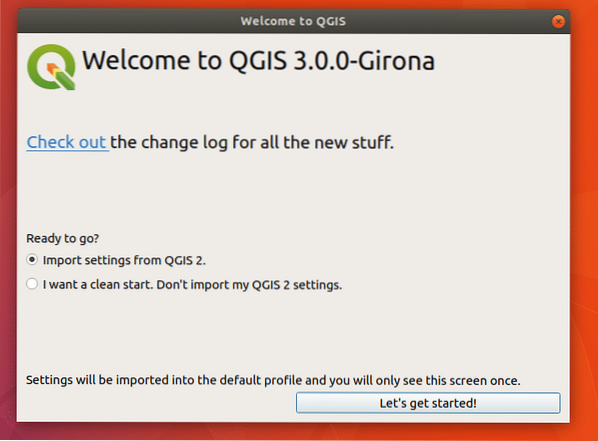
Sekiranya anda pernah menggunakan QGIS sebelumnya dan anda mempunyai tetapan dari versi QGIS sebelumnya, anda harus memilih Tetapan import dari QGIS 2. Sekiranya anda baru menggunakan QGIS, pilih Saya mahukan permulaan yang bersih. Jangan import tetapan QGIS 2 saya dan klik pada Mari kita mulakan! butang seperti yang ditandakan pada tangkapan skrin di bawah.
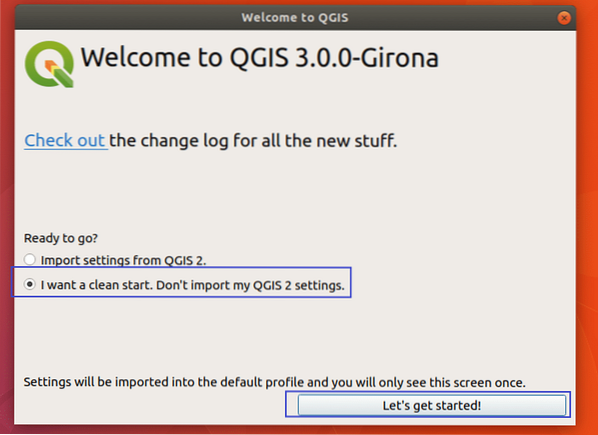
Anda akan melihat tetingkap pemuatan QGIS 3 seperti yang ditunjukkan dalam tangkapan skrin di bawah.
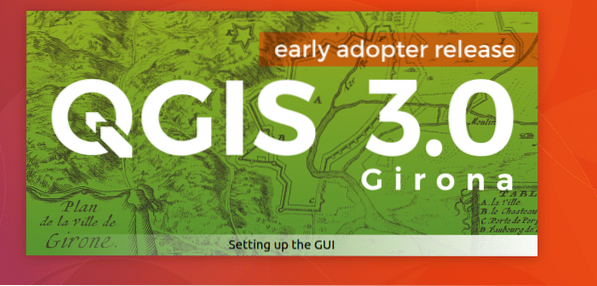
Setelah pemuat QGIS 3 memuat semua yang diperlukan, anda akan melihat tetingkap utama QGIS 3 seperti yang ditunjukkan dalam tangkapan skrin di bawah.
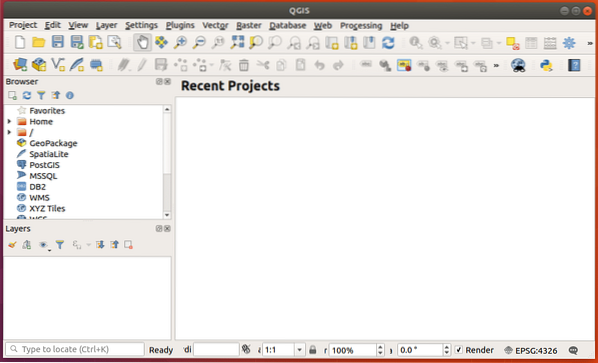
Anda boleh klik Tolonglah dan kemudian klik pada Mengenai dari menu lungsur turun untuk menyemak lebih banyak maklumat mengenai QGIS.
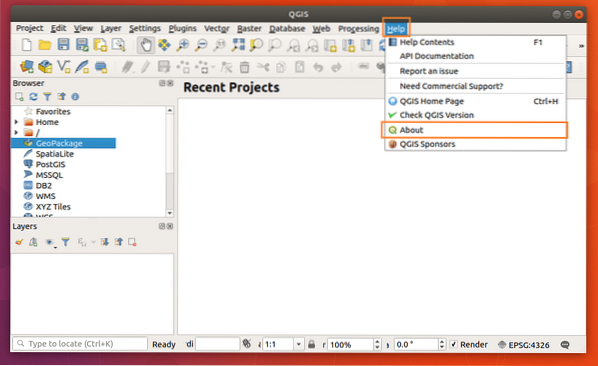
Halaman Tentang QGIS menunjukkan banyak maklumat mengenai QGIS yang telah anda pasang seperti yang anda lihat dari tangkapan skrin di bawah.
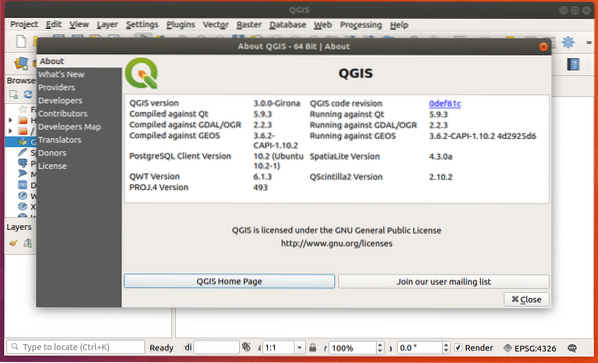
Anda boleh klik Projek dan klik pada Baru dari menu dropdown untuk membuat Projek baru di QGIS 3 seperti yang ditandakan pada tangkapan skrin di bawah.
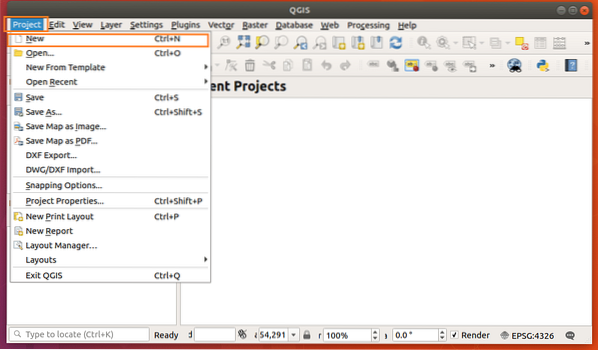
Projek baru dibuat.
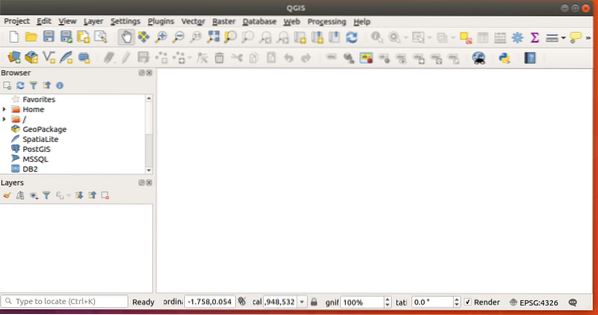
Sekarang bersenang-senang melukis maklumat geospatial anda. Begitulah cara anda memasang dan memulakan dengan QGIS 3 di Ubuntu 18.04 Bionic Beaver. Terima kasih kerana membaca artikel ini.
 Phenquestions
Phenquestions


