
Langkah 1: Kemas kini APT
Seperti biasa, pertama, kemas kini APT anda.
$ sudo apt kemas kini
Langkah 2: Tingkatkan APT
Sekarang, tingkatkan APT anda.
$ sudo apt upgrade
Langkah 3: Tambahkan Repositori Webmin
Pertama, tambahkan repositori Webmin di sumbernya.senarai fail supaya anda dapat memasangnya melalui pengurus pakej APT. Dengan menggunakan editor kegemaran anda, buka sumbernya.fail senarai menggunakan arahan terminal berikut.
$ sudo gedit / etc / apt / sumber.senarai
Langkah 4: Tambahkan Garis Muat turun dalam Fail
Tambahkan baris berikut dalam fail ini, simpan, dan kemudian tutup.
deb http: // muat turun.pelayan web.com / muat turun / repositori sarge contrib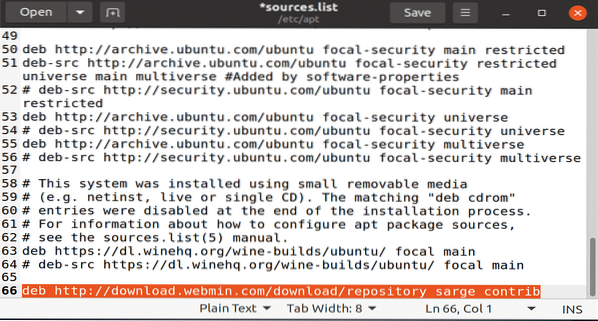
Langkah 5: Tambahkan Kunci PGP Webmin
Seterusnya, tambahkan kunci Webmin PGP supaya pengurus pakej APT anda dapat mengesahkan repositori baru. Kami akan menggunakan perintah wget untuk mendapatkan kunci Webmin melalui perintah terminal berikut.
$ wget -q -O- http: // www.pelayan web.com / jcameron-kunci.asc | sudo apt-key tambah
Langkah 6: Kemas kini APT Lagi
Sekarang, kemas kini APT anda lagi menggunakan arahan terminal APT kemas kini.
$ sudo apt kemas kini
Langkah 7: Muat turun dan Pasang Webmin
Anda kini bersedia memuat turun dan memasang pakej webmin. Untuk melakukannya, masukkan arahan berikut.
$ sudo apt pasangkan webmin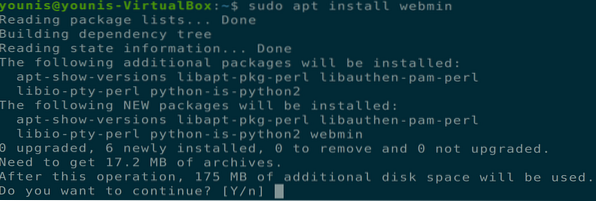
Semasa Webmin dipasang, anda akan diberikan butiran berikut pada akhir pemasangan. Catat dan gunakan maklumat ini untuk log masuk ke papan pemuka Webmin anda.

Langkah 8: Kemas kini Firewall ufw
Kemas kini peraturan firewall ufw untuk membenarkan lalu lintas dari pelabuhan 10000, port lalai yang digunakan oleh Webmin.
$ sudo ufw membenarkan 10000
Langkah 9: Buka Papan Pemuka Webmin
Sekiranya Semuanya dilakukan seperti yang dinyatakan di atas, anda seharusnya dapat membuka papan pemuka Webmin di tab penyemak imbas web anda. Masukkan URL berikut di bar URL, dan anda akan diminta dengan panel log masuk, seperti yang ditunjukkan pada tetingkap berikut.
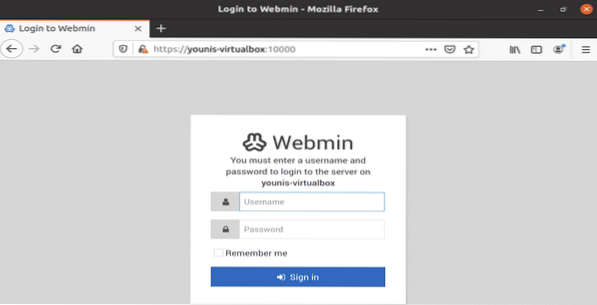
Langkah 10: Lancarkan Papan Pemuka Webmin
Masukkan butiran dan papan pemuka Webmin akan dilancarkan, seperti yang ditunjukkan pada tetingkap berikut.
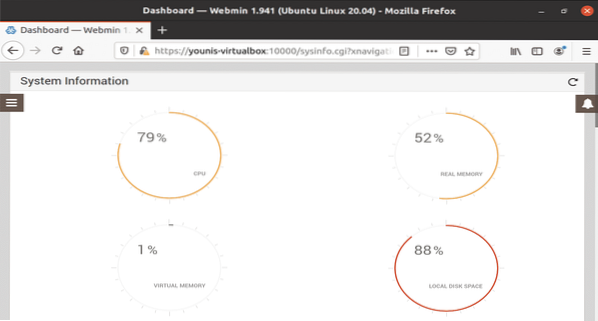
Langkah 11: Buat Pengguna untuk Menghoskan Aplikasi Web
Pergi ke MENU ikon dan di bar carian, ketik 'Pengguna dan Kumpulan', dan klik pada pilihan ini.
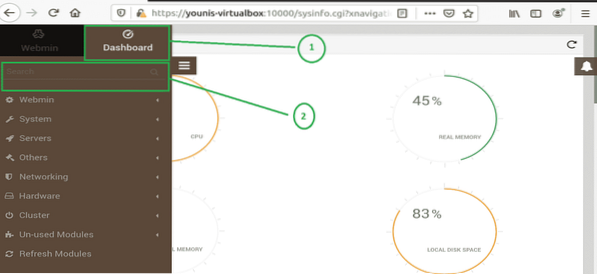
Buat pengguna dengan nama penyebaran yang akan digunakan untuk hosting aplikasi web. Terdapat juga banyak pilihan lain di tab ini, seperti pilihan luput kata laluan, kebenaran direktori rumah, dan banyak lagi. Kami akan menggunakan pilihan asas yang diperlukan untuk akaun pengguna baru dalam langkah-langkah berikut.
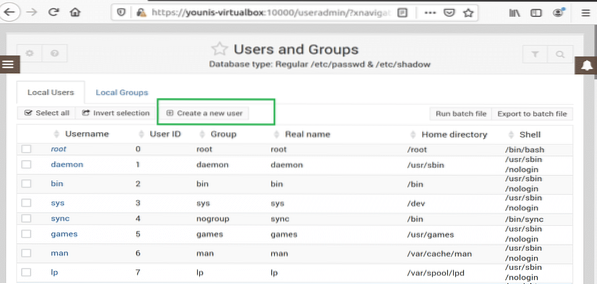
Buat Nama Pengguna yang dipanggil 'menyebarkan.'
Klik pada pilihan Automatik untuk ID Pengguna.
Kotak teks Nama Sebenar harus mempunyai keterangan kecil mengenai nama tersebut.
Untuk pilihan Shell, pilih '/ bin / bash' dalam senarai.
Pilih kata laluan biasa dan taip kata laluan.
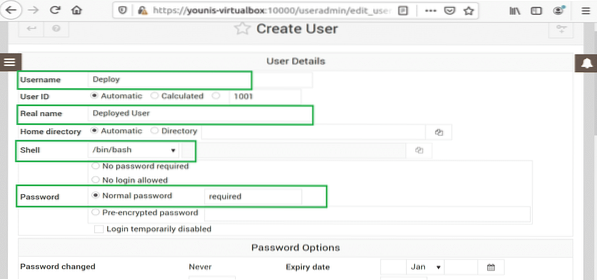
Tetapan kumpulan utama akan diubah menjadi 'Kumpulan Baru Dengan Nama Yang Sama Sebagai Pengguna.
Tetapan kumpulan sekunder harus memilih sudo dari semua pilihan kumpulan.
Tekan butang 'Buat', kemudian buat pengguna dengan nama 'menyebarkan', yang mempunyai semua pilihan di atas.
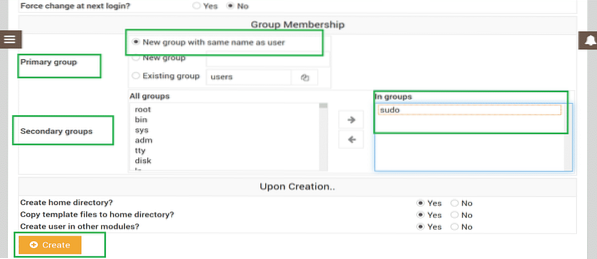
Langkah 12: Kemas kini Pakej
Untuk mengemas kini pakej, anda mesti kembali ke papan pemuka. Klik pada ikon MENU dan pilih papan pemuka, seperti yang ditunjukkan pada tetingkap di bawah.
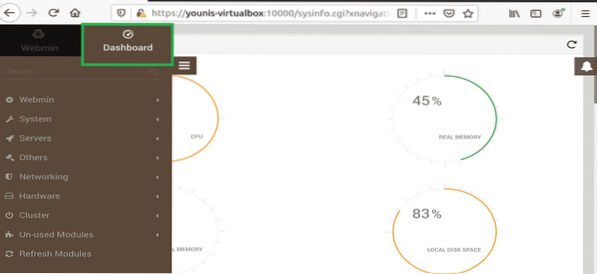
Langkah 13: Pilih Kemas kini Pakej
Tatal ke bawah sehingga anda melihat bidang dengan teks 'Kemas kini pakej', seperti yang ditunjukkan pada tetingkap berikut, dan klik padanya.
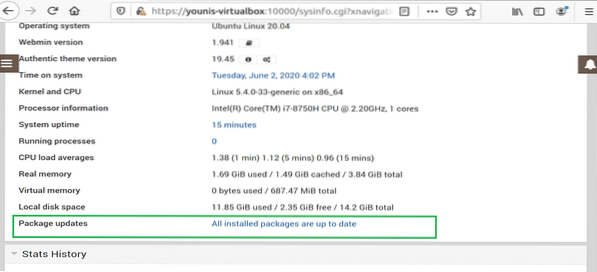
Langkah 14: Kemas kini Pakej dari jauh
Anda boleh mengemas kini pakej anda dari jauh melalui papan pemuka Webmin dalam perjalanan.
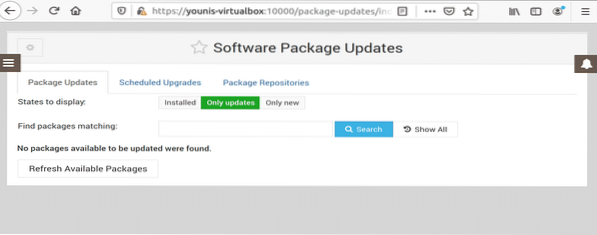
Kesimpulannya
Artikel ini menunjukkan cara memasang Webmin, cara membuat pengguna dan grup baru di Webmin, dan cara mengemas kini paket menggunakan papan pemuka Webmin.
 Phenquestions
Phenquestions


