Perhatikan bahawa, Anbox masih dalam versi beta. Jadi, jangan mengharapkan pengalaman tanpa masalah dengan Anbox.
Dalam artikel ini, saya akan menunjukkan kepada anda cara memasang Anbox di Ubuntu 18.04 LTS. Oleh itu, mari kita mulakan.
Memasang Modul Kernel Anbox:
Pertama, anda harus memasang modul kernel yang diperlukan untuk Anbox. Jika tidak, Anbox tidak akan berjalan. Modul kernel yang diperlukan oleh Anbox tidak terdapat di repositori pakej rasmi Ubuntu. Tetapi, anda boleh menambahkan sokongan morphis / anbox PPA dan pasangkannya dari sana.
Untuk menambah sokongan morphis / anbox PPA, jalankan arahan berikut:
$ sudo add-apt-repository ppa: morphis / anbox-sokongan
Sekarang, tekan

PPA harus ditambah dan cache repositori pakej APT harus dikemas kini secara automatik.
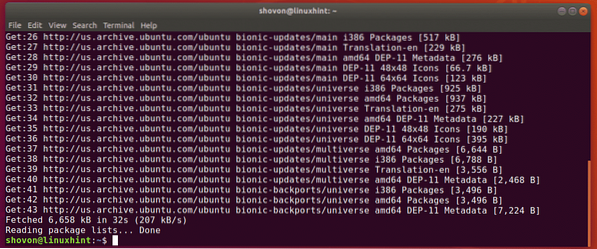
Sekarang, pasang modul header Linux dan kernel Anbox dengan arahan berikut:
$ sudo apt install linux-headers-generic anbox-modules-dkms
Sekarang, tekan y dan kemudian tekan
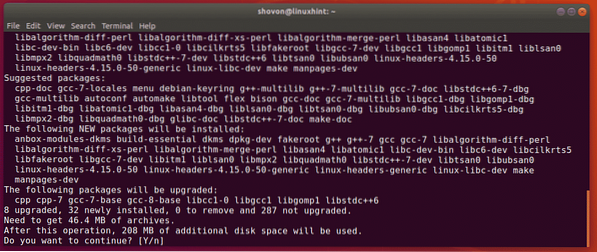
Modul Linux header dan kernel Anbox harus dipasang.
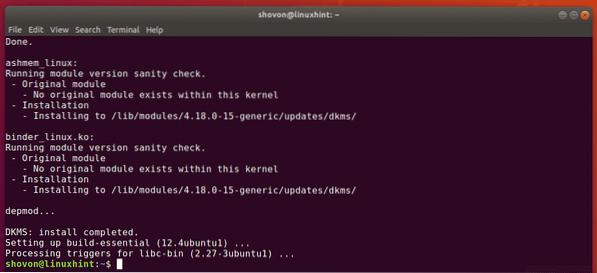
Mengaktifkan Modul Kernel Anbox:
Sekarang, anda mesti mengaktifkan ashmem dan pengikat modul kernel.
Untuk membolehkan ashmem modul kernel, jalankan arahan berikut:
$ sudo modprobe ashmem_linux
Untuk membolehkan pengikat modul kernel, jalankan arahan berikut:
$ sudo modprobe binder_linux
Sekarang, periksa sama ada / dev / ashmem dan / dev / pengikat peranti tersedia seperti berikut:
$ ls -l / dev / ashmem, pengikatSeperti yang anda lihat, peranti tersedia. Jadi, anda baik untuk pergi.

Memasang Peti Masuk:
Anbox diedarkan sebagai pakej snap. Oleh itu, sangat mudah dipasang di Ubuntu 18.04 LTS.
Untuk memasang pakej snap Anbox, jalankan arahan berikut:
$ sudo snap install --devmode --beta anbox
Pakej snap Anbox sedang dipasang seperti yang anda lihat.

Pakej snap Anbox dipasang pada ketika ini.
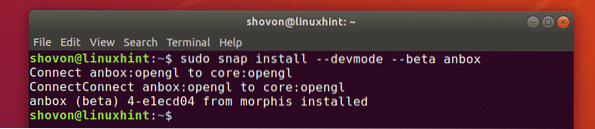
Memulakan Peti Masuk:
Setelah Anbox dipasang, anda boleh menemui Anbox di Menu Aplikasi Ubuntu 18.04 LTS seperti yang anda lihat dalam tangkapan skrin di bawah.
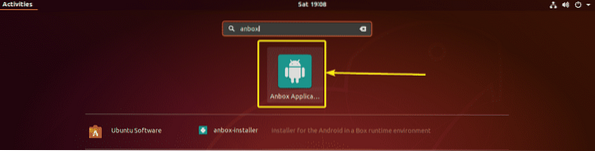
Seperti yang anda lihat, Anbox sedang berjalan. Ia juga memiliki beberapa aplikasi Android yang telah diinstal sebelumnya.
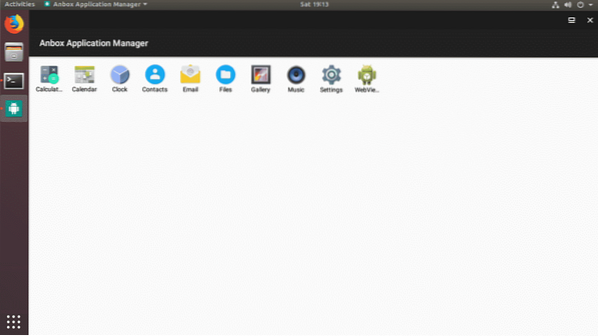
Memasang Aplikasi Android di Anbox:
Di bahagian ini, saya akan menunjukkan kepada anda cara memasang aplikasi Android tambahan di Anbox. Oleh itu, mari kita menggali.
Kita tahu, aplikasi Android diedarkan sebagai pakej APK. Untuk memasang pakej APK ini di Anbox, anda memerlukan ADB (Android Debug Bridge).
ADB boleh didapati di repositori pakej rasmi Ubuntu 18.04 LTS. Untuk memasang ADB, jalankan arahan berikut:
$ sudo apt pasang adb
Sekarang, tekan y dan kemudian tekan
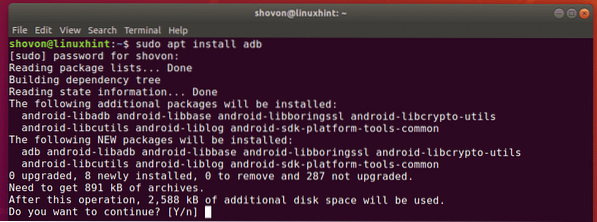
ADB harus dipasang.
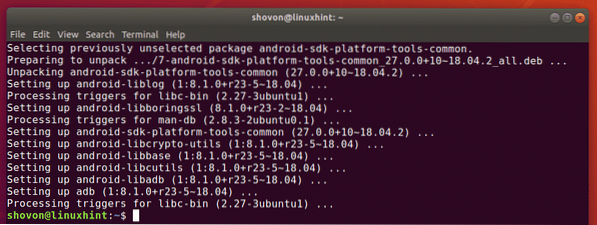
Anda boleh memuat turun fail APK Android untuk aplikasi kegemaran anda dari banyak laman web. Salah satunya ialah APKMirror (https: // www.apkmirror.com).
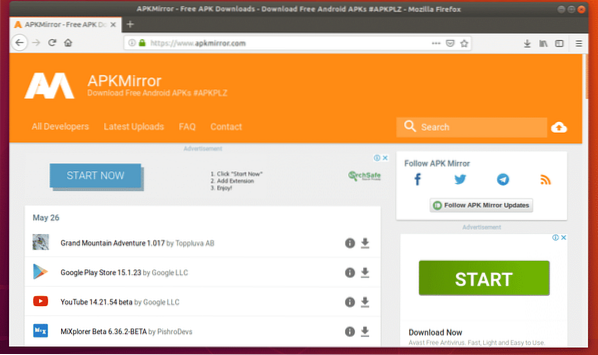
Dalam apkmirror.com, cari Aplikasi Android kegemaran anda dan pilih x86 atau x86_64 seni bina dari halaman muat turun. Jika tidak, ia tidak akan dipasang di Anbox. Saya memuat turun WhatsApp dalam artikel ini untuk demonstrasi.
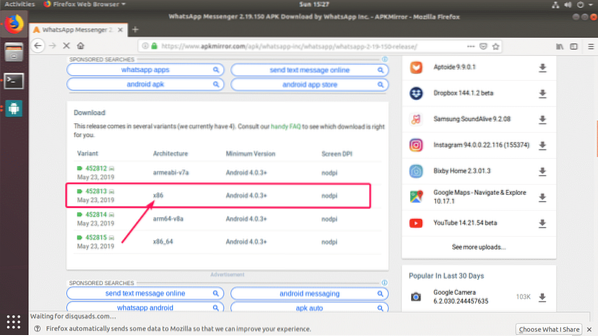
Sekiranya anda mempunyai beberapa peranti Android yang disambungkan ke komputer, anda boleh menggunakan arahan berikut untuk menyenaraikannya.
$ adb peranti -lSeperti yang anda lihat, saya mempunyai satu peranti (ID peranti adalah emulator-5558) disambungkan di komputer saya. Ia adalah peranti Anbox.

Sekarang, anda boleh memasang fail APK kegemaran anda di Anbox seperti berikut:
$ adb install / path / to / apk / fileAtau
$ adb -s DEVICE_ID install / path / to / apk / file
NOTA: Sekiranya anda hanya mempunyai satu peranti Android yang disambungkan ke komputer anda, anda tidak perlu menentukannya -DEVICE_ID pilihan.
Saya telah memuat turun fail APK WhatsApp seperti yang anda lihat dalam tangkapan skrin di bawah.

Sekarang, untuk memasang fail WhatsApp, saya menjalankan perintah berikut:
$ adb install ~ / Muat turun / com.whatsapp_2.19.150-452813_minAPI15 \(x86 \) \ (nodpi \) _ apkmirror.com.apk
Seperti yang anda lihat, pemasangannya berjaya.

Sekarang, WhatsApp harus disenaraikan di Pengurus Aplikasi Anbox. Jangan mulakan WhatsApp. Secara lalai, Anbox tidak memberikan kebenaran kepada aplikasi yang baru dipasang. Tetapi, anda harus memberikan beberapa kebenaran bergantung pada aplikasi yang ingin anda jalankan.
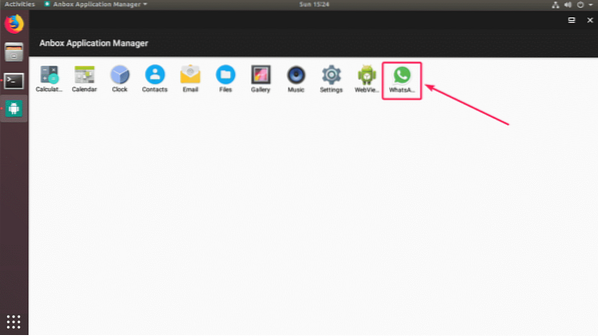
Untuk memberikan kebenaran ke aplikasi anda, pergi ke Tetapan.
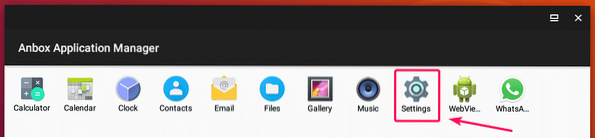
Sekarang, pergi ke Aplikasi.
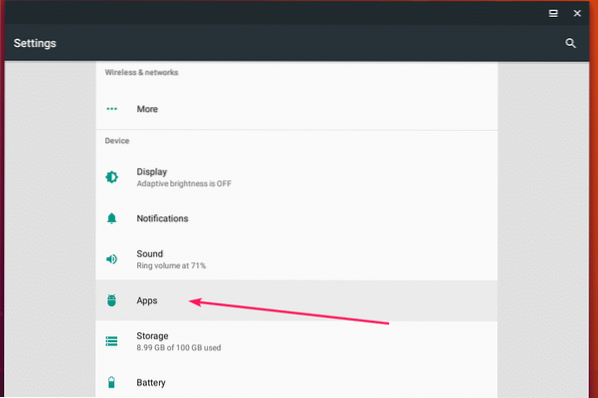
Pilih aplikasi anda dari senarai.
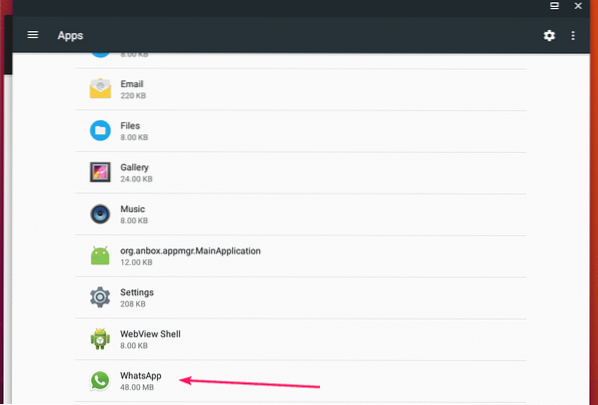
Sekarang, pergi ke Kebenaran.
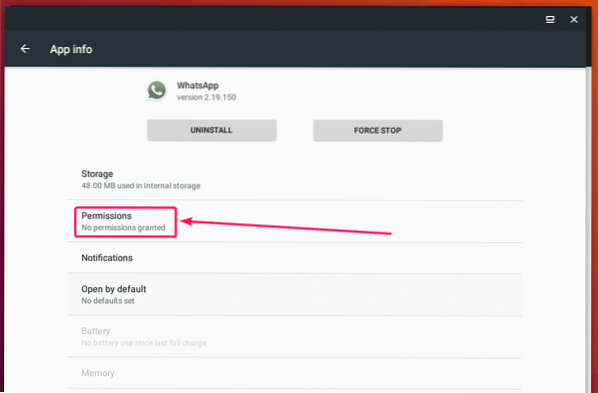
Sekarang aktifkan kebenaran yang anda perlukan.
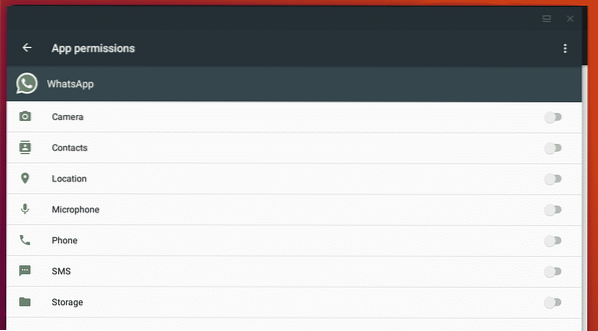
Setelah anda memberikan kebenaran, anda seharusnya dapat memulakan aplikasi yang anda inginkan. Seperti yang anda lihat, WhatsApp sedang berjalan.
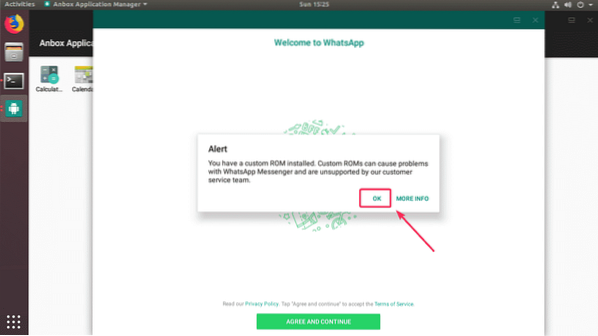
Saya boleh klik pada butang, tidak ada masalah.
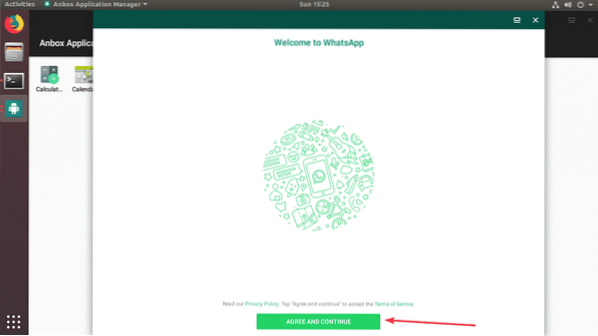
Seperti yang anda lihat, halaman pengesahan telefon juga berfungsi.
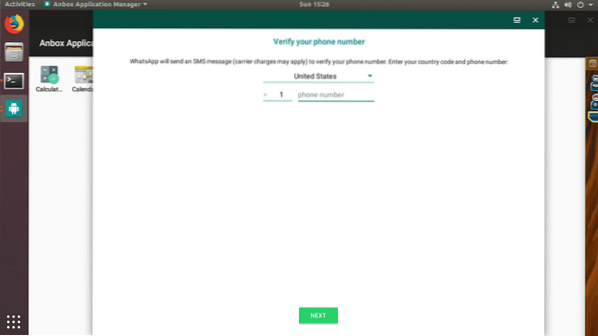
Halaman pemilihan negara juga berfungsi.
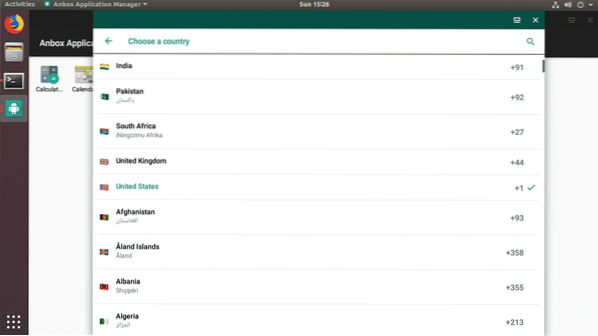
Jadi, begitulah cara anda memasang dan menggunakan Anbox di Ubuntu 18.04 LTS. Terima kasih kerana membaca artikel ini.
 Phenquestions
Phenquestions


