Selepas 6 tahun pembangunan, versi baru GIMP, versi 2.10 dikeluarkan baru-baru ini. GIMP 2.10 dilengkapi dengan banyak ciri dan penambahbaikan baru. Anda boleh mengetahui lebih lanjut mengenai ciri baru dan penambahbaikan GIMP 2.10 di https: // www.curang.org / nota pelepasan / gimp-2.10.html
Dalam artikel ini, saya akan menunjukkan kepada anda cara memasang GIMP 2.10 di Ubuntu 18.04 LTS dan bagaimana melakukan penyuntingan gambar asas dengan GIMP 2.10. Mari kita mulakan.
Memasang GIMP 2.10 menggunakan Flatpak:
GIMP 2.10 tersedia sebagai pakej Flatpak. Ini adalah kaedah pilihan untuk memasang GIM 2.10 pada sistem operasi berasaskan Linux menurut laman web rasmi GIMP.
Flatpak mungkin tidak dipasang secara lalai pada Ubuntu 18.04 LTS. Tetapi Flatpak boleh didapati di repositori pakej rasmi Ubuntu 18.04 LTS. Jadi, anda boleh memasang Flatpak dengan mudah.
Kemas kini cache repositori pakej APT terlebih dahulu dengan arahan berikut:
$ sudo apt kemas kini
Cache repositori pakej APT harus dikemas kini.
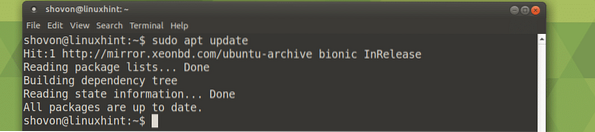
Sekarang pasang Flatpak dengan arahan berikut:
$ sudo apt pasang flatpak
Sekarang tekan y dan kemudian tekan
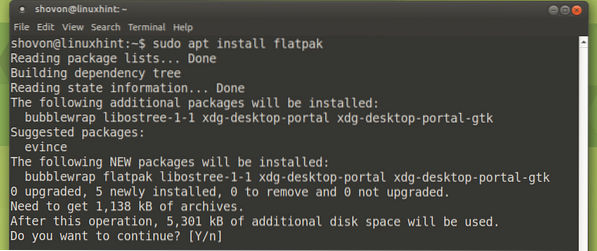
Flakpak harus dipasang.

Sekarang pasang GIMP 2.10 dengan Flatpak dengan arahan berikut:
$ flatpak pasang https: // flathub.org / repo / appstream / org.curang.GIMP.flatpakref
Taip kata laluan pengguna log masuk anda dan klik Mengesahkan.
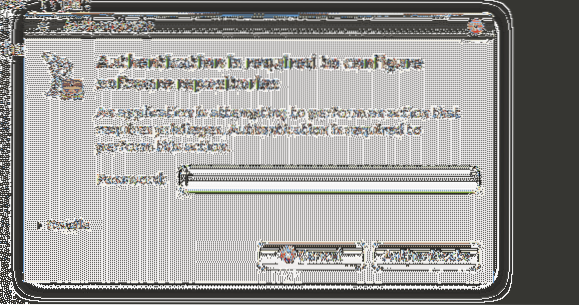
GIMP 2.10 Flatpak proses pemasangan pakej harus dimulakan.

Sekarang tekan y dan kemudian tekan

Pemasangan harus diteruskan.

Setelah pemasangan selesai, anda akan melihat tetingkap berikut:

Sekarang anda boleh berlari GIMP 2.10 dengan arahan berikut:
$ flatpak lari org.curang.GIMP
Skrin percikan dari GIMP 2.10 harus muncul.
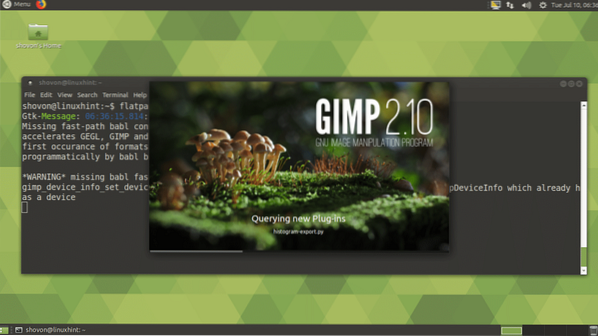
GIMP 2.10 versi Flatpak dijalankan pada Ubuntu MATE 18.04 LTS.
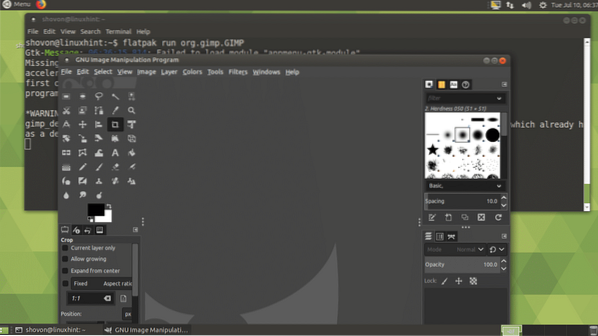
Memasang GIMP 2.10 menggunakan PPA:
GIMP 2.10 tidak terdapat di repositori pakej rasmi Ubuntu 18.04 LTS. Sekiranya anda mahu memasang GIMP 2.10 menggunakan pengurus pakej APT, anda harus menambahkan PPA tidak rasmi GIMP.
Untuk menambahkan PPA tidak rasmi GIMP, jalankan arahan berikut:
$ sudo add-apt-repository ppa: otto-kesselgulasch / gimp
Sekarang tekan
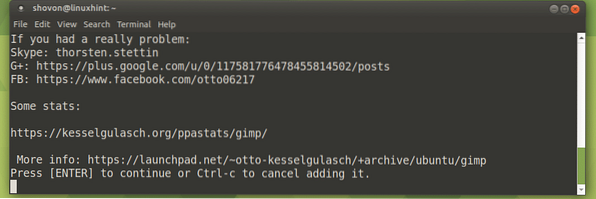
Yang tidak rasmi GIMP PPA harus ditambah dan APT cache repositori pakej harus dikemas kini.
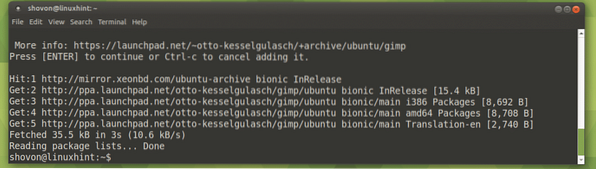
Sekarang pasang GIMP 2.10 dengan arahan berikut:
$ sudo apt memasang gimp
Sekarang tekan y dan kemudian tekan
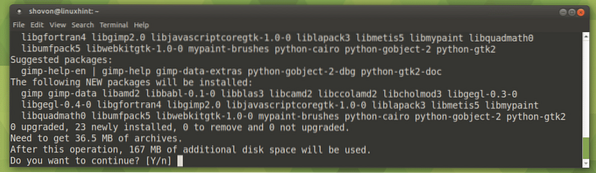
GIMP 2.10 harus dipasang.
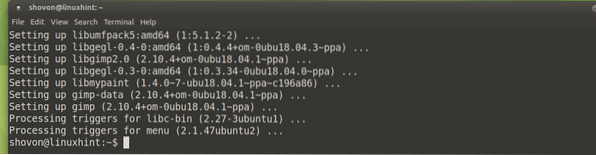
Bermula GIMP 2.10:
Sekarang anda boleh mencari GIMP 2.10 pelancar di Menu Permohonan dari anda Ubuntu 18.04 LTS sistem operasi. Klik pada Program Manipulasi Imej GNU ikon untuk memulakannya.
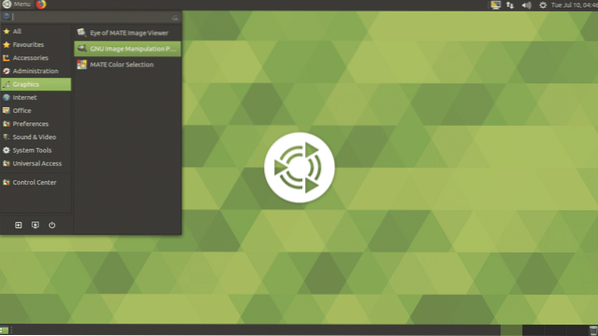
GIMP 2.10 skrin percikan akan muncul.
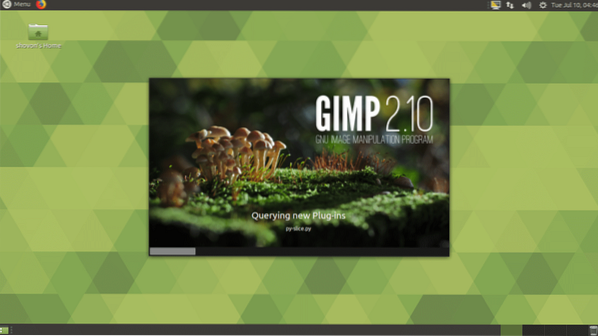
GIMP 2.10 harus bermula seperti yang anda lihat dalam tangkapan skrin di bawah.
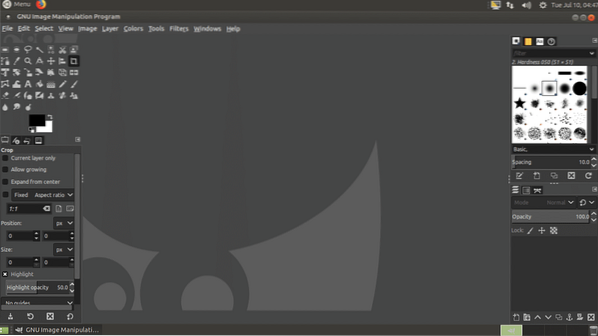
Membuat Fail Baru di GIMP:
Untuk membuat fail kosong baru, pergi ke Fail > Baru… atau anda boleh menekan
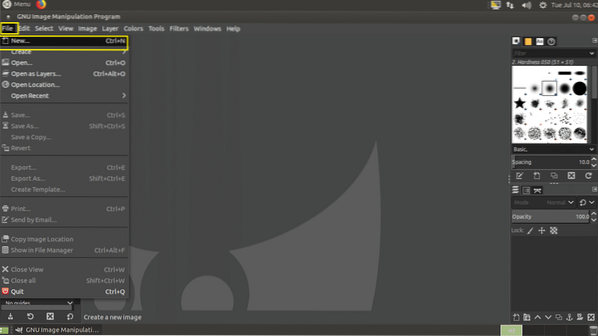
Sekarang anda boleh menetapkan gambar anda Lebar dan Ketinggian di dalam Saiz gambar bahagian seperti yang ditandakan pada tangkapan skrin di bawah.
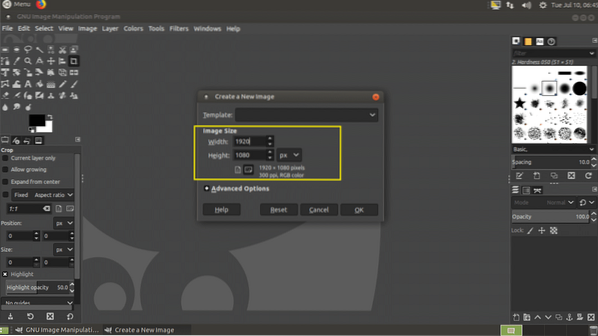
Anda boleh memilih dari banyak Templat yang telah ditentukan dari Templat bahagian seperti yang anda lihat dari tangkapan skrin di bawah. Memilih a Templat juga akan menetapkan anda Lebar dan Ketinggian dengan sewajarnya.
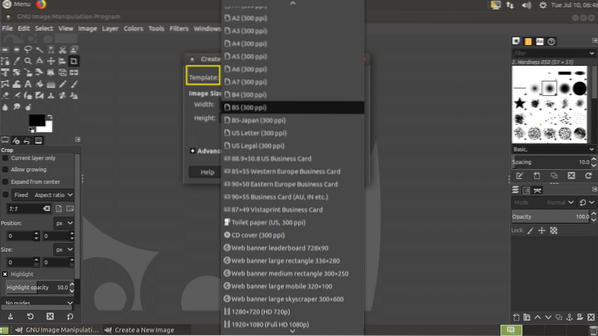
Anda juga boleh mengklik pada Pilihan Lanjutan untuk melihat lebih banyak pilihan. Setelah berpuas hati dengan konfigurasi anda, klik okey.
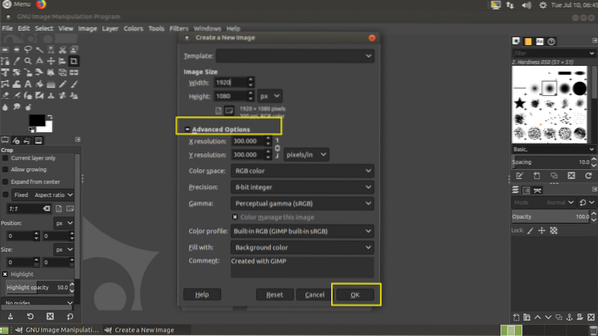
Fail baru harus dibuat.
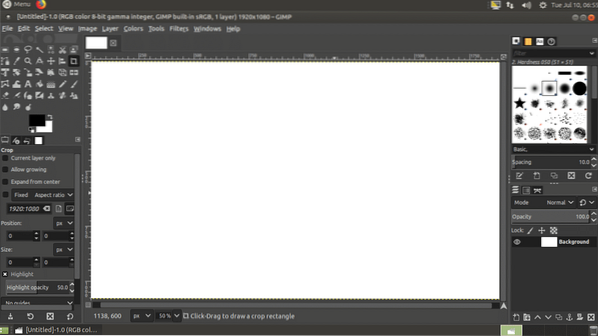
Sekarang anda boleh melukis dan melakukan banyak perkara di sini dengan salah satu alat seperti yang ditunjukkan pada tangkapan skrin di bawah.
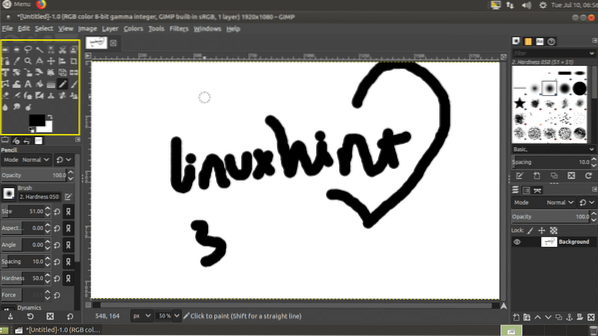
Menyimpan Kerja Anda:
Setelah selesai melukis dan mengedit, pergi ke Fail > Simpan… atau tekan
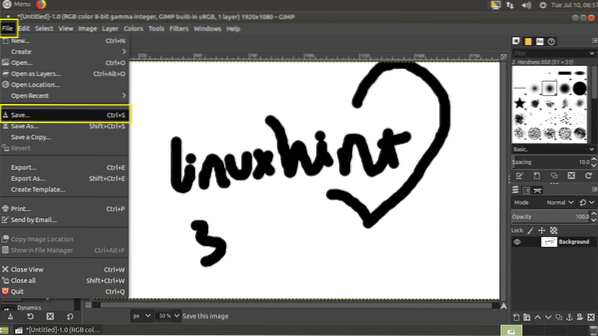
Sekarang di Menyimpan imej dialog, arahkan ke direktori di mana anda ingin menyimpan karya anda, ketik a nama fail, pilih Jenis gambar dan klik pada Jimat. Kerja anda harus disimpan. Format fail GIMP sendiri adalah XCF, ia adalah apa JPA untuk Adobe Photoshop. Jenis gambar ini menyimpan semua Lapisan dan data objek lain, sehingga anda dapat membukanya dan membuat perubahan kemudian.
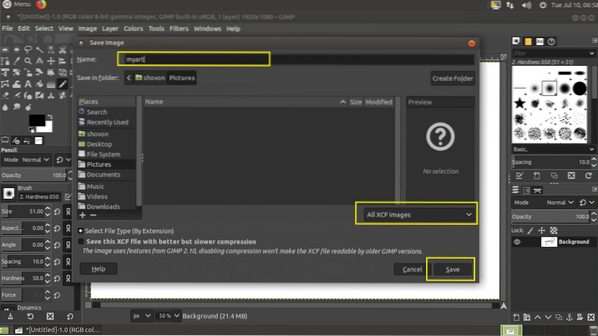
Seperti yang anda lihat, karya saya disimpan sebagai XCF fail.
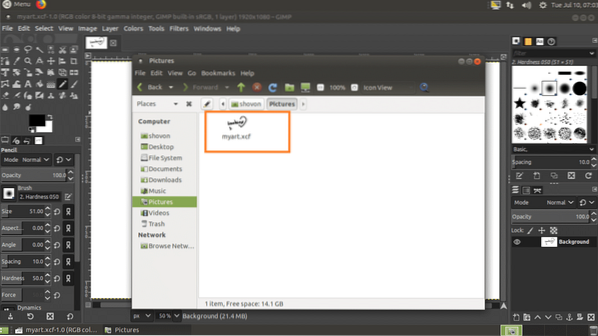
Membuka Fail Gambar di GIMP:
Anda boleh membuka fail gambar dengan GIMP jika pergi ke Fail> Buka ... atau tekan + o.
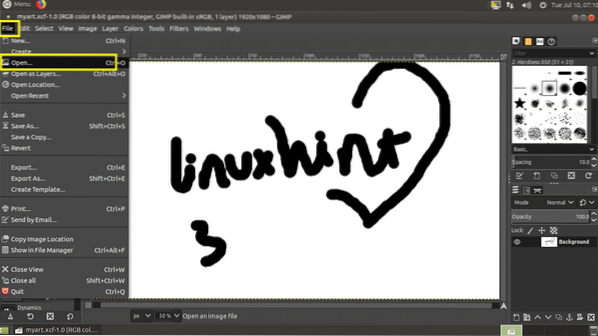
Sekarang pilih fail anda dan klik Buka.
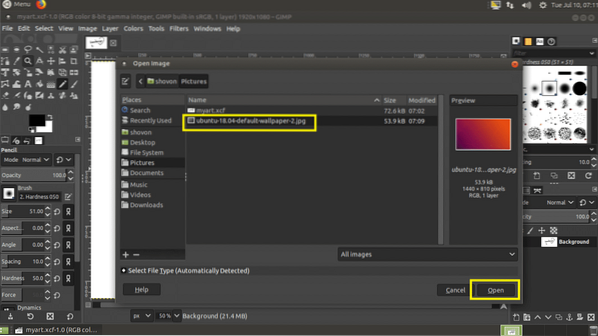
Sekiranya gambar anda berbeza Profil Warna daripada yang GIMP gunakan, anda mungkin melihat tetingkap berikut. Anda boleh klik Jaga untuk mengekalkan yang asal Profil Warna, atau anda boleh klik Tukarkan untuk menukar yang asal Profil Warna ke GIMP Profil Warna. Saya akan mengekalkan Warna asal Profil.
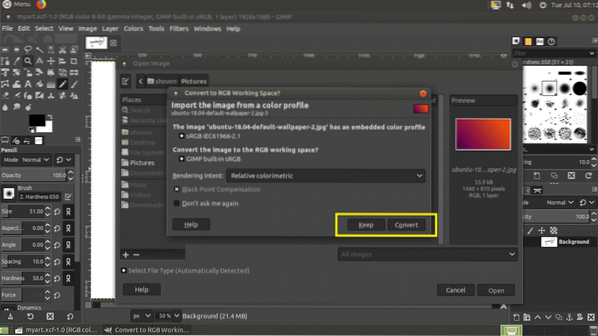
Gambar anda mesti dibuka.
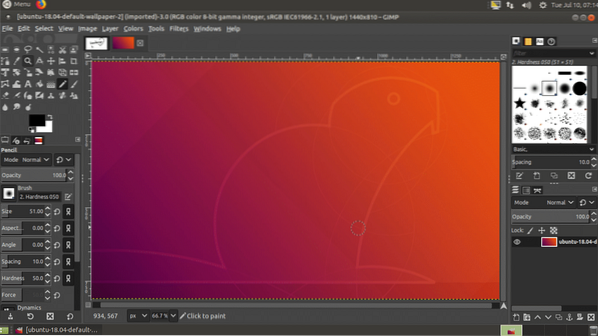
Ubah saiz Imej dengan GIMP:
Anda boleh menggunakan GIMP 2.10 untuk mengubah saiz gambar.
Pertama buka gambar.
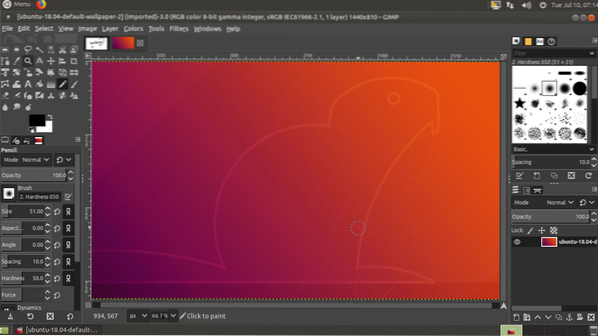
Sekarang pergi ke Imej > Imej Skala…
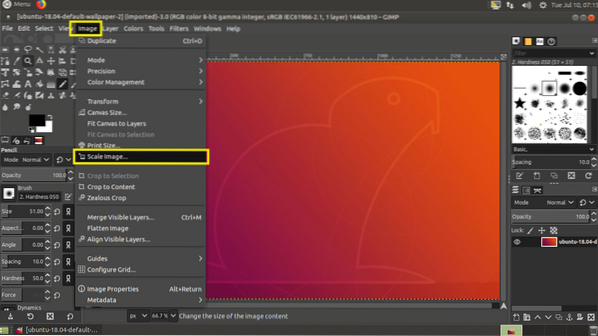
Anda mesti melihat Imej Skala tingkap. Anda boleh mengklik ikon bertanda untuk beralih Penskalaan Relatif. Sekiranya Penskalaan Relatif diaktifkan, menukar Lebar atau Ketinggian gambar akan berubah yang lain juga. Sekiranya anda melumpuhkan Penskalaan Relatif, maka anda boleh menukar Lebar dan Ketinggian gambar secara berasingan.
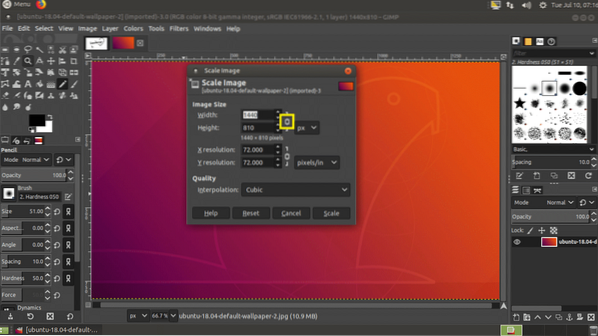
Setelah selesai, klik Skala.
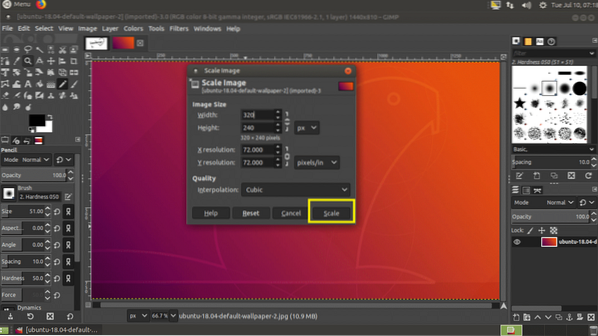
Gambar mesti diubah saiznya.
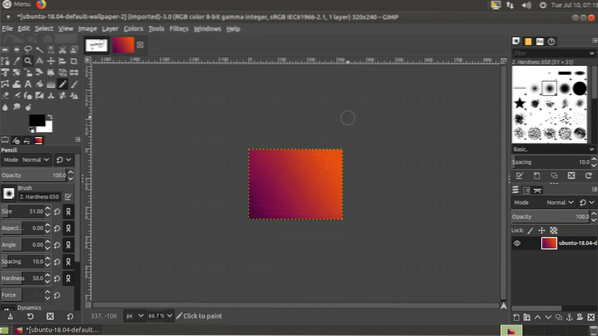
Mengeksport Imej dengan GIMP:
GIMP menyimpan gambarnya sebagai fail XCF. Fail ini hanya bagus untuk GIMP. Sekiranya anda menghantarnya kepada seseorang, dia tidak akan dapat membukanya tanpa GIMP. Oleh itu, anda ingin menghantar format gambar biasa seperti JPEG atau PNG, yang bahkan boleh dibuka di penyemak imbas web atau penampil gambar di mana-mana sistem operasi.
Untuk melakukannya pergi ke Fail > Eksport… atau tekan
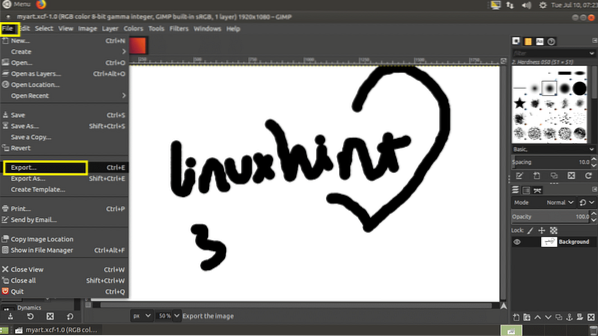
Sekarang ketik nama fail anda, pilih direktori tujuan anda dan akhirnya klik pada pemilih jenis seperti yang ditandakan pada tangkapan skrin di bawah.
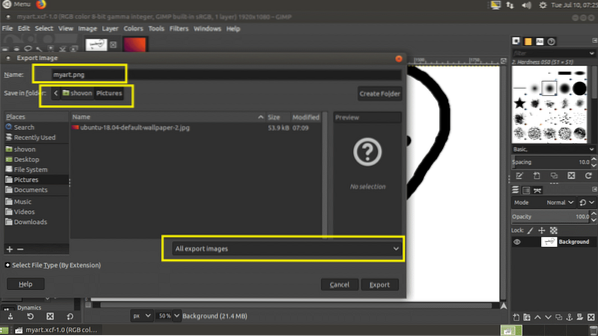
Sekarang pilih JPEG atau PNG dari senarai.
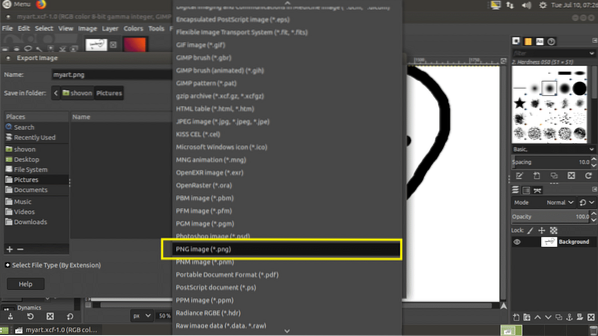
Sekarang klik pada Eksport.
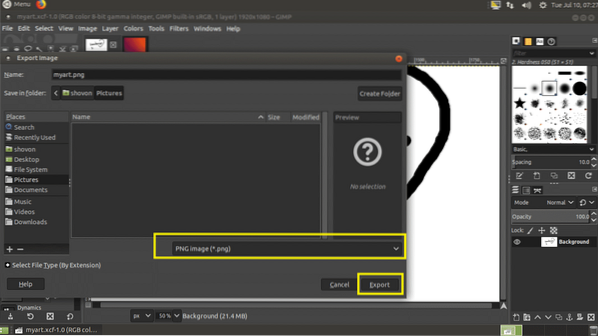
Klik pada Eksport lagi.
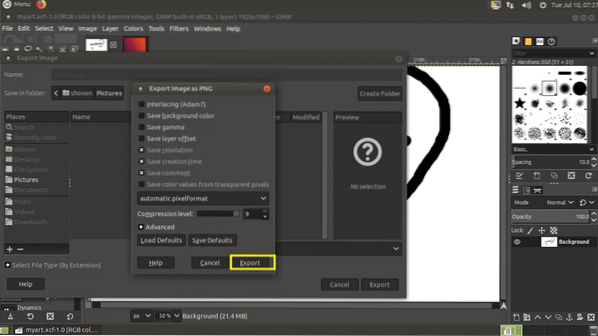
Fail hendaklah dieksport.
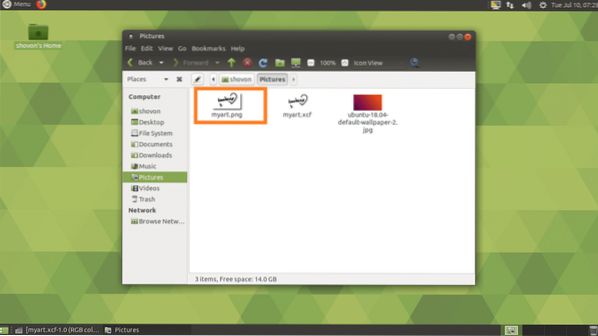
Itulah cara anda memasang GIMP 2.10 pada Ubuntu 18.04 LTS. Terima kasih kerana membaca artikel ini.
 Phenquestions
Phenquestions


