Bukan hanya itu, beberapa tajuk popular kini tersedia sebagai permainan Linux asli juga. Menariknya, kebanyakan mereka berada di Steam. Jadi, untuk permainan Linux, Steam adalah yang mesti dimiliki. Dalam panduan ini, kami akan menumpukan pada pemasangan dan penggunaan Steam pada Arch Linux.
Arch Linux - untuk permainan?
Arch Linux adalah salah satu distro Linux elit di dunia. Sekiranya anda menggunakan Arch, saya juga beranggapan bahawa anda juga orang Linux yang berpengetahuan kerana anda pernah membaca artikel ini.
Untuk bermain permainan di Linux, salah satu alat terpenting yang anda perlukan adalah Steam. Valve telah berusaha keras untuk menjadikan permainan Windows serasi dengan platform Linux.
Bagi Arch Linux, Steam tersedia di repositori rasmi.
Pemasangan wap dengan Pacman
Memacu pacman.pengesahan
Menikmati Steam memerlukan pengaktifan repositori "multilib". Ia tidak diaktifkan secara lalai. Kita harus mengedit “pacman” secara manual.fail conf dan aktifkan multilib.
Jalankan arahan berikut untuk mengedit fail.
sudo nano / etc / pacman.pengesahan
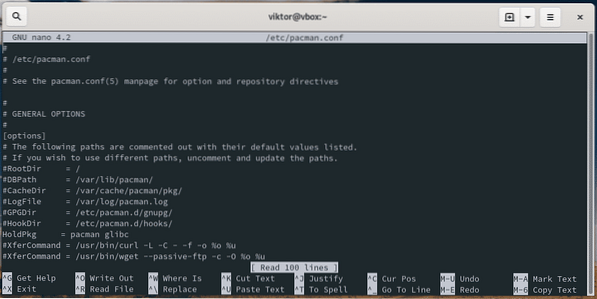
Sekarang, tatal ke bawah dan cari bahagian "multilib".
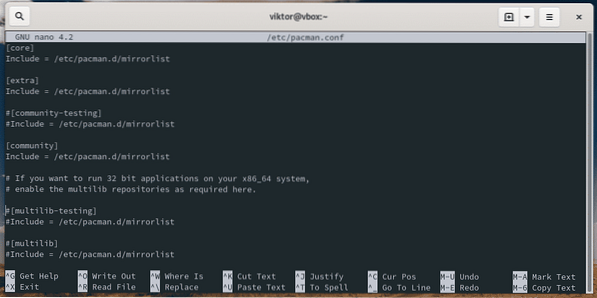
Tolak bahagian "multilib".
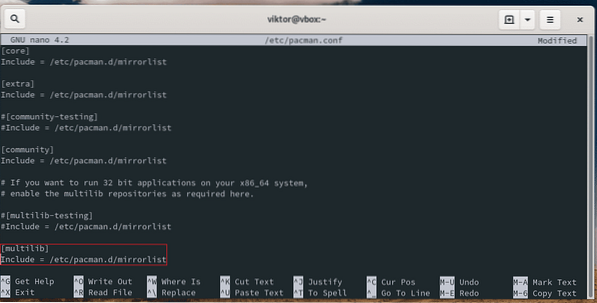
Simpan fail dan keluar dari editor.
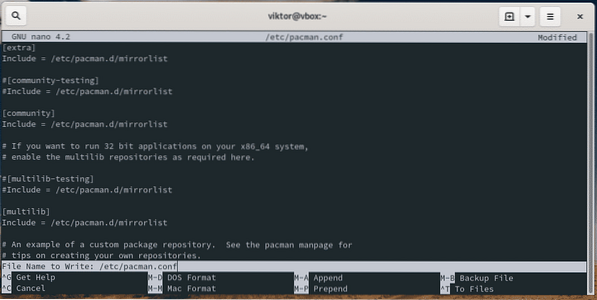
Jalankan pacman untuk mengemas kini pangkalan data pakej.
sudo pacman -Sy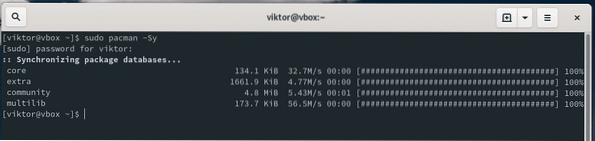
Kami kini bersedia untuk memasang Steam.
Memasang Steam
Jalankan arahan berikut.
sudo pacman -S steam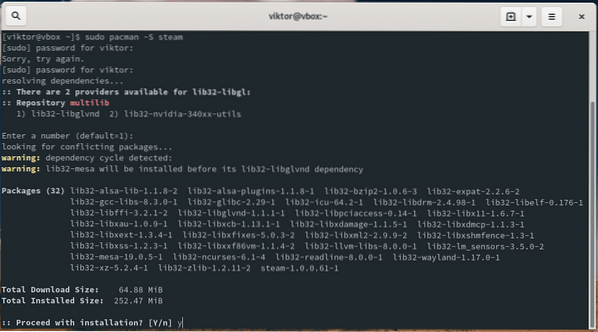
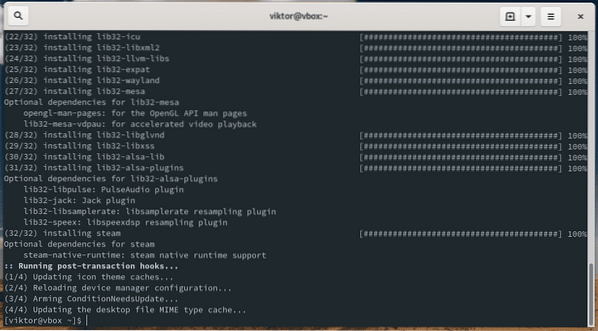
Pacman secara automatik akan menjalankan semua tugas pemasangan untuk Steam, bahkan termasuk perpustakaan 32-bit.
Setelah pemasangan selesai, but semula komputer anda.
but semula
Memasang Steam dengan Flatpak
Steam juga boleh didapati dari Flathub. Flathub adalah kedai Flatpak rasmi yang mengedarkan semua perisian flatpak yang dikeluarkan secara rasmi. Arch Linux biasanya tidak dilengkapi dengan Flatpak yang telah dikonfigurasi sebelumnya, jadi kita harus melakukannya secara manual.
Catatan: Untuk memasang Steam, kaedah yang disebutkan sebelumnya lebih disukai.
Memasang Flatpak
Pastikan sistem anda terkini.
sudo pacman -Syu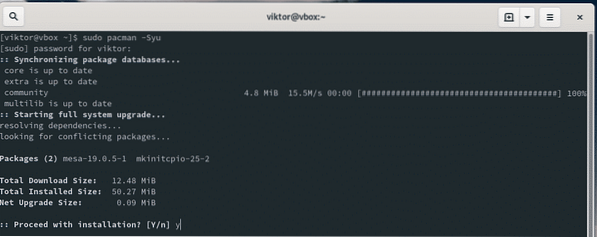
Beritahu pacman untuk memasang Flatpak.
sudo pacman -S flatpak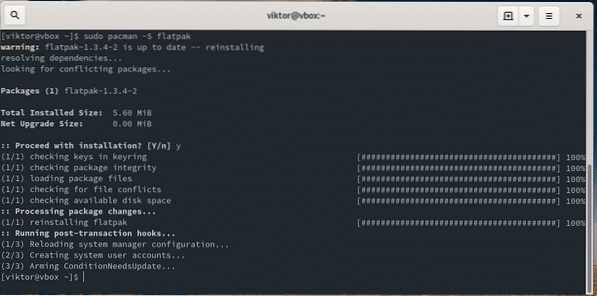
Mengkonfigurasi Flatpak
Dayakan repo Flathub untuk Flatpak.
sudo flatpak remote-add --if-not-wujud flathubhttps: // flathub.org / repo / flathub.flatpakrepo

Memasang Steam
Sekarang, sistem anda sudah siap untuk memasang Steam flatpak. Jalankan arahan berikut.
sudo flatpak install com.perisian valves.Kukus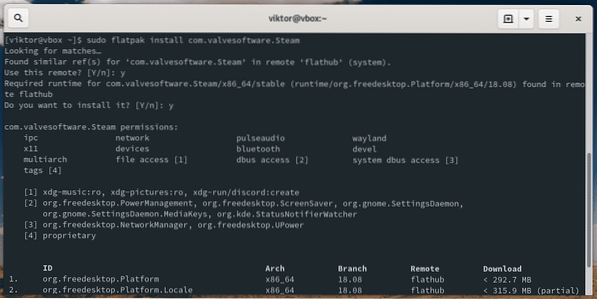

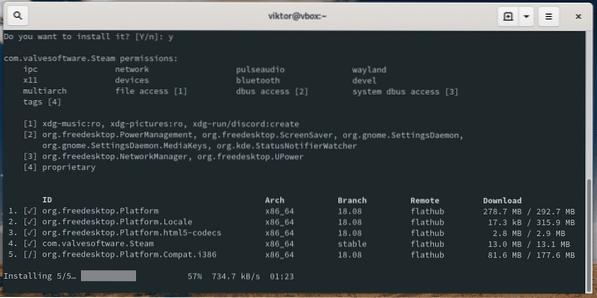
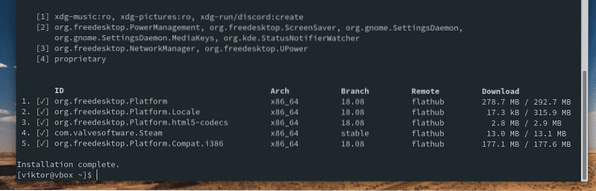
Menggunakan Steam
Lancarkan Steam.
wap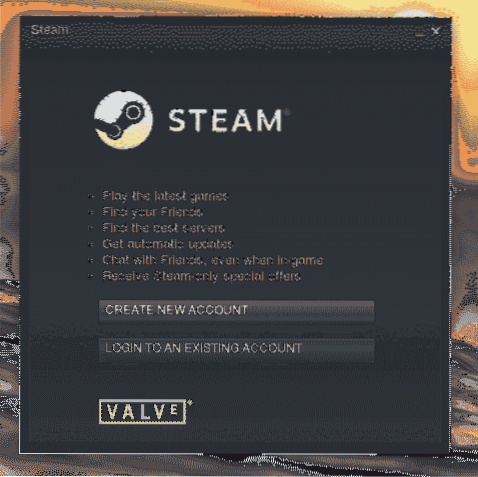
Sekiranya anda tidak mempunyai akaun Steam, anda harus mendapatkannya sekarang juga. Daftar ke Steam. Sedia? Sekarang log masuk ke pelanggan.
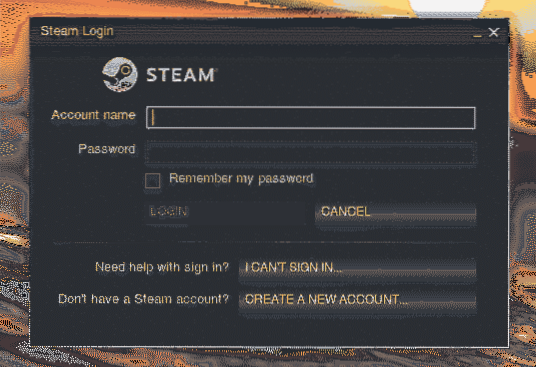
Seterusnya, pengesahan pemilik. Periksa e-mel anda untuk mendapatkan kod pengesahan.
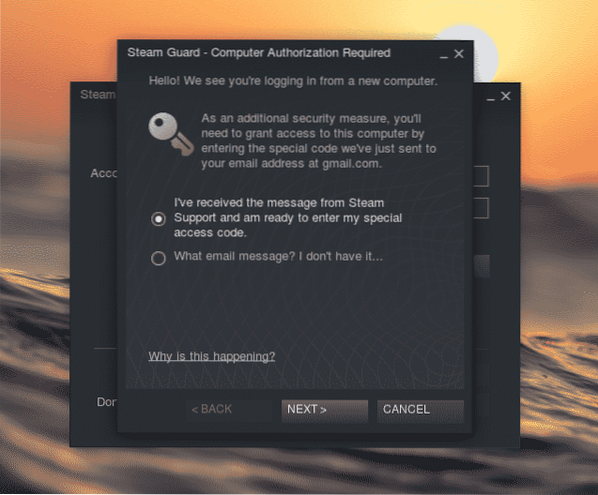
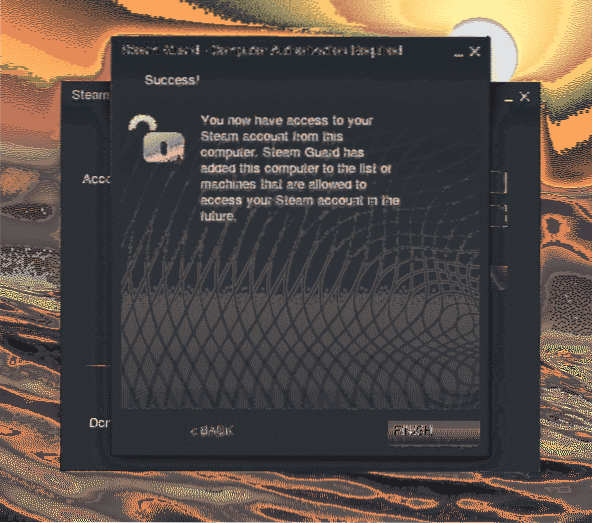
Wap siap digulung!
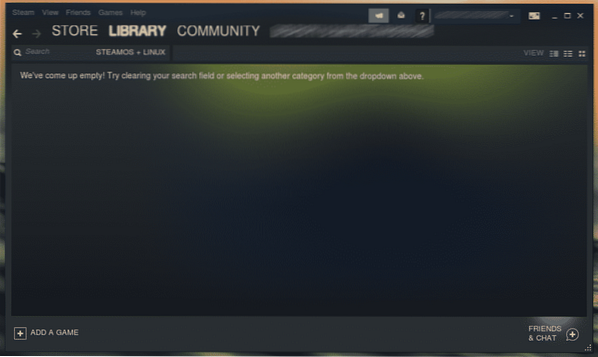
Menetapkan Proton
Proton adalah pemain utama dalam menjalankan permainan Windows hampir secara asli di Linux. Dibangunkan dan dikendalikan oleh Valve, Proton adalah projek sumber terbuka. Untuk semua permainan Windows yang serasi, periksa senarai keserasian ProtonDB.
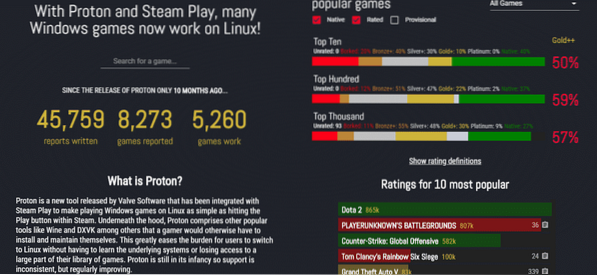
Memasang Proton agak mudah. Ia boleh didapati secara langsung dari AUR. Lebih baik menggunakan penolong AUR untuk tujuan ini seperti Yay.
yay -S proton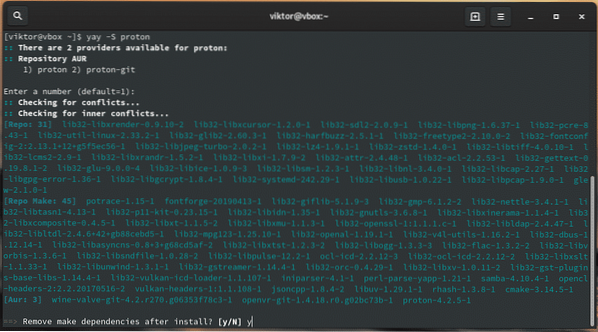
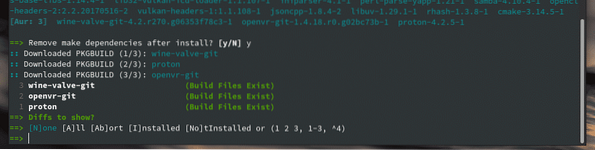
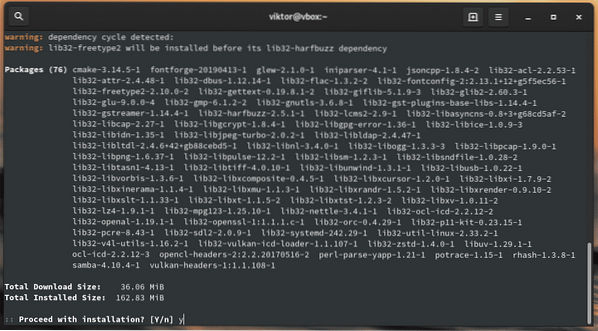
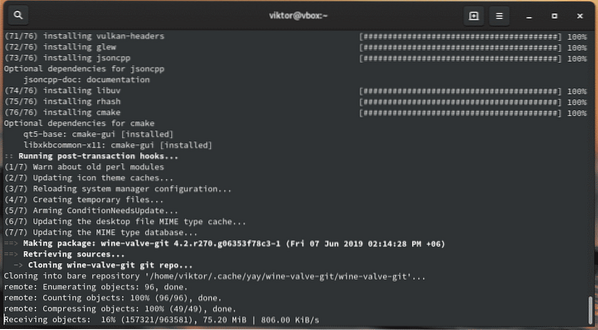
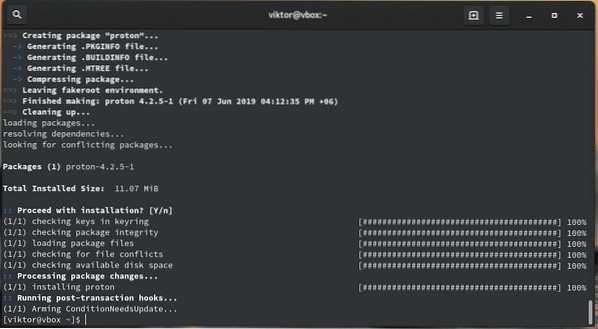
Sekarang, aktifkan Proton dari Steam. Pergi ke Steam >> Tetapan >> Steam Play (dari panel kiri).
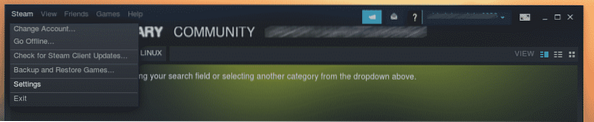
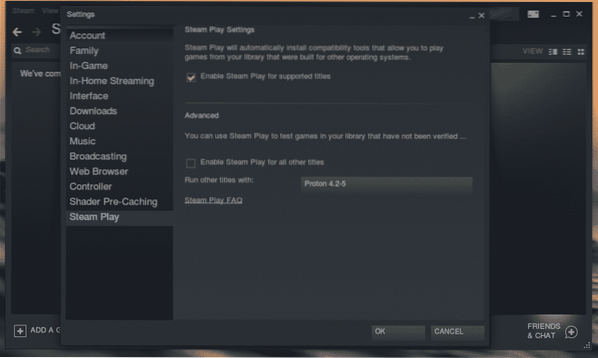
Tandakan pilihan "Dayakan Steam Play untuk semua tajuk lain".
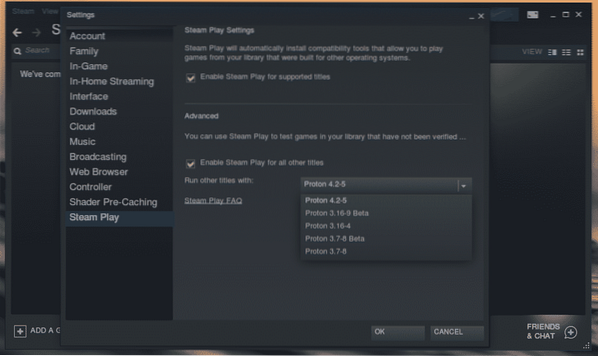
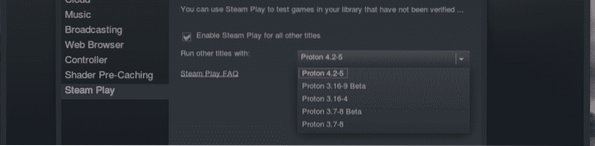
Perhatikan bahawa anda boleh memilih versi Proton.
Setelah anda membuat perubahan, Steam akan meminta untuk memulakan semula klien. Mulakan semula Steam.
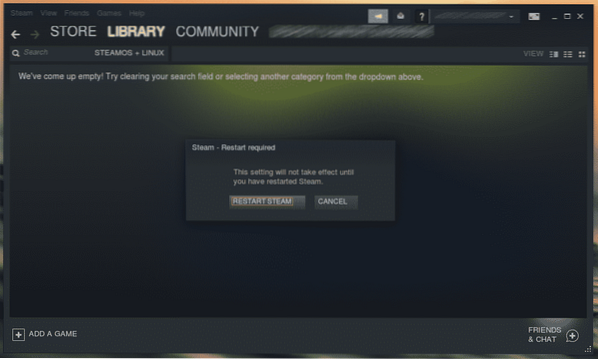
Memasang permainan
Kini, sistem sudah siap untuk memasang tajuk kegemaran anda dari Steam Store.
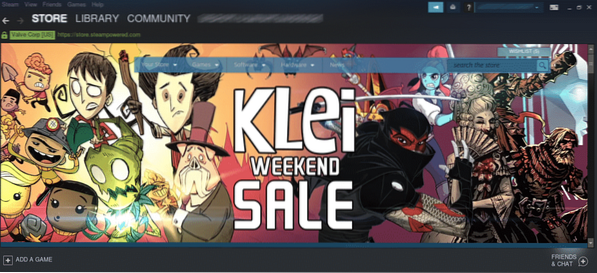
Contohnya, mari pasangkan Makmal Aim. Ia adalah pelatih FPS percuma untuk dimainkan. Ini cukup baik dalam meningkatkan kemahiran mensasarkan dan pelbagai tujuan anda.
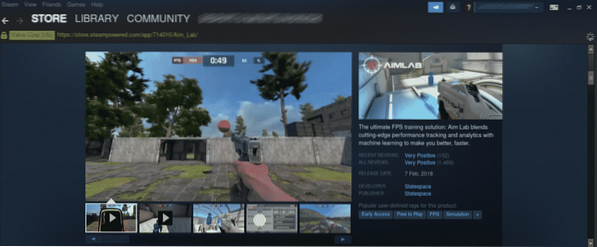
Tatal ke bawah dan tekan ikon "Main Game".
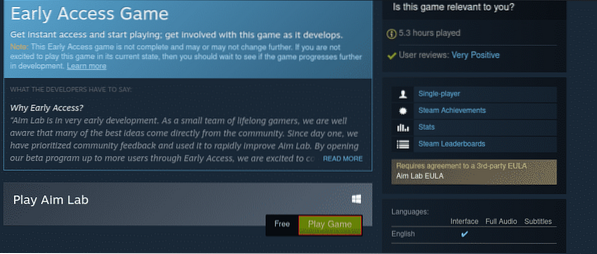
Pada mulanya, periksa ruang cakera.
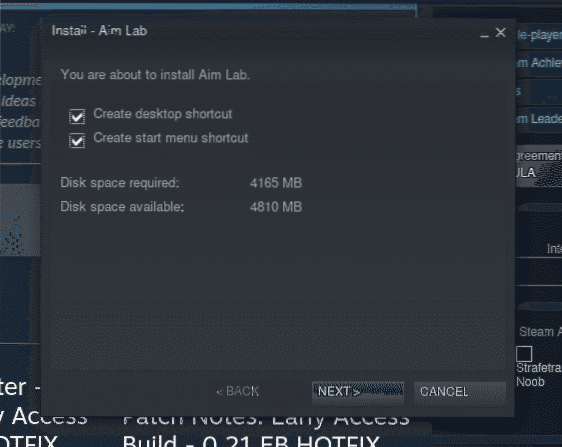
Seterusnya, terima EULA.
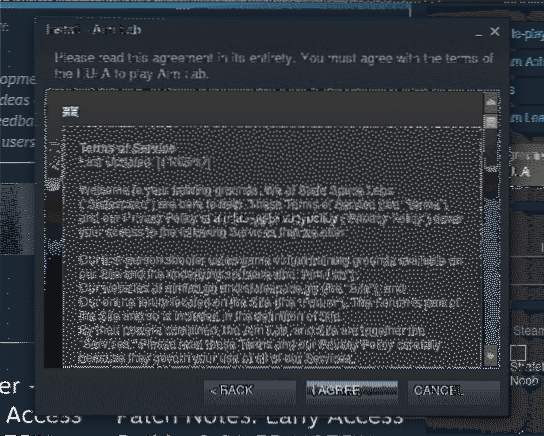
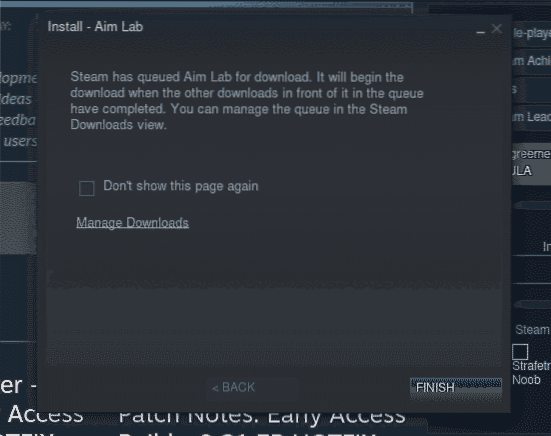
Permainan sedang dimuat turun. Lihat bahagian "Muat turun".
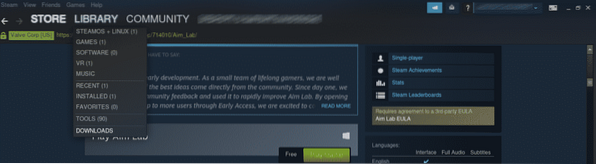
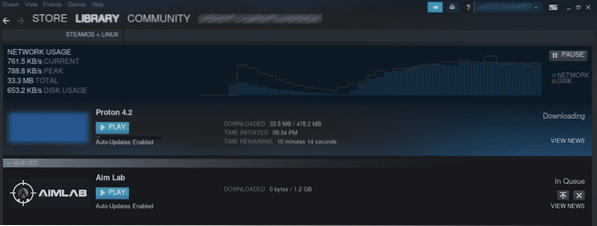
Setelah muat turun selesai, permainan akan dapat dimainkan. Dalam kes Aim Lab, ini adalah permainan asli Windows, jadi Proton akan beraksi.
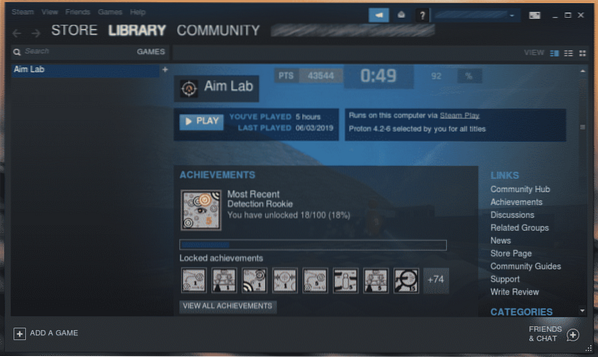
Menyahpasang permainan
Pilih permainan mana yang ingin anda nyahpasang. Kemudian, klik kanan dan pilih "Nyahpasang".
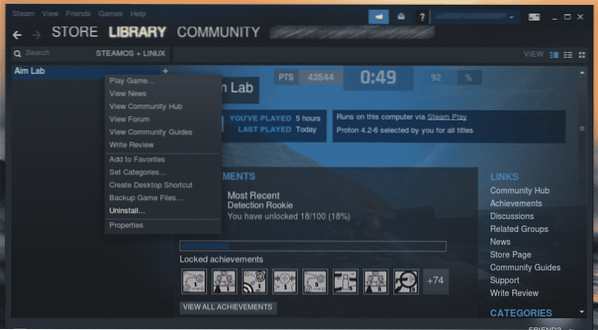
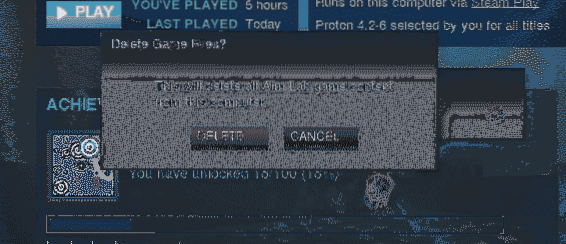
Menyandarkan permainan
Sejauh ini, ini adalah salah satu ciri Steam terbaik yang menyelamatkan banyak masalah bagi saya. Anda boleh menyimpan fail permainan secara tempatan semasa Steam mengurus permainan simpanan anda.
Untuk membuat sandaran permainan, pilih permainan, klik kanan dan pilih "Backup Game Files". Perhatikan bahawa anda hanya dapat membuat sandaran permainan yang dimuat turun sepenuhnya.
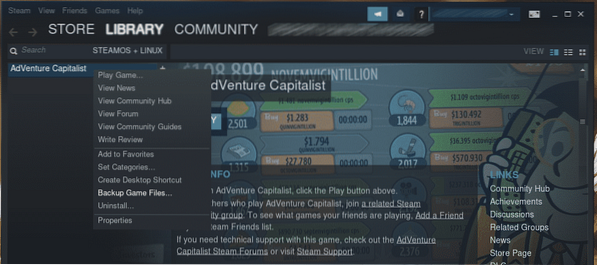
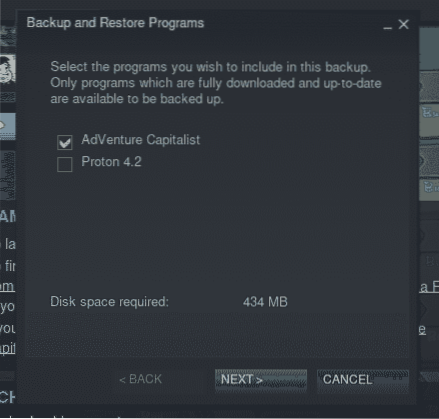
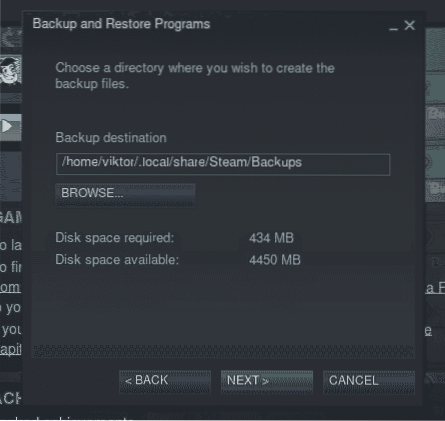
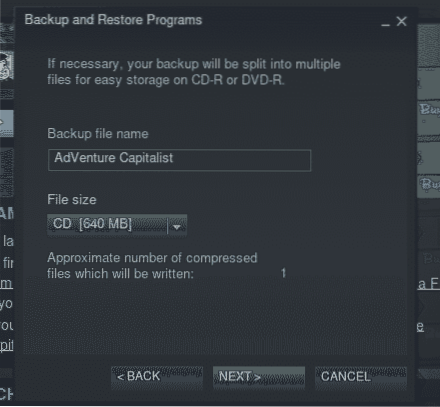
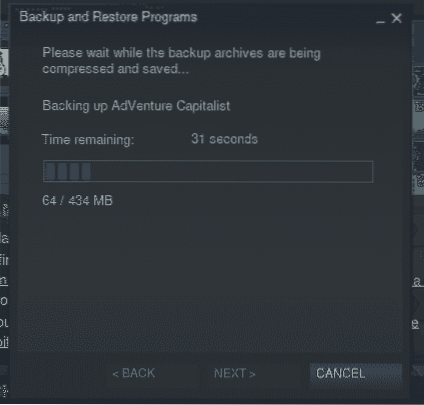
Tukar pelayan muat turun
Semasa anda memuat turun permainan dari Steam, pelanggan menyambung ke salah satu pelayan Steam. Steam mempunyai sebilangan pelayan di seluruh dunia untuk menawarkan prestasi secepat mungkin. Itulah sebabnya mengapa anda memilih lokasi pelayan terdekat untuk meningkatkan kelajuan muat turun permainan.
Untuk menukar pelayan, pergi ke Tetapan Steam >>.

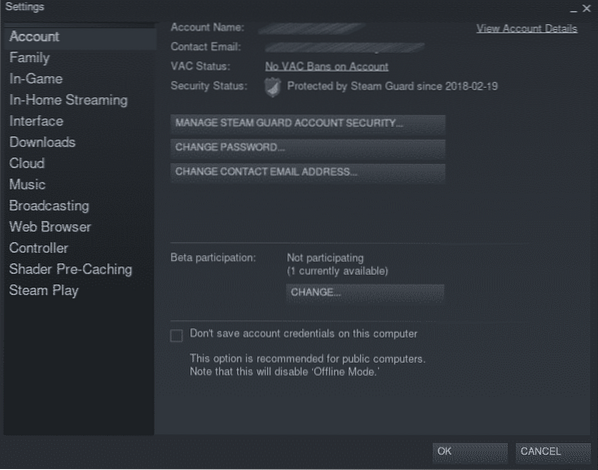
Pergi ke "Muat turun" dari panel kiri.
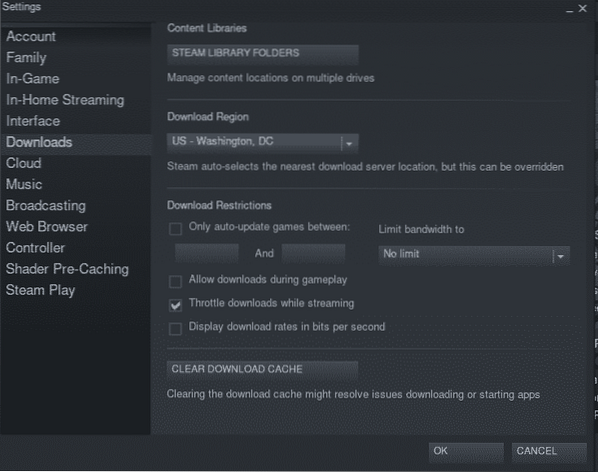
Sekarang, pilih lokasi terdekat anda dari "Kawasan Muat Turun".
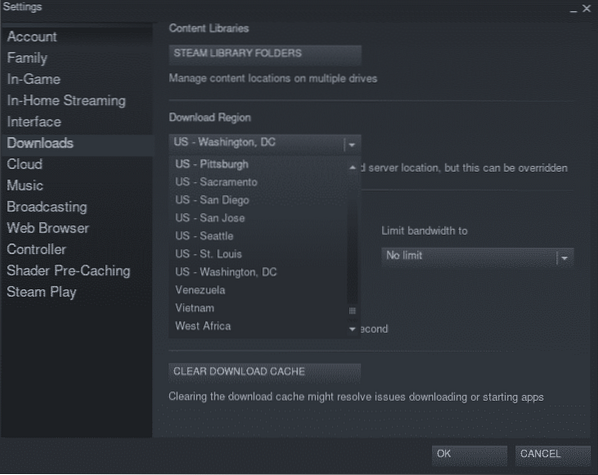
Setelah diubah, Steam akan meminta memulakan semula klien. Mulakan semula Steam.
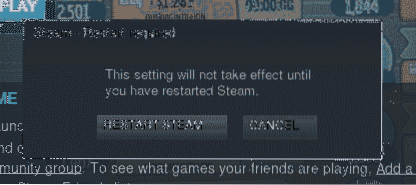
Pemikiran terakhir
Steam adalah salah satu platform terbaik untuk pemain. Dengan bantuan Steam, anda boleh menikmati permainan terbaik dengan segera! Yang anda perlukan hanyalah bermain-main dengan sistem dan menetapkan alat dengan betul.
Nikmati!
 Phenquestions
Phenquestions


