Salah satu kelemahan menggunakan sistem Linux adalah kita dapat boot menggunakan Live media, yang memungkinkan untuk menguji sebaran tertentu tanpa mengubah struktur utama. Dengan menggunakan media bootable seperti pemacu USB, kita dapat membakar imej iso dan boot daripadanya atau bahkan menggunakannya untuk memasang OS.
Walaupun terdapat pelbagai cara untuk membuat media bootable-UnetBootIn, dd (Unix), Rufus, Disk Utility, dll.
Tutorial ini akan membincangkan alat Etcher, alat merentas platform yang boleh anda gunakan untuk membuat media bootable untuk sistem Linux:
Apa itu BalenaEtcher
Etcher, yang biasa disebut BalenaEtcher, adalah alat sumber terbuka yang kuat yang digunakan untuk memancarkan gambar OS ke kad SD dan pemacu kilat USB. Etcher adalah platform silang dan mudah digunakan, yang bermaksud anda boleh menggunakannya untuk memancarkan gambar dari Linux, Windows, atau Mac.
Dibina dengan teknologi terkini dan stabil (Electron JS), Etcher sangat pantas dan cekap. Ia juga memberikan penggantian selamat untuk memancarkan gambar ke pemacu yang boleh ditanggalkan tanpa risiko memaparkan gambar ke cakera keras secara tidak sengaja. Etcher juga menyokong protokol Flash-flashing USB, yang membolehkan anda memancarkan gambar terus ke peranti seperti Raspberry Pi.
Cara Memasang Etcher GUI di Ubuntu
Memasang Etcher sangat mudah kerana alat ini menyediakan pemasang pra-binaan untuk semua Sistem Operasi utama.
Navigasi ke Halaman Muat turun Etcher dan pilih pemasang yang anda mahukan berdasarkan sistem operasi anda:
https: // www.balena.io / etcher /
Tambahkan repositori etcher Debian dan sahkan kunci GPG menggunakan arahan:
echo "deb https: // deb.etcher.io stabil etcher "| sudo tee / etc / apt / sumber.senarai.d / balena-etcher.senaraisudo apt-key adv --keyserver hkps: // keyerver.ubuntu.com: 443 --recv-keys 379CE192D401AB61
Seterusnya, kemas kini repositori menggunakan arahan:
sudo apt-get kemas kiniAkhirnya, pasang BalenaEtcher dengan arahan:
sudo apt-get pasang balena-etcher-electronCara Memasang Etcher CLI di Ubuntu
Sekiranya anda menjalankan persekitaran pelayan atau mengakses sistem anda melalui SSH, kebanyakan anda tidak akan memerlukan penggunaan antara muka GUI. Dalam kes sedemikian, anda boleh memasang etcher-CLI, yang boleh anda gunakan di baris perintah.
Masukkan arahan:
curl -sL https: // deb.sumber node.com / persediaan_15.x | sudo -E bash -sudo apt-get install -y nodejs
Setelah memasang Nodejs, gunakan pengurus Pakej Node untuk memasang etcher-CLI seperti yang ditunjukkan:
sudo npm install -g etcher-cliAnda juga boleh memuat turun pemasang etcher-CLI dari halaman pelepasan GitHub yang disediakan di bawah:
https: // github.com / balena-io / balena-cli / pelepasan / tag / v12.36.1
Cara Menggunakan Etcher untuk Membuat Media Langsung Bootable
Sama ada anda memasang Ubuntu 20.10, Manjaro, Raspbian, Fedora, dan banyak pengedaran lain, Etcher dapat membantu anda membuat media bootable dengan cepat.
Mari kita bincangkan cara membuat media bootable menggunakan alat ini:
Berkelip dari Fail
Langkah pertama adalah memuat turun gambar OS yang ingin anda gunakan pada komputer anda. Untuk kes ujian kami, kami akan menggunakan Manjaro Linux.
Pada langkah seterusnya, lancarkan alat Etcher yang anda pasang dan masukkan kad SD atau USB ke komputer anda.
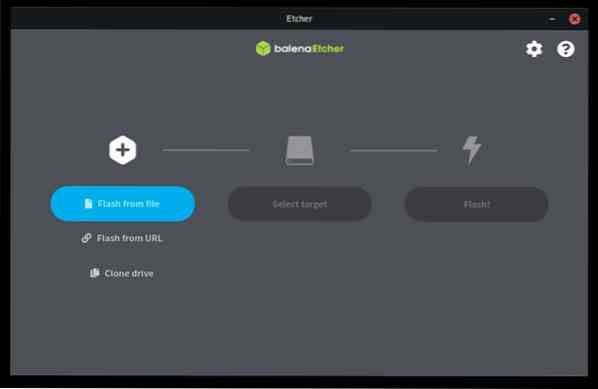
Di antara muka etcher utama, pilih Flash dari fail kemudian pilih gambar yang anda muat turun.

Di bahagian seterusnya, pilih pemacu tempat anda ingin memancarkan gambar. Sekiranya anda mempunyai banyak pemacu yang disambungkan, pastikan untuk memilih yang sesuai untuk mengelakkan pemacu yang salah secara tidak sengaja.
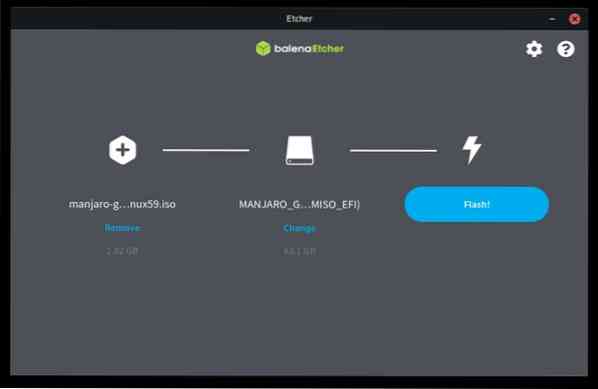
Setelah dipilih, klik pada Flash untuk memulakan proses denyar. Jumlah masa yang diperlukan untuk memancarkan gambar ke pemacu akan bergantung pada kelajuan menulis pemacu anda dan ukuran gambar. Tunggu sehingga proses kilat selesai. Etcher akan mengesahkan bahawa gambar ditulis dengan betul dan mengeluarkan pemacu setelah selesai.
Kilat dari URL
Etcher juga membolehkan anda memuat turun gambar dari URL jika anda mempunyai internet berkelajuan tinggi dan tidak mahu memuat turun gambar ke PC anda, sama ada kerana ruang tidak mencukupi atau sebab lain.
Untuk melakukannya, pilih pilihan Flash dari URL, dan masukkan URL gambar yang ingin anda gunakan.
Seterusnya, pilih pemacu yang ingin anda gunakan dan klik Flash.

Mengklonkan Pemacu
Sekiranya anda mempunyai pemacu yang mengandungi gambar dan ingin menyalin kandungannya ke cakera lain, anda boleh menggunakan pilihan klon di Etcher untuk menyelesaikan tugas ini.
Sambungkan pemacu yang ingin anda gunakan pada komputer anda. Seterusnya, pilih klon dari papan pemuka Etcher dan pilih pemacu utama yang ingin anda klon. Seterusnya, pilih sasaran sebagai pemacu kosong yang ingin anda gunakan dan klik klon untuk menyelesaikan prosesnya.
Berkelip Menggunakan Etcher CLI
Sekiranya anda menggunakan etcher-CLI, yang perlu anda lakukan ialah memanggil Etcher, diikuti dengan jalan penuh gambar yang ingin anda gunakan. Melakukan ini akan melancarkan sesi interaktif yang membolehkan anda memancarkan gambar.
Kesimpulannya
Etcher adalah alat yang mudah dan kuat yang membolehkan anda melakukan operasi yang kompleks dengan beberapa klik. Kerana alat ini sangat berguna, ia telah menggantikan kebanyakan peranti berkelip.
Terima kasih kerana membaca, dan selamat bereksperimen dengan Etcher. Anda juga boleh mengetahui lebih lanjut dari dokumentasi Etcher rasmi:
https: // github.com / balena-io / etcher / blob / master / docs / PENGGUNA-DOKUMENTASI.md
 Phenquestions
Phenquestions


