Sekiranya anda adalah orang yang benar-benar pandai memerintah seperti saya, anda mungkin menyedari bahawa aplikasi Terminal hampir selalu dibuka di Ubuntu anda. Walaupun tidak, anda mungkin perlu menyusahkan untuk membuka Terminal berulang kali untuk penggunaan yang kerap. Sekiranya demikian, kami mengesyorkan anda konsol lungsur yang disebut Tilda. Ia adalah emulator terminal drop-down berasaskan GTK percuma, sumber terbuka dan sangat disesuaikan untuk Linux. Tilda tidak mempunyai tetingkap sempadan, bar judul, bar menu atau butang memaksimumkan / meminimumkan. Reka bentuknya pada mulanya diilhamkan oleh terminal klasik yang digunakan dalam permainan penembak seperti Quake dan Doom. Perkara terbaik mengenai Tilda ialah ia dapat ditarik ke atas dan ke bawah menggunakan satu kekunci.
Dalam artikel ini, kami akan menerangkan cara memasang dan menggunakan emulator terminal yang mudah diakses ini.
Kami akan menerangkan dua cara untuk anda memasang Tilda di ubuntu anda:
- Melalui Terminal Komando-Terminal
- Melalui pengurus Perisian UI-Ubuntu
Perintah dan prosedur yang disebutkan dalam artikel ini pada Ubuntu 18.04 sistem LTS.
Pemasangan Tilda Melalui Perintah
Orang yang mahir Terminal dapat memilih untuk memasang Tilda melalui baris perintah seperti berikut:
Buka Terminal Ubuntu anda sama ada melalui sistem Dash atau jalan pintas Ctrl + Alt + T. Kemudian masukkan perintah berikut sebagai root untuk memasang Tilda:
$ sudo apt-get install tilda
Harap maklum bahawa hanya pengguna yang sah yang dapat menambah / membuang dan mengkonfigurasi perisian di Ubuntu.
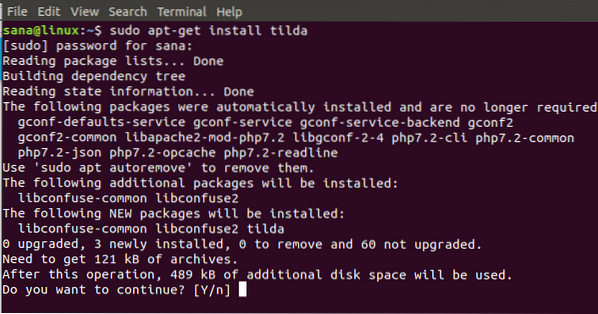
Sistem akan meminta anda pilihan Y / n untuk memulakan prosedur pemasangan. Sila masukkan Y dan tekan Enter untuk memulakan. Tilda kemudian akan dipasang pada sistem anda.
Anda boleh keluar dari Terminal dengan memasukkan perintah keluar:
$ keluar
Keluarkan Tilda
Untuk menyahpasang Tilda dari sistem anda, masukkan perintah berikut sebagai sudo:
$ sudo apt-get hapus tilda
Sistem akan meminta anda dengan pilihan Y / n untuk memulakan prosedur nyahpasang. Sila masukkan Y dan tekan Enter untuk memulakan. Tilda kemudian akan dikeluarkan dari sistem anda.
Pemasangan Tilda Melalui UI (Pengurus Perisian Ubuntu)
Bagi orang yang tidak mahu membuka Command Line, memasang perisian yang terdapat di repositori Ubuntu melalui UI sangat mudah. Pada bar alat Aktiviti desktop Ubuntu anda, klik ikon Perisian Ubuntu.
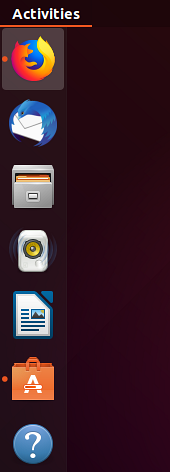
Pengurus Perisian Ubuntu akan dibuka dalam paparan berikut:
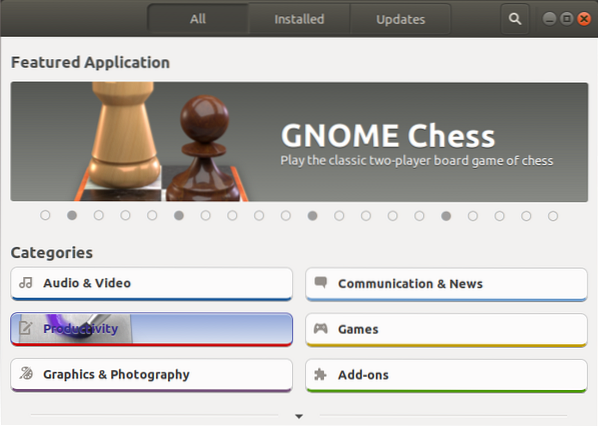
Klik ikon carian dan masukkan Tilda di bar carian. Hasil carian akan menyenaraikan entri Tilda seperti berikut:
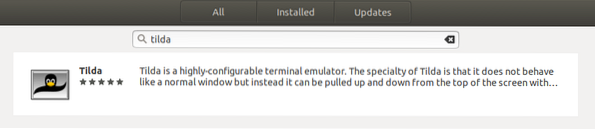
Klik butang Pasang untuk memulakan proses pemasangan. Dialog pengesahan berikut akan dipaparkan untuk anda memberikan butiran pengesahan untuk pengguna sudo kerana hanya pengguna yang sah yang dapat memasang perisian di Ubuntu.
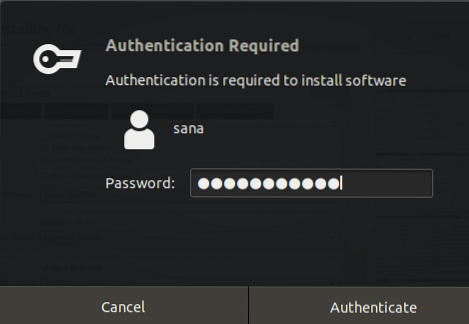
Masukkan kata laluan anda dan klik butang Authenticate. Selepas itu, proses pemasangan akan bermula, memaparkan bar kemajuan.
Tilda kemudian akan dipasang ke sistem anda dan anda akan mendapat mesej berikut setelah pemasangan berjaya:
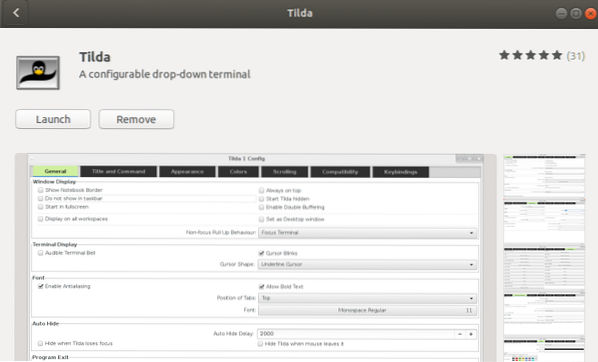
Melalui dialog di atas, anda boleh memilih untuk melancarkan Tilda secara langsung dan bahkan Hapus segera dengan alasan apa pun.
Keluarkan Tilda
Anda boleh menyahpasang Tilda melalui pengurus Perisian Ubuntu dengan mencarinya terlebih dahulu melalui butang Cari dan kemudian mengklik butang Hapus dari pandangan berikut:
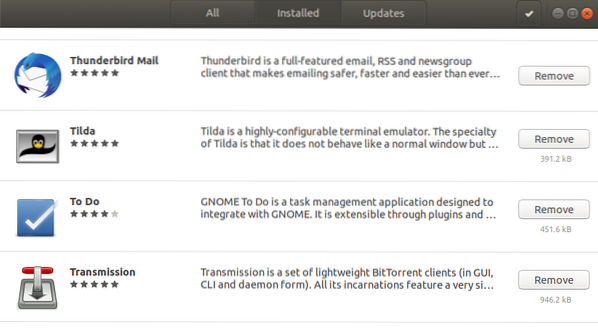
Dialog akan menanyakan kepada anda jika anda pasti akan membuang perisian dari sistem anda. Sila masukkan butang Buang untuk menyahpasang Tilda.
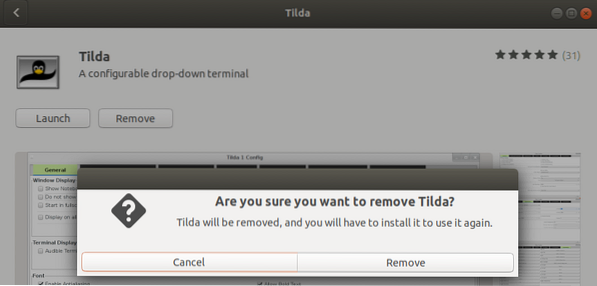
Dialog pengesahan akan dipaparkan untuk anda memberikan butiran pengesahan untuk pengguna sudo kerana hanya pengguna sah yang dapat memasang perisian di Ubuntu. Masukkan kata laluan anda dan klik butang Authenticate. Selepas itu, proses penyahpasangan akan bermula, mengeluarkan Tilda dari sistem anda.
Cara Melancarkan dan Menggunakan Tilda?
Anda boleh melancarkan Tilda melalui aplikasi Terminal dengan memasukkan perintah berikut:
$ tilda
Atau,
Anda boleh melancarkan Tilda pada bila-bila masa yang anda mahukan dengan memasukkan 'Tilda' di Ubuntu Dash atau mengaksesnya dari senarai Aplikasi.
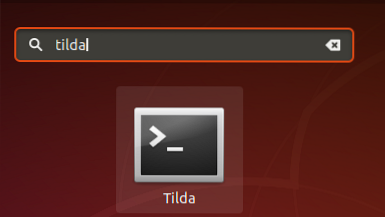
Apabila anda membuka Tilda untuk pertama kalinya, ia akan dibuka dalam paparan berikut:
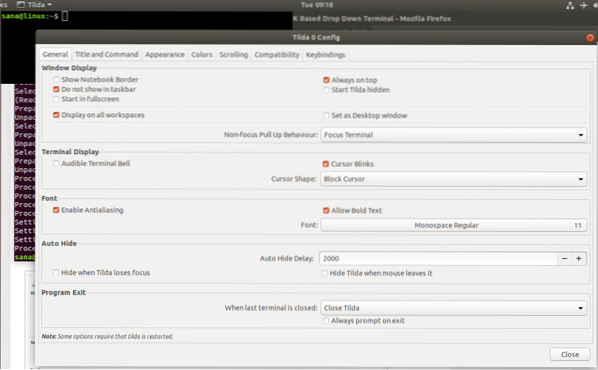
Ini adalah tetingkap Konfigurasi Tilda di mana anda boleh membuat banyak konfigurasi. Anda juga boleh membuka tetingkap ini pada bila-bila masa dengan mengklik kanan pada mana-mana tempat kosong di Tilda dan kemudian memilih Keutamaan.
Secara lalai, Tilda selalu muncul di atas semua aplikasi. Anda dapat menyesuaikannya sesuai keinginan anda.
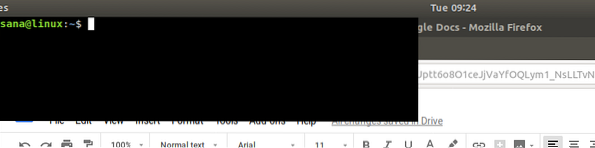
Berikut adalah senarai hotkey yang paling sering anda gunakan semasa mengendalikan Tilda:
| Kawal | Tujuan | ||||||||
| F1 | Gunakan kawalan ini untuk menyembunyikan / menunjukkan Tilda | ||||||||
| Shift + Ctrl + T | Gunakan kawalan ini untuk membuka tab baru | ||||||||
| Shift + Ctrl + W | Gunakan kawalan ini untuk menutup tab aktif | ||||||||
| Ctrl + pageup | Gunakan kawalan ini untuk menavigasi ke tab sebelumnya | ||||||||
| Ctrl + pagedown | Gunakan kawalan ini untuk menavigasi ke tab seterusnya | ||||||||
| Shift + Ctrl + pageup | Gunakan kawalan ini untuk menggerakkan tab ke kiri | ||||||||
| Shift + Ctrl + pagedown | Gunakan kawalan ini untuk menggerakkan tab ke kanan | ||||||||
| Shift + Ctrl + C | Gunakan kawalan ini untuk menyalin teks dari tetingkap Tilda | ||||||||
| Shift + Ctrl + V | Gunakan kawalan ini untuk menampal teks ke tetingkap Tilda | ||||||||
| Gunakan kawalan ini untuk pergi ke tab 1, tab 2 dan seterusnya hingga tab 10 | Shift + Ctrl + F | Gunakan kawalan ini untuk mencari teks | Shift + Ctrl + Q | Gunakan kawalan ini untuk berhenti dari Tilda | F11 | Gunakan kawalan ini untuk beralih ke skrin penuh | F12 | Gunakan kawalan ini untuk menukar ketelusan | |
Sekarang anda mempunyai konsol drop-down yang dipasang di sistem anda yang anda tahu bagaimana memanfaatkannya dengan sebaik-baiknya.
 Phenquestions
Phenquestions



